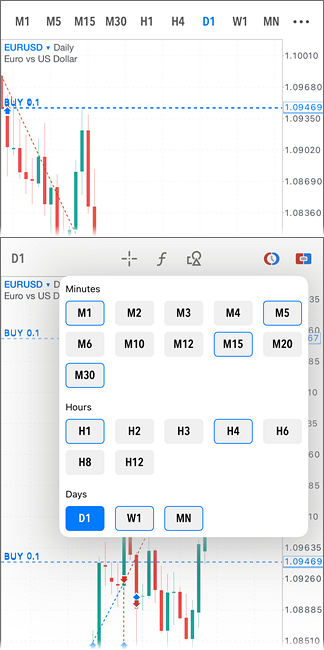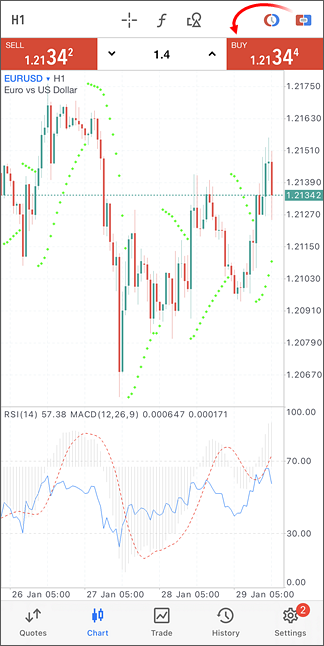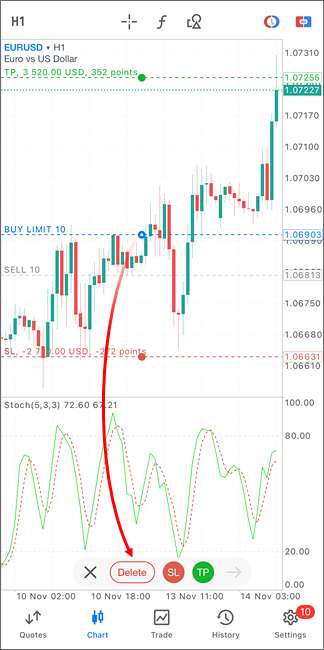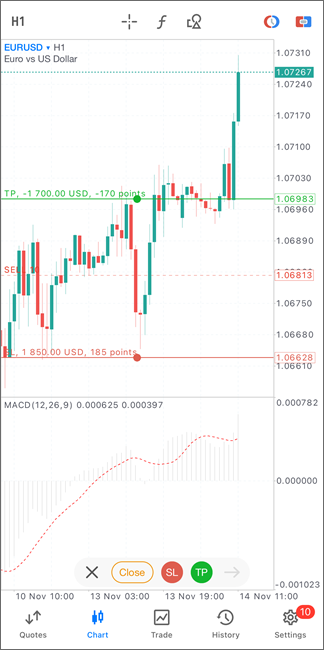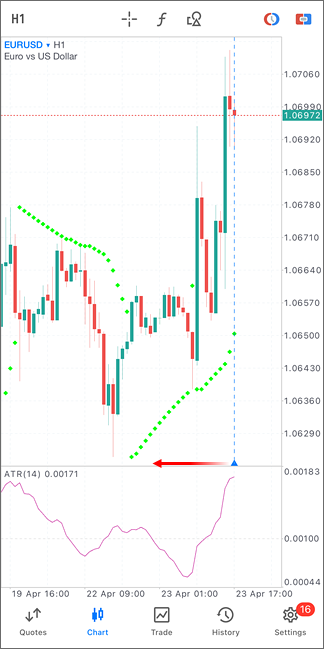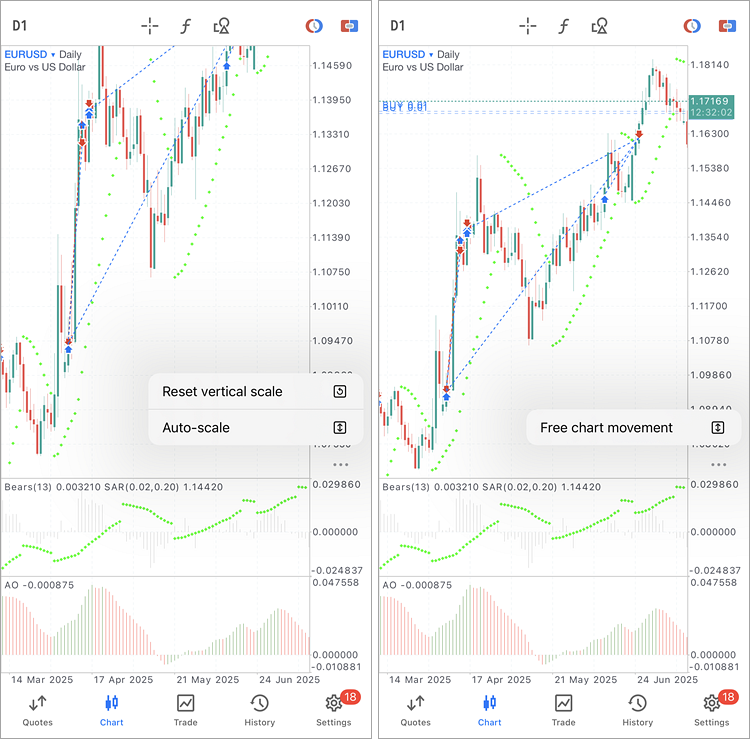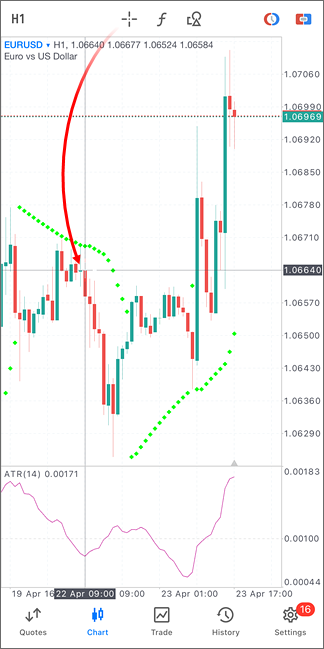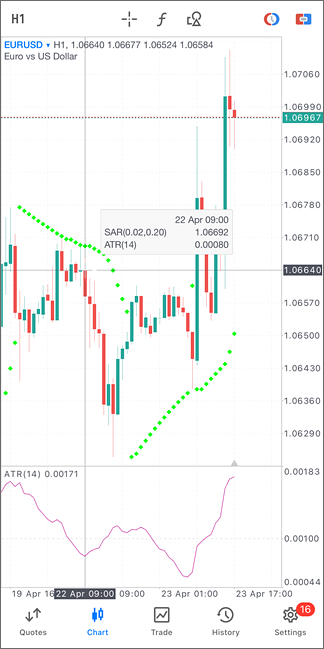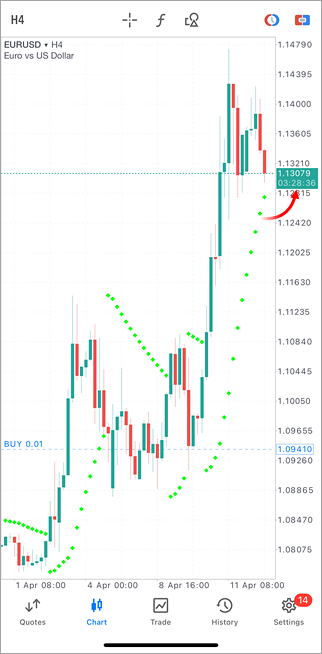ChartA chart shows price changes over time. You can apply different built-in indicators to a chart and thus analyze the market. To switch to this tab, use the bottom panel of MetaTrader 5. Chart OpeningTo open a chart of a financial instrument, run the "Chart" menu command in the "Quotes" tab.
Chart SymbolIt is possible to switch the chart to another financial instrument without opening the Quotes section. Tap on the current symbol name and select the required one from the list. |
|
|
|
Chart Period #The MetaTrader 5 for iPhone allows viewing 21 chart timeframes, from 1 minute (M1) to 1 day (D1). You can switch between timeframes using the top panel of the chart. Tap the button with the current period. This will open a menu, from which you can switch to other timeframes. To configure a set of time frames, select When switching timeframes, the application remembers the date you scrolled the chart to (left border). If, after switching the timeframe, this date is out of sight, the application will prompt you to go to it. The "Go to..." button will be briefly displayed in the lower left part of the chart. |
|
One Click Trading #To quickly create trading operations directly from the chart, tap If One Click Trading is enabled in the app settings, the orders will be instantly sent to the broker without requiring extra confirmation. Otherwise, a tap on the Buy or Sell button will open a trading dialog. To manage the position of the trading panel on the chart, use the Trading Panel at the Bottom parameter.
|
|
|
|
Placing Pending Orders from the Chart #You can place a pending order at the desired level directly from the financial asset chart. Tap The order direction, Buy or Sell, is set automatically depending on whether the level is positioned lower or higher than the current price level. To place a Stop or Stop Limit order, tap on the order type in the bottom panel. To add Stop Loss and Take Profit to your order, tap "SL" and "TP". Next, drag the appropriate lines to the required price levels. When dragging the lines, you will instantly see the potential profit/loss you may incur if the level triggers. The values are displayed in points and monetary terms. As soon as you complete order set up, tap |
|
Modifying and Deleting Orders from the Chart #To edit the price of a pending order, select the relevant level on the chart and drag the level to the desired price position. Next tap To add a Take Profit or Stop Loss for an order, tap on its level on the chart. Next, select TP or SL in the bottom panel and move the stop level to the desired price position. When dragging the lines, you will instantly see the potential profit/loss you may incur if the level triggers. The values are displayed in points and monetary terms. After setting the desired price level, select Similarly, you can delete the Take Profit and Stop Loss level. Select the order on the chart and deactivate the stop levels with the corresponding buttons in the bottom panel. Next, confirm the changes. You can also delete a selected order using the bottom panel.
|
|
|
|
Modifying and Closing Positions from the Chart #To add a Take Profit or Stop Loss for a position, tap on its level on the chart. Next, select TP or SL in the bottom panel and move the stop level to the desired price position. When dragging the lines, you will instantly see the potential profit/loss you may incur if the level triggers. The values are displayed in points and monetary terms. After setting the desired price level, select Similarly, you can delete the Take Profit and Stop Loss level. Select the position on the chart and deactivate the stop levels with the corresponding buttons in the bottom panel. Next, confirm the changes. You can also close a selected position using the bottom panel.
|
|
Chart Indent #To change the distance of the last bar from the chart edge, scroll the chart to the last price until a vertical separator appears. Next, drag the triangle at the bottom scale of the chart and set the required indent. |
|
|
Scrolling and Zooming #By default, the chart can be moved in any direction, both horizontally and vertically. This allows for convenient placement of graphical elements. If you are just viewing prices, enable the Auto-scale mode through the menu. In this mode, the chart will move only horizontally, automatically adjusting the scale to the current price range.
To return to the standard mode, select 'Free chart movement' in the same menu. If you manually change the chart scale, you can restore it to its original state by selecting "Reset vertical scale". Chart ControlsA user can perform the following operations on charts:
|
||
|
Crosshair #The Crosshair mode allows you to view the exact date, price, and indicator values at any point on the chart, as well as measure distances. To enable the crosshair mode, tap To measure the distance, click on any other point. The distance between the original and selected point will be shown as a tooltip, indicating number of points, change in percentage, number of bars. To disable the crosshair mode, again tap |
|
Data Window #The Data Window allow you to view the exact values of indicators at any point on the chart, as well as brief information about trading operations displayed on the chart: direction, ticket, volume, price, and financial result. It can be enabled in MetaTrader 5 iPhone settings. After that Crosshair should be enabled and moved to a required point. You can also open the Data Window by performing a long tap (more than one second) on the chart. Then, move the cursor to the desired point. Once you release your finger, the chart will return to the standard mode. |
|
|
|
Bar Timer #You can enable an on-chart countdown timer that displays the remaining time until the current bar closes. It works across all timeframes, from minute to daily charts. This feature will be especially useful for traders whose strategies depend on bar openings and closings. To enable the timer, go to chart settings. The countdown is displayed on the vertical scale below the current price. Context Menu #The context menu of a chart contains the following commands:
|
|