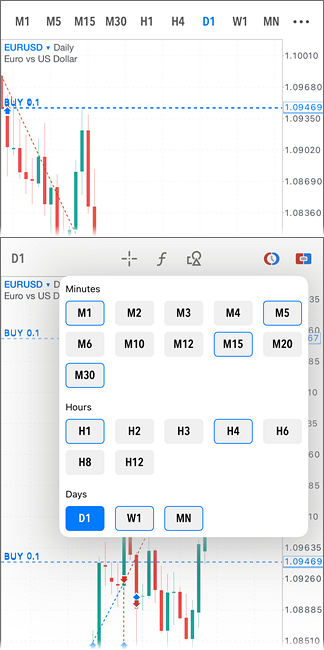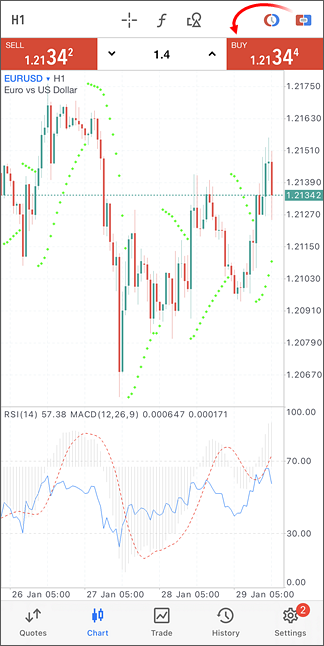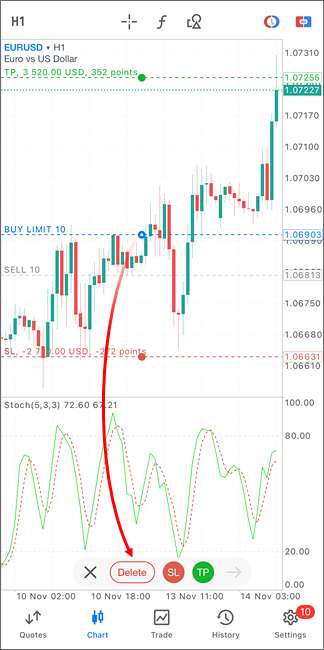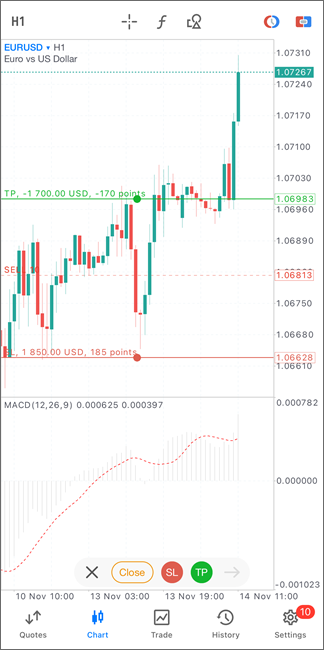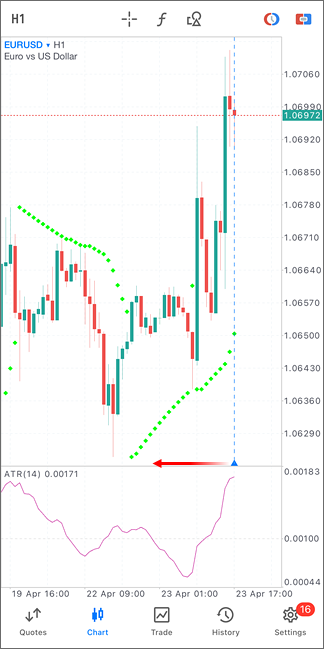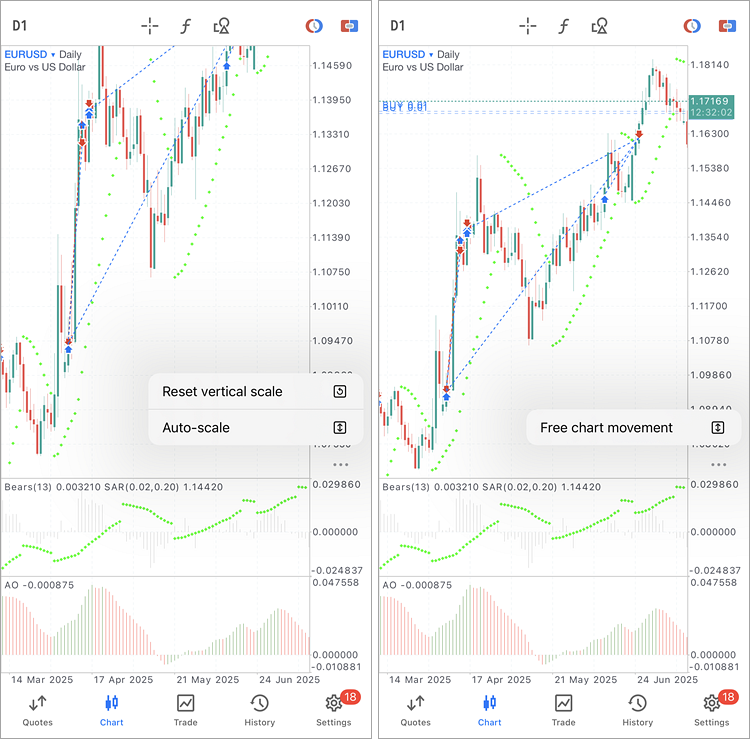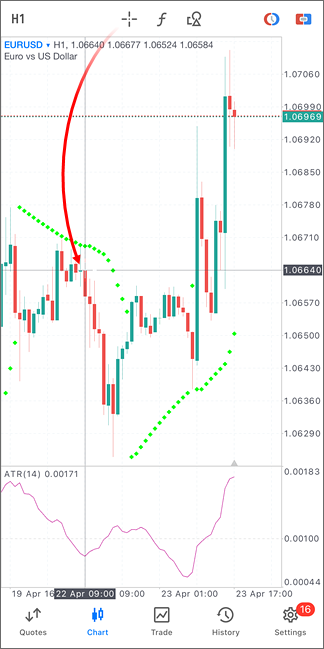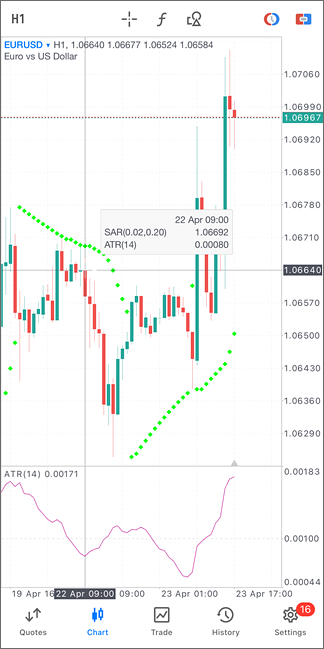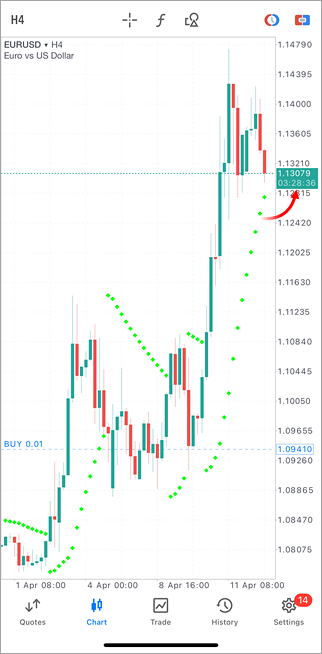GraphiqueUn graphique montre les changements de prix dans le temps. Vous pouvez appliquer différents indicateurs intégrés à un graphique et donc analyser le marché. Pour basculer sur cet onglet, utilisez le panneau inférieur de MetaTrader 5. Ouvrir un GraphiquePour ouvrir le graphique d'un instrument financier, exécutez la commande du menu "Graphique" de l'onglet "Quotes".
Symbole du GraphiqueIl est possible de basculer le graphique vers un autre instrument financier sans ouvrir la section Cotations. Appuyez sur le nom du symbole actuel et sélectionnez celui désiré dans la liste. |
|
|
|
Période du Graphique #MetaTrader 5 pour iPhone permet de voir les graphiques sur 21 périodes, de 1 minute (M1) à 1 jour (D1). Vous pouvez basculer entre les périodes en utilisant le panneau supérieur du graphique. Tapez sur le bouton de la période courante. Ceci ouvrira le menu, à partir duquel vous pourrez basculer sur d'autres périodes. Pour configurer un ensemble de périodes, sélectionnez Lorsque vous passez d'une période à l'autre, l'application se souvient de la date à laquelle vous avez fait défiler le graphique (bordure gauche). Si, après avoir changé de période, cette date est hors de vue, l'application vous invitera à vous y rendre. Le bouton "Aller à..." s'affiche brièvement dans la partie inférieure gauche du graphique. |
|
Trading En Un Clic #Pour créer rapidement des opérations de trading directement à partir du graphique, appuyez sur Si l'option Trading En Un Clic est activée dans les paramètres de lapplication, alors les ordres seront instantanément envoyés au courtier sans nécessité dune confirmation supplémentaire. Sinon, un appui sur le bouton Acheter ou Vendre ouvrira une boîte de dialogue de trading. Pour gérer la position du panneau de trading sur le graphique, utilisez le paramètre Panneau de trading en bas.
|
|
|
|
Placement d'ordres en attente à partir du graphique #Vous pouvez placer un ordre en attente au niveau souhaité directement à partir du graphique de l'actif financier. Appuyer sur Le sens de l'ordre, Achat ou Vente, est défini automatiquement selon que le niveau est positionné en-dessous ou au-dessus du niveau de prix actuel. Pour placer un ordre Stop ou Stop Limit, tapez sur le type d'ordre dans le panneau inférieur. Pour ajouter un Stop Loss et un Take Profit à votre ordre, appuyez sur "SL" et "TP". Ensuite, faites glisser les lignes appropriées vers les niveaux de prix requis. En faisant glisser les lignes, vous verrez instantanément le profit/la perte potentiel(le) que vous pouvez encourir si le niveau se déclenche. Les valeurs sont affichées en points et en termes monétaires. Dès que vous avez terminé la configuration de l'ordre, appuyez sur |
|
Modifier et supprimer des ordres depuis le graphique #Pour modifier le prix d'un ordre en attente, sélectionnez le niveau concerné sur le graphique et faites-le glisser jusqu'à la position de prix souhaitée. Appuyez ensuite sur Pour ajouter un Take Profit ou un Stop Loss à un ordre, appuyez sur son niveau sur le graphique. Sélectionnez ensuite TP ou SL dans le panneau inférieur et déplacez le niveau de stop à la position de prix souhaitée. En faisant glisser les lignes, vous verrez instantanément le profit/la perte potentiel(le) que vous pouvez encourir si le niveau se déclenche. Les valeurs sont affichées en points et en termes monétaires. Après avoir défini le niveau de prix souhaité, sélectionnez De la même façon, vous pouvez supprimer les niveaux Take Profit et Stop Loss. Sélectionnez l'ordre sur le graphique et désactivez les niveaux d'arrêt à l'aide des boutons correspondants dans le panneau inférieur. Confirmez ensuite les modifications. Vous pouvez également supprimer un ordre sélectionné en utilisant le panneau inférieur.
|
|
|
|
Modifier et fermer des positions à partir du graphique #Pour ajouter un Take Profit ou un Stop Loss à une position, appuyez sur son niveau sur le graphique. Sélectionnez ensuite TP ou SL dans le panneau inférieur et déplacez le niveau de stop à la position de prix souhaitée. En faisant glisser les lignes, vous verrez instantanément le profit/la perte potentiel(le) que vous pouvez encourir si le niveau se déclenche. Les valeurs sont affichées en points et en termes monétaires. Après avoir défini le niveau de prix souhaité, sélectionnez De la même façon, vous pouvez supprimer les niveaux Take Profit et Stop Loss. Sélectionnez la position sur le graphique et désactivez les niveaux d'arrêt à l'aide des boutons correspondants dans le panneau inférieur. Confirmez ensuite les modifications. Vous pouvez également fermer une position sélectionnée à l'aide du panneau inférieur.
|
|
Décalage du graphique #Pour modifier la distance entre la dernière barre et le bord du graphique, faites défiler le graphique jusqu'au dernier cours, jusqu'à ce qu'un séparateur vertical apparaisse. Faites ensuite glisser le triangle sur l'échelle inférieure du graphique et définissez le décalage que vous souhaitez. |
|
|
Défilement et zoom #Par défaut, le graphique peut être déplacé dans toutes les directions, horizontalement et verticalement. Cela permet de placer facilement les éléments graphiques. Si vous ne faites que consulter des prix, activez le mode d'échelle automatique dans le menu. Dans ce mode, le graphique se déplace uniquement horizontalement, en ajustant automatiquement l'échelle à la fourchette de prix actuelle.
Pour revenir au mode standard, sélectionnez "Mouvement libre" dans le même menu. Si vous modifiez manuellement l'échelle du graphique, vous pouvez la rétablir en sélectionnant "Réinitialiser l'échelle verticale". Contrôles du GraphiqueUn utilisateur peut effectuer les opérations suivantes sur les graphiques :
|
||
|
Croix #Le mode Crosshair (ou Réticule) vous permet de visualiser la date exacte, le prix et les valeurs de l'indicateur à n'importe quel point du graphique, ainsi que de mesurer les distances. Pour activer le mode Réticule, tapez sur Pour mesurer la distance, cliquez sur un autre point. La distance entre le point d'origine et le point sélectionné est affichée sous forme d'infobulle, indiquant le nombre de points, la variation en pourcentage, le nombre de barres. Pour désactiver le mode croix, tapez à nouveau sur |
|
Fenêtre des Données #La Fenêtre des Données vous permet d'afficher les valeurs exactes des indicateurs à n'importe quel point du graphique, ainsi que de brèves informations sur les éléments suivants : les opérations de trading affichées sur le graphique :direction, ticket, volume, prix et résultat financier. La Fenêtre des Données permet de voir les valeurs exactes des indicateurs sur n'importe quel point du graphique. Elle peut être activée dans les paramètres de MetaTrader 5 pour iPhone. Après cela, la Croix doit être activée et déplacée sur le point désiré. Vous pouvez également ouvrir la Fenêtre des Données en effectuant un appui long (plus d'une seconde) sur le graphique. Déplacez ensuite le curseur sur le point souhaité. Lorsque vous relâchez votre doigt, le graphique revient au mode standard. |
|
|
|
Bar Timer #Vous pouvez activer un compte à rebours sur le graphique qui affiche le temps restant jusqu'à la fermeture de la barre actuelle. Il fonctionne sur toutes les échelles de temps, de la minute à la journée. Cette fonction sera particulièrement utile aux traders dont les stratégies dépendent des ouvertures et des fermetures des barres. Pour activer la minuterie, allez dans les paramètres du graphique. Le compte à rebours est affiché sur l'échelle verticale, sous le prix actuel. Menu Contextuel #Le menu contextuel de cet onglet contient les commandes suivantes :
|
|