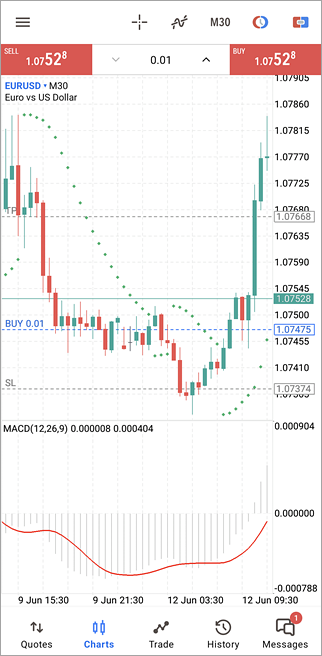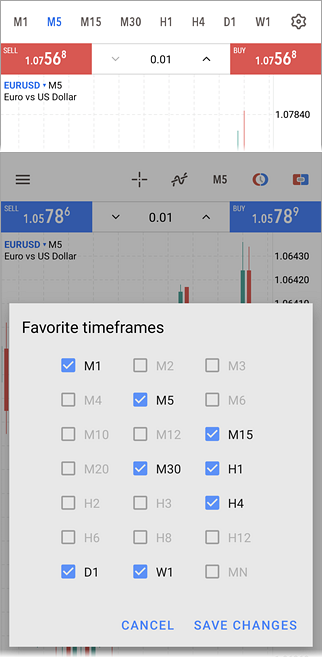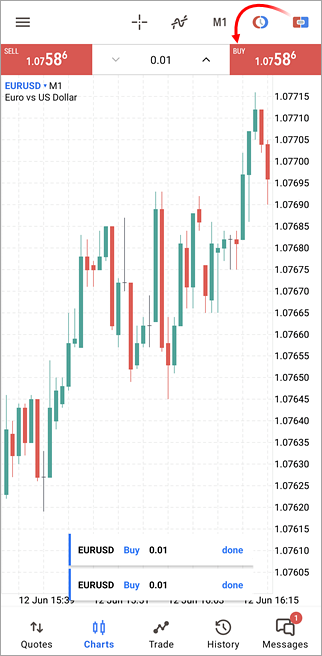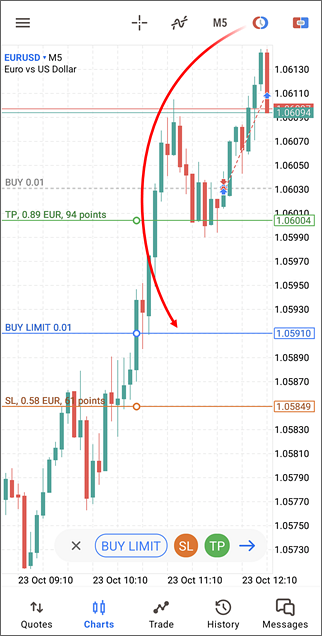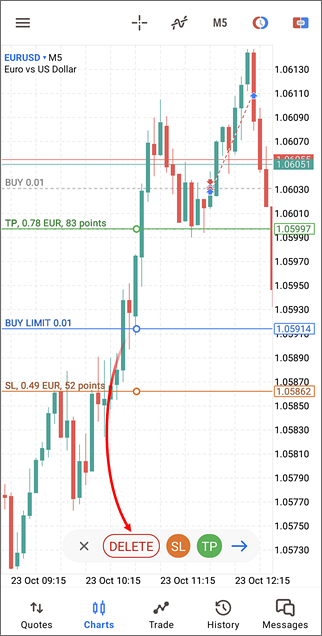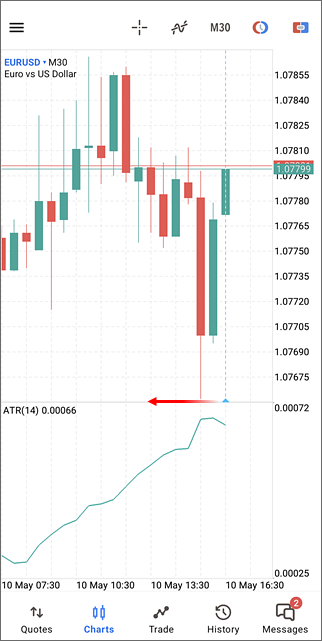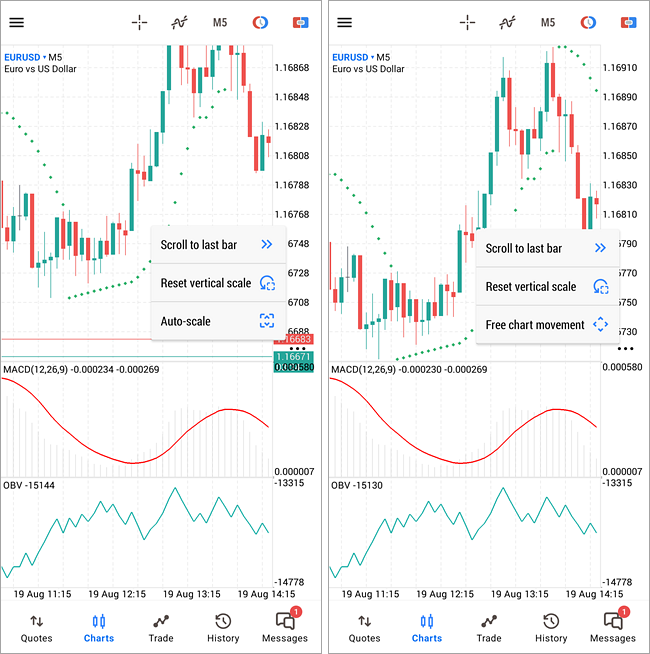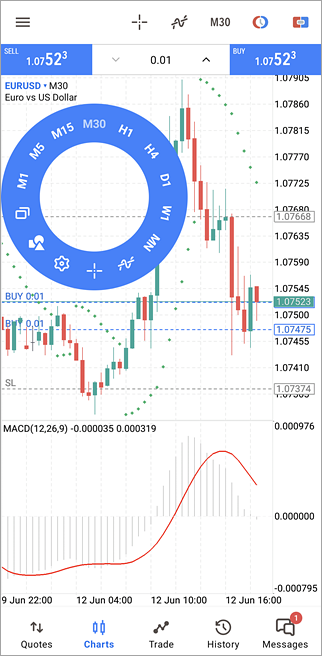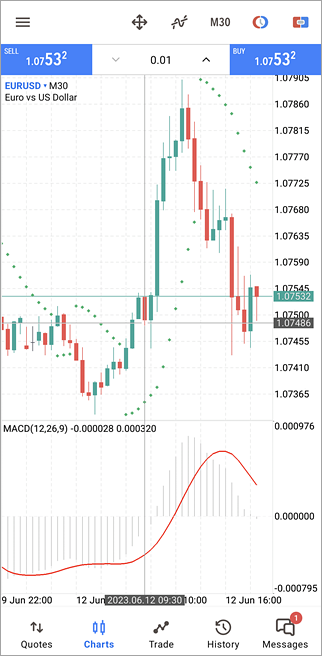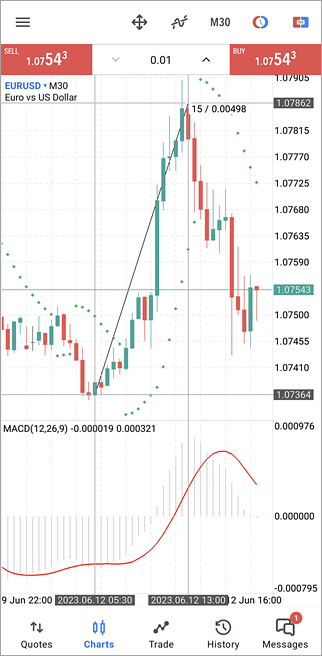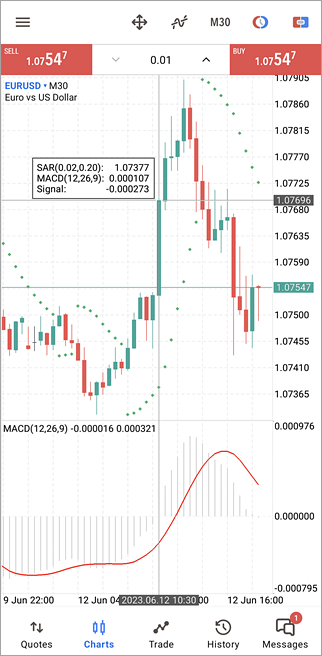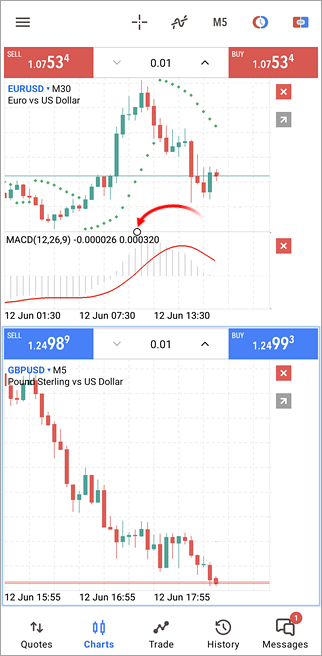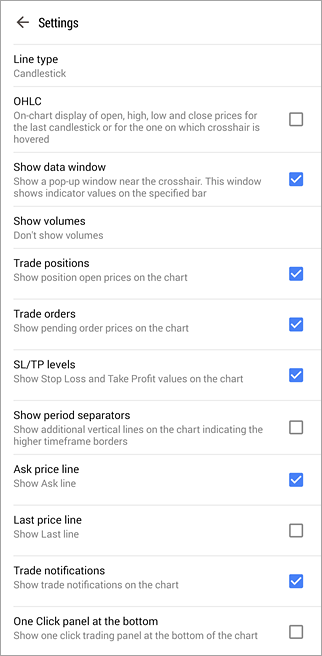Chart
A chart shows price changes over time. To switch to this tab, use the bottom panel of the MetaTrader 5.
Chart Opening
In order to open a chart of a financial instrument, run the "Chart" menu command in the "Quotes" tab.
The depth of price data that can be displayed in the MetaTrader 5 mobile platform for Android depends on how much memory is available on the device. For example, the limit is about 10,000 bars if the available memory amount is 2 GB.
|
Chart Symbol
It is possible to switch the chart to another financial instrument without opening the Quotes section. Tap on the current symbol name and select the required one from the list.
|
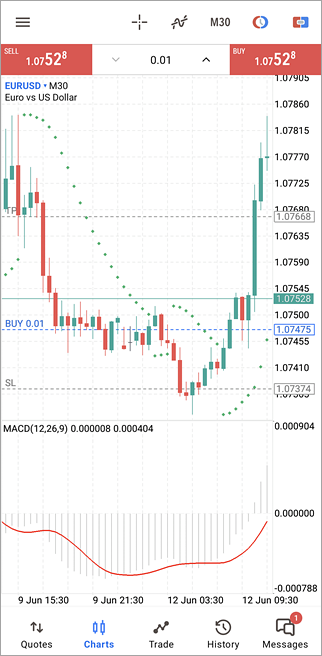
|
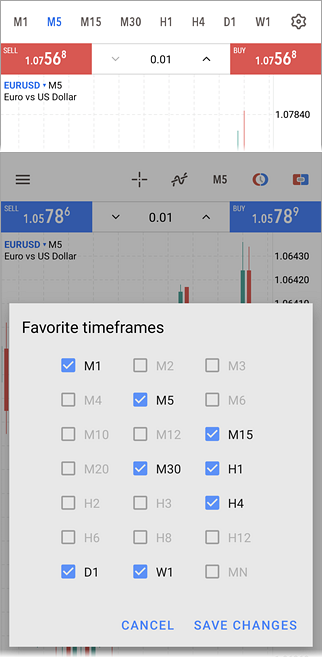
|
Chart Period #
In the MetaTrader 5 Mobile for Android, you can view 21 chart timeframes, from 1 minute (M1) to a monthly one (MN).
You can switch between timeframes using the top panel of the chart. Tap the button with the current timeframe. This will open a menu, from which you can switch to other timeframes. Also you can use a radial menu.
To configure a set of timeframes, select  in the panel. To add/hide a timeframe, long press on it. A short press switches the chart timeframe to the selected one. You can select up to 9 timeframes. in the panel. To add/hide a timeframe, long press on it. A short press switches the chart timeframe to the selected one. You can select up to 9 timeframes.
When switching timeframes, the application remembers the date you scrolled the chart to (left border). If, after switching the timeframe, this date is out of sight, the application will prompt you to go to it. The "Go to..." button will be briefly displayed in the lower left part of the chart.
|
One Click Trading #
To quickly create trading operations directly from the chart, tap  . This will open a special panel, from which you can instantly send market Buy or Sell orders with the specified volume. . This will open a special panel, from which you can instantly send market Buy or Sell orders with the specified volume.
If One Click Trading is enabled in the app settings, the orders will be instantly sent to the broker without requiring extra confirmation. Otherwise, a tap on the Buy or Sell button will open a trading dialog.
Trade order execution results can be viewed directly on the chart: they appear as pop-up notifications. To enable them, you should allow trading notifications in the settings.
To manage the position of the trading panel on the chart, use the One Click panel at the bottom parameter.
When trading in the instant execution mode, the last used price deviation is set in the orders.
|
|
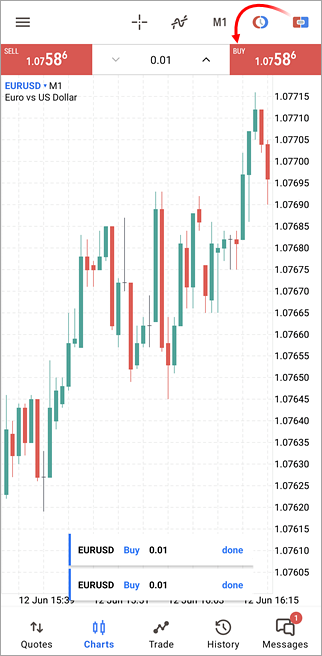
|
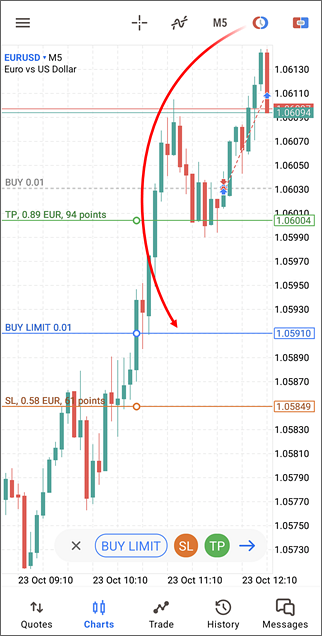
|
Placing Pending Orders from the Chart #
You can place a pending order at the desired level directly from the trading symbol chart.
Tap  on the chart and drag the newly added order line to the desired price level. on the chart and drag the newly added order line to the desired price level.
The order direction, Buy or Sell, is set automatically depending on whether the level is positioned lower or higher than the current price level. To place a Stop or Stop Limit order, tap on the order type in the bottom panel.
To add Stop Loss and Take Profit to your order, tap SL and TP. Next, drag the appropriate lines to the required price. When dragging the lines, you will instantly see the potential profit/loss you may incur if the level triggers. The values are displayed in points and monetary terms.
After setting the levels, tap  to go to the trading operation confirmation window. to go to the trading operation confirmation window.
|
Modifying and Deleting Orders from the Chart #
To edit the price of a pending order, select the relevant level on the chart and drag the level to the desired price position. Next tap  and confirm the changes in the trading dialog. and confirm the changes in the trading dialog.
To add a Take Profit or Stop Loss for an order, tap on the order level on the chart. Next, select TP or SL in the bottom panel and move the stop level to the desired price. When dragging the lines, you will instantly see the potential profit/loss you may incur if the level triggers. The values are displayed in points and monetary terms. After setting the desired price level, select  and confirm the changes. and confirm the changes.
Similarly, you can delete the Take Profit and Stop Loss level. Select the order on the chart and deactivate the stop levels using the relevant buttons in the bottom panel. Next, confirm the changes.
You can also delete a selected order using the bottom panel.
To manage orders from the chart, enable their display in the settings.
|
|
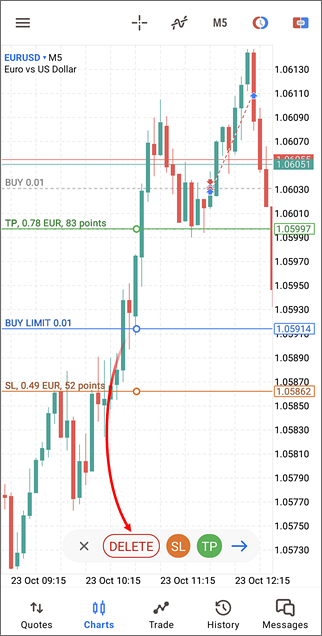
|

|
Modifying and closing positions from the chart #
To add a Take Profit or Stop Loss for a position, tap on its level on the chart. Next, select TP or SL in the bottom panel and move the stop level to the desired price position. After setting the desired price level. When dragging the lines, you will instantly see the potential profit/loss you may incur if the level triggers. The values are displayed in points and monetary terms. Select  and confirm the changes in the trading dialog. and confirm the changes in the trading dialog.
Similarly, you can delete the Take Profit and Stop Loss level. Select the position on the chart and deactivate the stop levels using the corresponding buttons in the bottom panel. Next, confirm the changes.
You can also close a selected position using the bottom panel.
To manage positions from the chart, enable their display in the settings.
|
|
Chart Management
A user can perform the following manipulations on charts:
- Scrolling – to scroll through a chart, drag your finger left or right.
- Scaling – to zoom in, place two fingers together on the area of the chart you want to zoom in and then drag your fingers apart. To zoom out, place two fingers on different parts of the screen and drag them towards each other.
- Full-screen mode – the full-screen mode is automatically enabled when you rotate your device to the landscape mode.
- Change the chart type – there are three chart types available. If you want to switch between the chart types, open chart settings from the radial. Select the desired presentation type from the "Line type" option:
- Bar chart – show the chart as a sequence of bars.
- Candlestick – show the chart as a sequence of Japanese candlesticks.
- Line chart – show the chart as a broken line that connects close prices of bars.
- Heikin Ashi – show the chart as synthetic Heikin Ashi candlesticks, calculated using the following formulas: Close = (Open+High+Low+Close)/4; Open = [Open (of the previous bar) + Close (of the previous bar)]/2; High = Max (High,Open,Close); Low = Min (Low,Open, Close).
- Indicators – to start working with indicators on a chart, tap button
 on the top panel or in the radial menu. on the top panel or in the radial menu.
- Setting – in order to access chart settings, open the radial menu and tap
 . .
- Tile charts – you can open multiple charts in the mobile platform: up to 4 charts on Android-smartphones, and up to 6 charts on tablets. If you want to customize the arrangement of charts, tap
 on the top panel. on the top panel.
|
Chart Indent #
To change the distance of the last bar from the chart edge, scroll the chart to the last price until a vertical separator appears. Next, drag the triangle at the bottom scale of the chart and set the required indent.
|
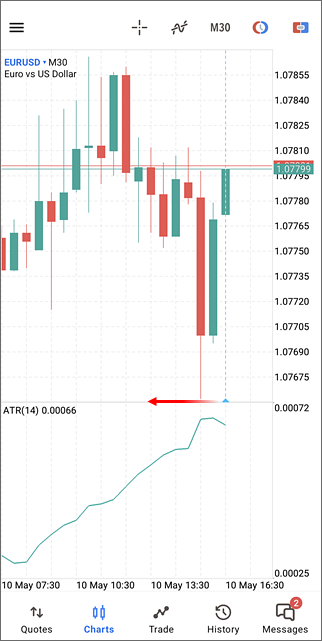
|
Scrolling and Zooming #
By default, the chart can be moved in any direction, both horizontally and vertically. This allows for convenient placement of graphical elements. If you are just viewing prices, enable the Auto-scale mode through the menu. In this mode, the chart will move only horizontally, automatically adjusting the scale to the current price range.
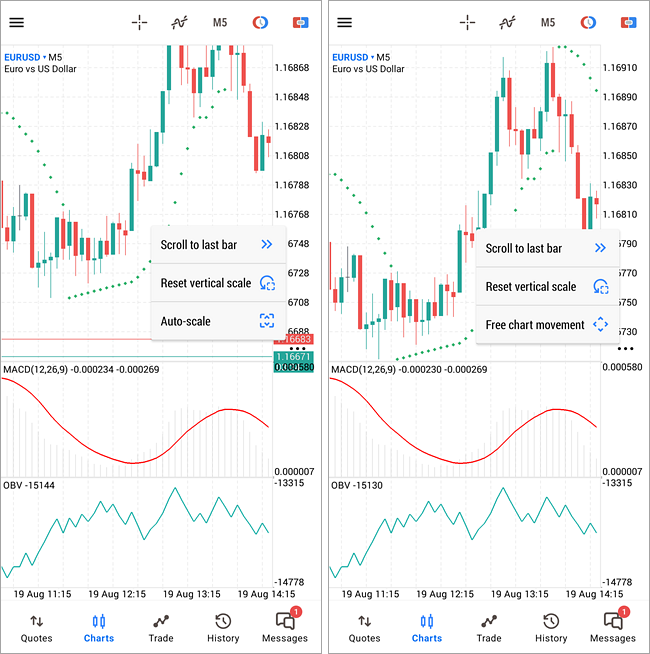
To return to the standard mode, select 'Free chart movement' in the same menu.
If you manually change the chart scale, you can restore it to its original state by selecting "Reset vertical scale".
To scroll the chart to the last (current) bar, tap the corresponding button in the same menu.
|
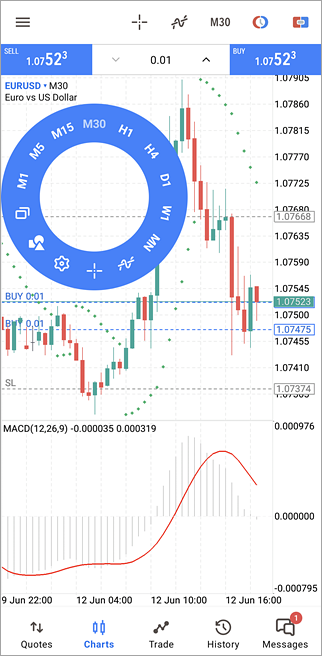
|
Radial Menu #
The radial menu is opened by a tap on the chart. Using the menu you can:
Each chart is provided with a separate radial menu, which allows accessing the settings of the chart.
|
Crosshair #
"Crosshair" mode allows viewing an exact date, price and indicator values at any point of a chart. To turn on the mode, tap on  in the top panel of the chart or in the radial menu. Move the crosshair over any point of the chart, the date and price of the point will be appear on the appropriate chart scales. in the top panel of the chart or in the radial menu. Move the crosshair over any point of the chart, the date and price of the point will be appear on the appropriate chart scales.
|
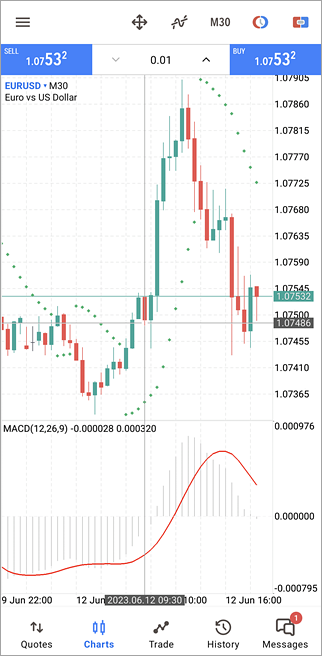
|
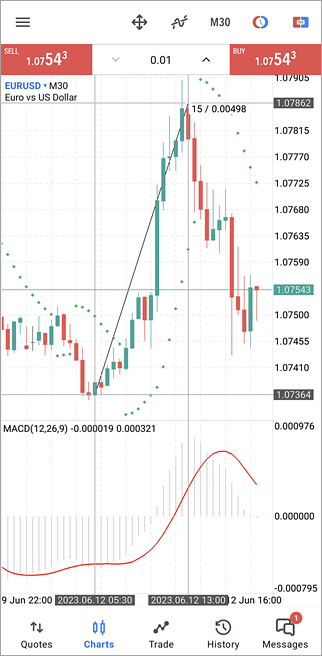
|
Ruler
In the Crosshair mode you can measure the distance from one point on a chart to another. To do this, set the crosshairs by one finger at the first point, hold it and swiping the screen with another finger to the second point.
The crosshair caption contains two values: the distance along the horizontal axis in bars and the distance along the vertical axis in price terms or indicator values.
|
Data Window #
Data Window allows viewing the indicator values. To enable the Data Window, open the radial menu and navigate to chart settings. Then turn on the Crosshair mode and position it at the desired point.
|
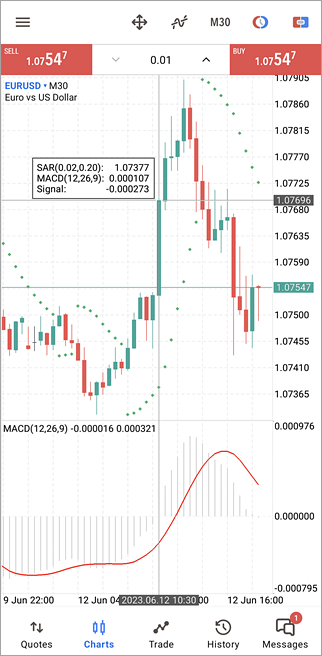
|
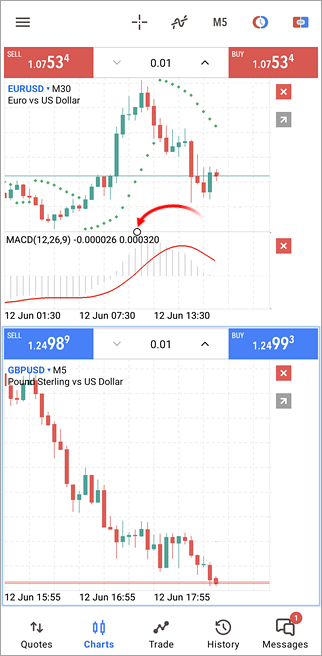
|
Resizing a subwindow #
If you want to resize an indicator subwindow, long tap (about 1 second) anywhere on the chart. Specify the desired subwindow size by dragging its upper border.
To expand the chart to full screen, tap  . To switch between chart windows in this mode, use menu . To switch between chart windows in this mode, use menu  . To return to the multi-window display, use the same menu or press . To return to the multi-window display, use the same menu or press  in the chart switch mode. in the chart switch mode.
In order to close a chart tap  next to it. next to it.
Tap anywhere on the chart to exit the edit mode.
|
Chart settings #
To go to the chart settings, open the radial menu and tap  . .
- Chart view – select representation of charts:
- Bar chart – show the chart as a sequence of bars.
- Candlestick – show the chart as a sequence of Japanese candlesticks.
- Line chart – show the chart as a broken line that connects close prices of bars.
- OHLC – when this option is enabled, current Open, High, Low and Close prices are displayed at the top of the chart. Therefore, the exact value of the last bar can always be seen.
- Show data window – when this option is enabled in the "Crosshair" mode, the data window will additionally be displayed on a chart. The Data Window displays the values of all active indicators in a specified point of a chart.
- Show volumes – volume display options:
- Don't show volumes
- Show tick volumes
- Show real volumes. The availability of this information varies by broker. Typically, data on real volumes is only provided for exchange instruments or on ECN accounts.
|
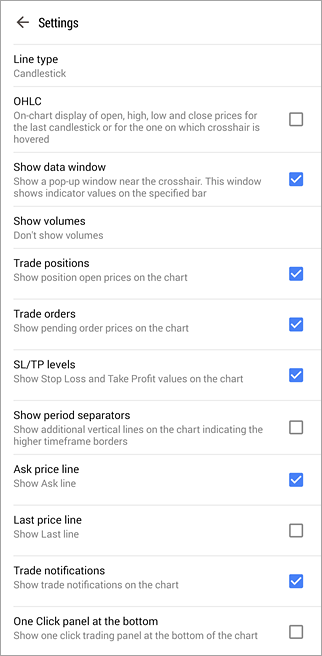
|
- Trade positions – show current symbol's open positions on the chart. Operations are displayed as lines with captions at the level of the price, at which they were executed.
- Trade orders – show current symbol's pending orders on the chart. Works similarly to the previous option.
- SL/TP levels – show Stop Loss and Take profit levels for the current symbol's positions and pending orders on the chart. Works similarly to the previous option.
- Trade History – show/hide on the chart entries and exits for the appropriate instrument. Deals are marked on charts with icons
 (a Buy deal) and (a Buy deal) and  (a Sell deal). In trading it is important to evaluate the correctness of market entry and exit moments. This can be conveniently done through the graphical representation of executed deals on the symbol's price chart. (a Sell deal). In trading it is important to evaluate the correctness of market entry and exit moments. This can be conveniently done through the graphical representation of executed deals on the symbol's price chart.
- Show period separators – date and time of each bar are displayed on the horizontal axis of the chart. And this horizontal scale interval is the selected timeframe. The "Show period separators" option draws additional vertical lines corresponding to the larger period (timeframe) borders. Daily separators are drawn for M1 to H1 charts, weekly separators are shown for H4, monthly appear for D1 and year separators are used for W1 and MN1 charts.
- Ask Price Line – show/hide the Ask price level of the latest quote. Bars in the platform are formed based on Bid prices (or Last prices if the depth of market is available for the instrument). However, at opening of long positions and closing of the short ones, the Ask price is always used. The Ask price is not displayed on the chart, so it cannot be seen. To have a more precise control over trading, enable the "Ask price line" parameter. An additional horizontal line corresponding to the Ask price of the latest quote appears on the chart.
- Last price line – show/hide the level of the price at which the latest trade was executed. This line can only be displayed if the appropriate symbol price is provided by the server.
- Trade notifications – show pop-up notifications with trading operation results at the bottom of the chart. Such notifications are useful when trading from the on-chart One Click trading panel, when operations are executed with one tap without opening a trading dialog.
- One Click panel at the bottom – the One Click trading panel appears at the chart top by default. This option positions the panel at the bottom.
- Colors – select the color display of the chart and its various elements:
- Scheme – select a pre-defined color scheme of the chart. The following color schemes options are available: "Green on Black", "Black on White", "Color on White", "custom".
- Background – chart background color. The parameter is only available when a custom color scheme is selected.
- Foreground – color of the axes, scale and OHLC line.
- Grid – grid color.
- Volumes – the color of volumes and position opening levels.
- Bar up – color of an up bar, its shadow and border of a bullish candlestick's body.
- Bar down – color of down bar, its shadow and border of bearish candlestick's body.
- Bull candle – color of bullish candlestick's body.
- Bear candle – color of bearish candlestick's body.
- Line chart – color of the chart line and Doji candlesticks.
- Bid price line – color of the Bid price line.
- Ask price line – color of the Ask price line.
- Last price line – color of the price line of the latest executed trade.
- Stop Loss line – color of Stop Loss levels.
- Stop Loss line text – text color for Stop Loss level captions.
- Take Profit line – color of Take Profit levels.
- Take Profit line text – text color for Take Profit level captions.
- Sell line – color of Sell position levels.
- Sell line text – text color for Sell position level captions.
- Buy line – color of Buy position levels.
- Buy line text – text color for Buy position level captions.
- Stop Limit Price line – color of Stop Limit price levels.
- Stop Limit Price line text – text color for Stop Limit price level captions.
|