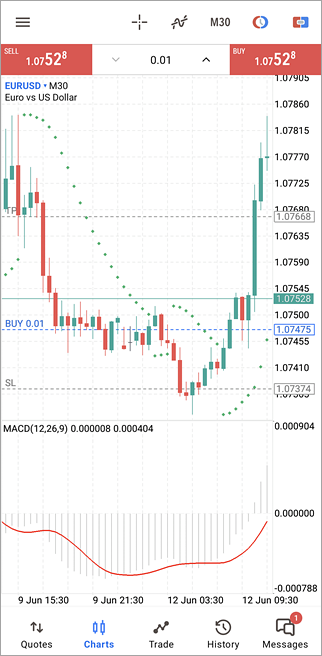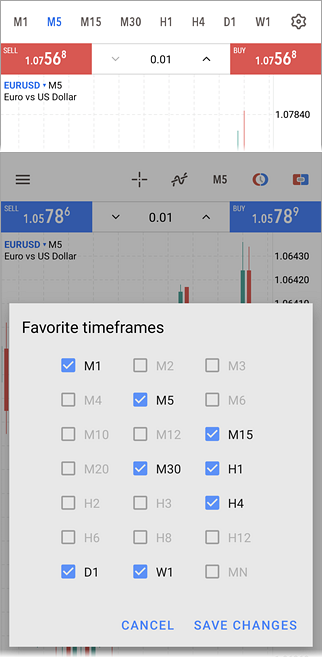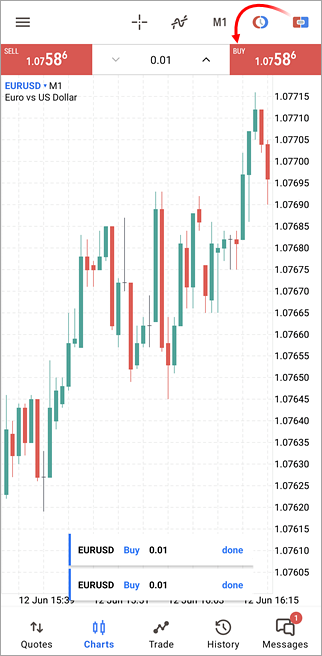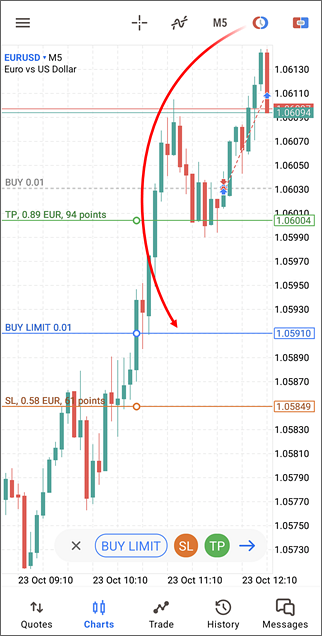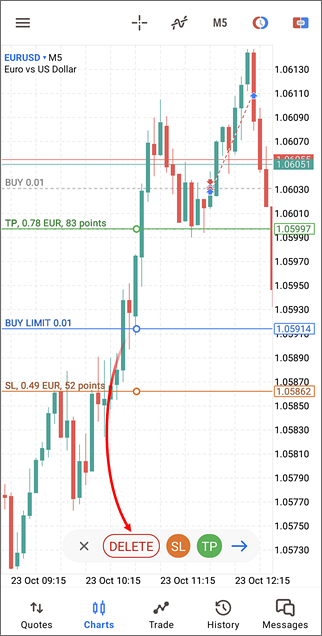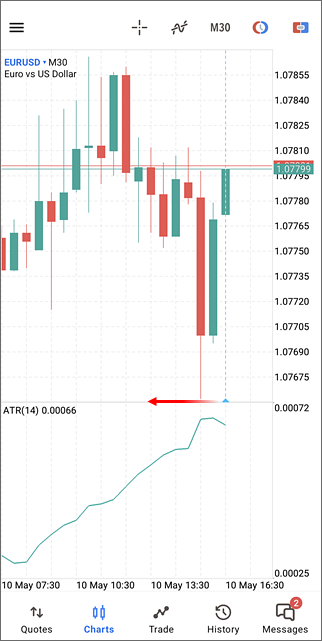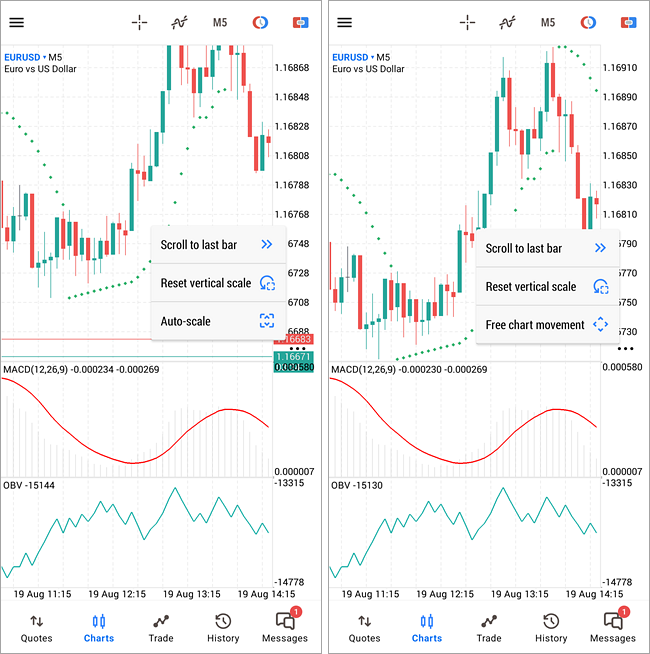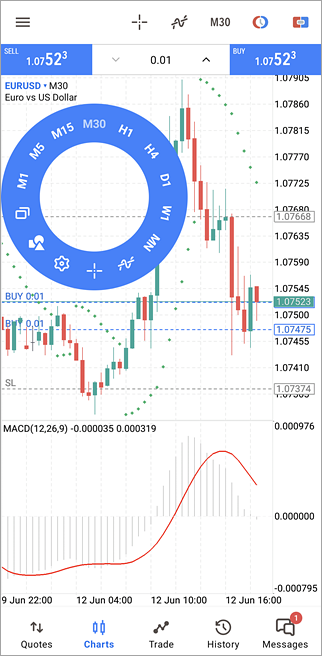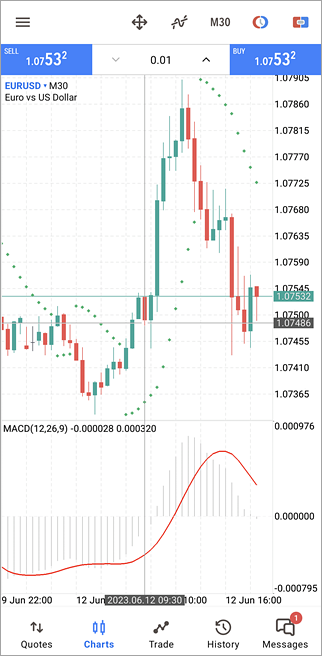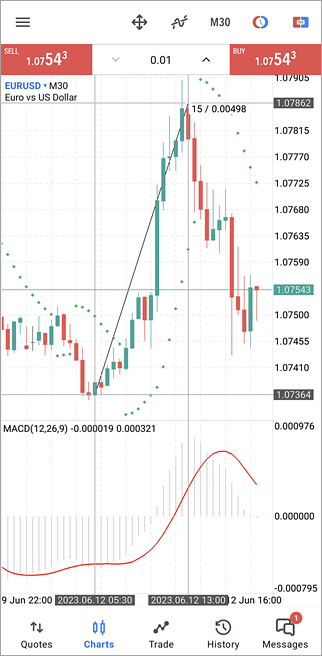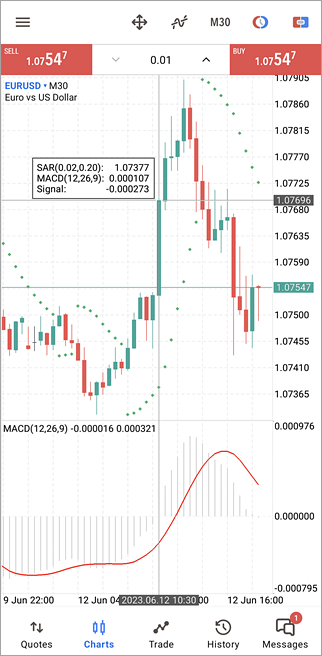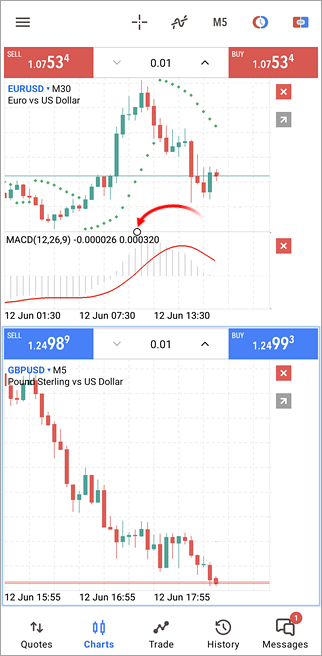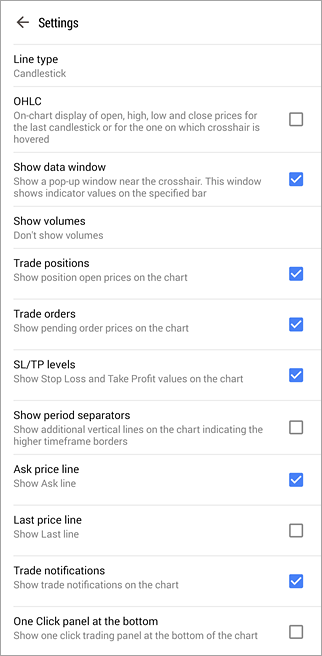Gráfico
Um gráfico exibe as mudanças de preços ao longo do tempo. Para alternar para esta guia, use o painel inferior do MetaTrader 5.
Abrindo Gráficos
Para abrir o gráfico de um instrumento financeiro, execute o comando "Gráfico" do menu na guia "Cotações".
A profundidade dos dados de preços que podem ser exibidos na plataforma móvel MetaTrader 5 para Android depende da quantidade de memória disponível no dispositivo. Com 2 GB, o limite é de cerca de 10.000 barras.
|
Instrumento financeiro do gráfico
É possível mudar rapidamente o gráfico para outro instrumento financeiro sem ir para a seção "Cotações". Clique no nome do símbolo atual e selecione o símbolo desejado na lista.
|
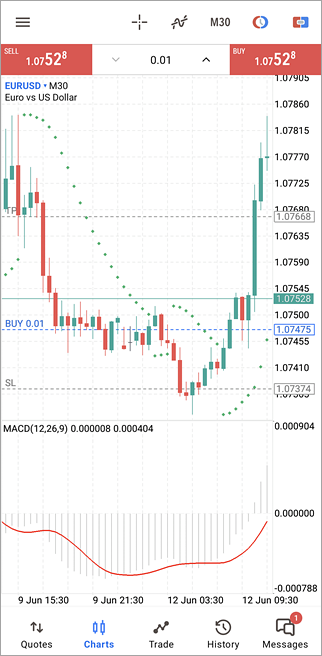
|
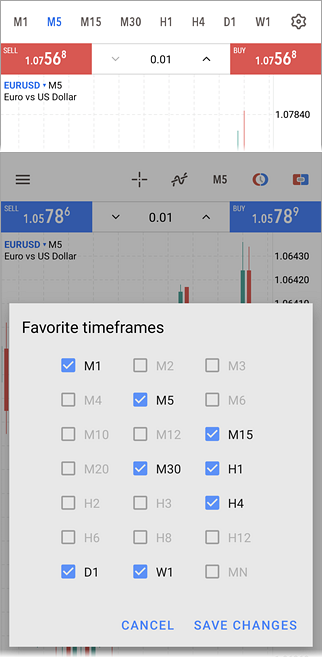
|
Período de tempo do gráfico #
A plataforma móvel MetaTrader 5 para Android permite visualizar 21 períodos gráficos: de minuto (M1) a mensal (MN).
A alternância entre prazos é realizada no painel superior do gráfico. Pressione o botão com o período atual. Isso abrirá um menu para alternar para outros períodos gráficos. Você também pode usar o menu circular.
Para personalizar o conjunto de períodos de tempo, pressione  no painel. Para adicionar/ocultar um período, mantenha-o pressionado. Um breve toque muda o período do gráfico para o período selecionado. É possível selecionar um máximo de 9 períodos gráficos. no painel. Para adicionar/ocultar um período, mantenha-o pressionado. Um breve toque muda o período do gráfico para o período selecionado. É possível selecionar um máximo de 9 períodos gráficos.
Ao alternar os períodos de tempo, o aplicativo lembra a data até onde você rolou o gráfico (a borda esquerda). Se, após a troca de período, essa data ficar fora do campo de visão, o aplicativo oferecerá a opção de voltar a ela. Para isso, será exibido brevemente o botão "Ir para..." no canto inferior esquerdo do gráfico.
|
Negociação em um clique #
Para negociar rapidamente diretamente do gráfico, pressione  . Será exibido um painel especial, que você pode usar para enviar instantaneamente ordens a mercado para comprar ou vender com o volume especificado. . Será exibido um painel especial, que você pode usar para enviar instantaneamente ordens a mercado para comprar ou vender com o volume especificado.
Se nas configurações do aplicativo está ativada a negociação com um único clique, as ordens serão enviadas para a corretora imediatamente, sem confirmação adicional. Caso contrário, ao pressionar os botões Buy ou Sell, aparecerá uma caixa de diálogo de negociação.
Os resultados da execução da ordem de negociação podem ser visualizados diretamente no gráfico na forma de notificações pop-up. Para fazer isso, ative as notificações de negociação nas configurações.
Para controlar a posição do painel de negociação no gráfico, use o botão "Painel 1-clique abaixo.
Ao negociar no modo de execução imediata, as ordens são definidas com o mais recente desvio de preço.
|
|
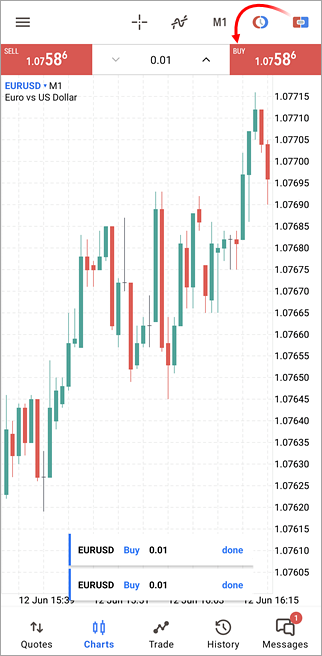
|
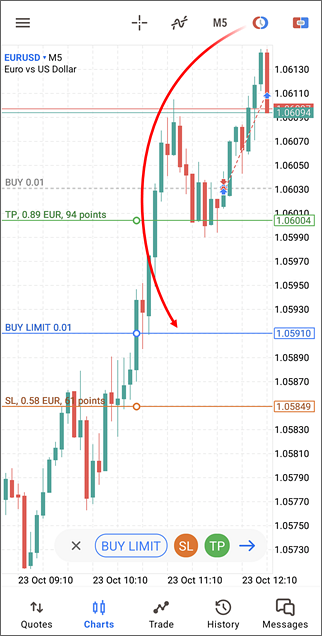
|
Posicionamento de ordens pendentes no gráfico #
Você pode colocar uma ordem pendente no nível desejado diretamente a partir do gráfico do instrumento de negociação.
Pressione  no gráfico e, em seguida, arraste a linha da ordem que aparece para o nível de preço desejado. no gráfico e, em seguida, arraste a linha da ordem que aparece para o nível de preço desejado.
A direção da ordem, Buy ou Sell, é alternada automaticamente, dependendo do fato de o nível estar abaixo ou acima do preço atual. Para colocar uma ordem stop ou stop limit, pressione o tipo de ordem no painel inferior.
Para adicionar níveis a uma ordem Stop Loss e Take Profit, pressione "SL" e "TP". Em seguida, mova as linhas que aparecem para os níveis de preços desejados. Ao se mover, você verá imediatamente o lucro/perda potencial que terá quando o nível for acionado. Os valores são exibidos em dinheiro e em pontos.
Após concluir a configuração, pressione  para ir para a janela de confirmação da operação de negociação. para ir para a janela de confirmação da operação de negociação.
|
Alteração e remoção de ordens no gráfico #
Para alterar o preço de uma ordem pendente, pressione seu nível no gráfico e arraste-o até o preço desejado. Em seguida, pressione  e confirme as alterações no diálogo de negociação. e confirme as alterações no diálogo de negociação.
Para adicionar um Take Profit ou Stop Loss a uma ordem, pressione seu nível no gráfico. Em seguida, pressione TP ou SL no painel inferior e mova o nível de stop para o preço desejado. Ao se mover, você verá imediatamente o lucro/perda potencial que terá quando o nível for acionado. Os valores são exibidos em dinheiro e em pontos. Após concluir a edição, pressione  e confirme as alterações. e confirme as alterações.
De forma semelhante, o Take Profit e o Stop Loss podem ser removidos. Selecione a ordem no gráfico e, em seguida, desative os níveis de stop com os botões correspondentes na barra inferior. Em seguida, confirme as alterações.
A barra inferior também permite excluir a ordem selecionada.
Para gerenciar as ordens a partir do gráfico, permita que elas sejam exibidas nas configurações.
|
|
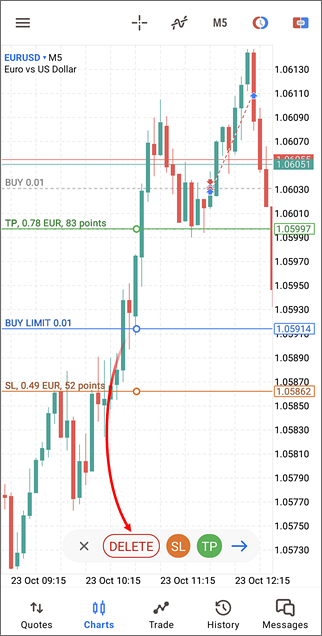
|

|
Alteração e fechamento de posições no gráfico #
Para adicionar um Take Profit ou Stop Loss a uma posição, pressione seu nível no gráfico. Em seguida, pressione TP ou SL no painel inferior e mova o nível de stop para o preço desejado. Ao se mover, você verá imediatamente o lucro/perda potencial que terá quando o nível for acionado. Os valores são exibidos em dinheiro e em pontos. Após concluir a edição, pressione  e confirme as alterações no diálogo de negociação. e confirme as alterações no diálogo de negociação.
De forma semelhante, o Take Profit e o Stop Loss podem ser removidos. Selecione a posição no gráfico e, em seguida, desative os níveis de stop com os botões correspondentes na barra inferior. Em seguida, confirme as alterações.
O painel inferior também permite que você feche a posição selecionada.
Para gerenciar as posições a partir do gráfico, habilite sua exibição nas configurações.
|
|
Gerenciamento de Gráficos
O usuário pode realizar as seguintes ações com os gráficos:
- Rolagem – para percorrer um gráfico, deslize para a esquerda ou para a direita.
- Escala – para aumentar o zoom, coloque os dois dedos juntos na área do gráfico que deseja ampliar e, em seguida, afaste os dedos. Para diminuir o zoom, coloque os dois dedos em diferentes partes da tela e junte-os.
- Modo tela cheia – o modo de tela cheia é ativado automaticamente quando você girar o dispositivo para o modo paisagem.
- Alterar o tipo do gráfico – há três tipos de gráficos disponíveis. Se você deseja alternar entre os tipos de gráfico, abra as configurações do gráfico a partir do menu radial. Selecione o tipo de apresentação desejado na opção "Tipo de linha":
- Gráfico de Barras – mostra o gráfico como uma sequência de barras.
- Velas Japonesas – exibe o gráfico como uma sequência de Velas Japoneses.
- Gráfico de linha – exibe o gráfico como uma linha quebrada que liga preços de fechamento das barras.
- Indicadores – para começar a trabalhar com indicadores em um gráfico, toque no botão
 no painel superior ou no menu radial. no painel superior ou no menu radial.
- Heikin Ashi – apresentar o gráfico em forma de velas sintéticas Heikin Ashi, calculadas pelas seguintes fórmulas: Close = (Open+High+Low+Close)/4; Open = \[Open (da barra anterior) + Close (da barra anterior)]/2; High = Max (High,Open,Close); Low = Min (Low,Open,Close).
- Configuração – para acessar as configurações do gráfico, abra o menu radial e toque em
 . .
- Gráficos em Mosaico – você pode abrir vários gráficos na plataforma móvel: até 4 gráficos em smartphones e até 6 gráficos em tablets. Para alterar a localização dos gráficos, clique em
 no menu circular. no menu circular.
|
Deslocamento do gráfico #
Para ajustar a margem da última barra do gráfico, role até o preço mais recente até que um separador vertical apareça. Então, arraste para a esquerda o triângulo na escala inferior do gráfico para definir a margem necessária.
|
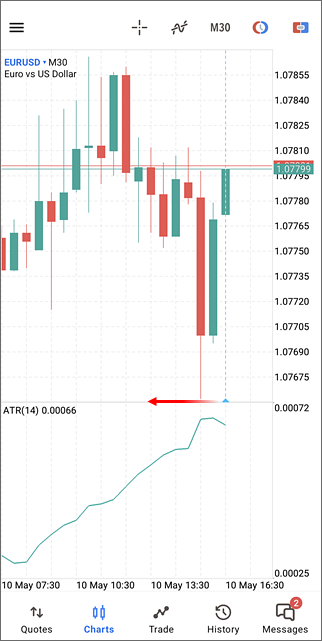
|
Rolagem e zoom #
Por padrão, o gráfico pode ser movido em qualquer direção, tanto horizontal quanto vertical. Isso facilita a marcação. Se você apenas estiver acompanhando os preços, ative o modo de autoajuste através do menu. Nesse modo, o gráfico só se moverá horizontalmente, ajustando automaticamente a escala ao intervalo atual de preços.
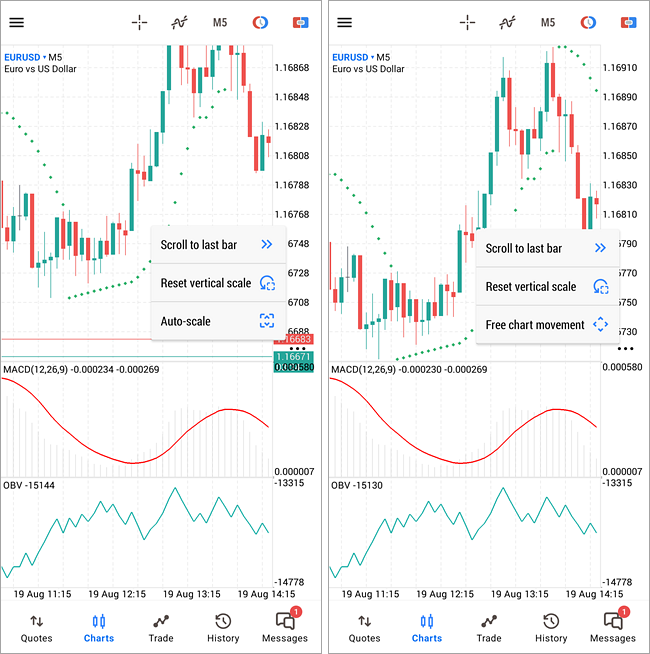
Para voltar ao modo normal, pressione "Movimento livre" nesse mesmo menu.
Se você alterar manualmente o zoom do gráfico, poderá restaurar o estado inicial pressionando "Redefinir escala vertical".
Para rolar o gráfico até a última (atual) barra, pressione o botão correspondente nesse mesmo menu.
|
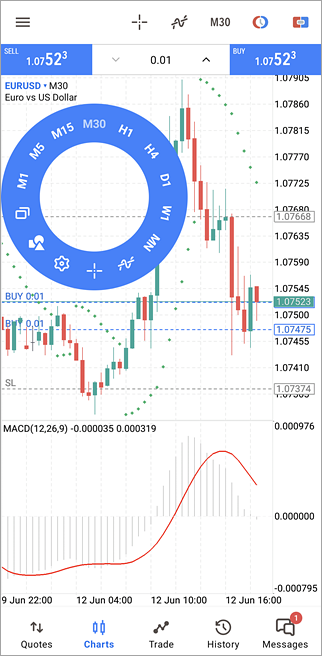
|
Menu Radial #
O menu radial é aberto por um único toque no gráfico: Usando o menu você pode:
Cada gráfico é fornecido possui um menu radial próprio, que permite acessar as configurações do gráfico.
|
Cursor em cruz #
O modo "Cursor em cruz" permite visualizar os valores exatos de data, preço e indicador em qualquer ponto de um gráfico. Para ligar o modo, toque em  no painel superior do gráfico ou no menu radial. Mova o cursor em cruz em qualquer ponto do gráfico, a data e o preço do ponto aparecerão nas escalas de gráfico correspondentes. no painel superior do gráfico ou no menu radial. Mova o cursor em cruz em qualquer ponto do gráfico, a data e o preço do ponto aparecerão nas escalas de gráfico correspondentes.
|
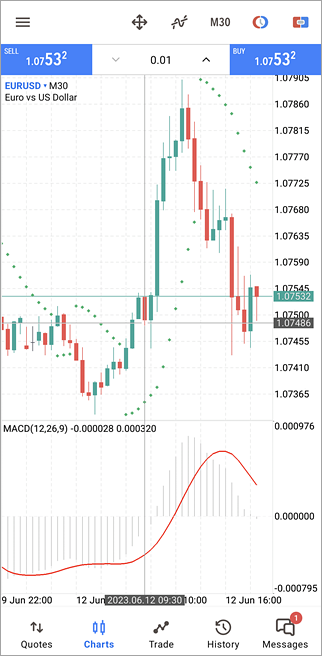
|
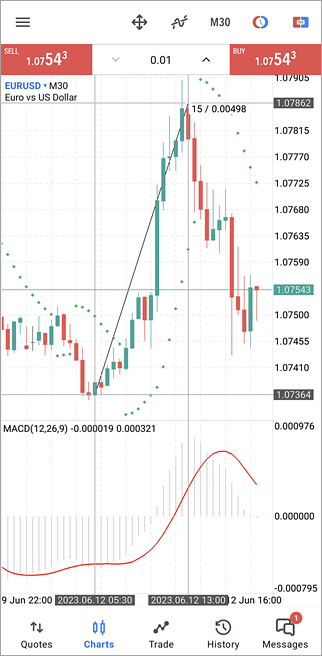
|
Régua
No modo Cursor em Cruz você pode medir a distância entre dois pontos sobre o gráfico. Para fazer isso, coloque o cursor em cruz com um dedo no primeiro ponto, segure e deslize-o o dedo na tela para o segundo ponto.
A descrição do cursor em cruz contém dois valores: a distância ao longo do eixo horizontal medida em barras e a distância ao longo do eixo vertical em termos de preços ou indicadores.
|
Janela de Dados #
A janela de dados permite que você visualize os valores dos indicadores. Para ativar, abra o menu circular e vá para configurações do gráfico. Depois disso, ative a mira e aponte para o ponto desejado.
|
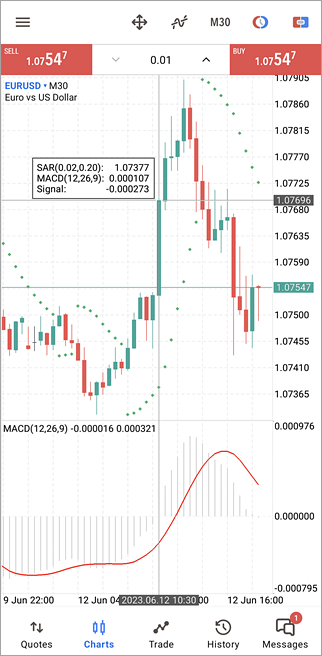
|
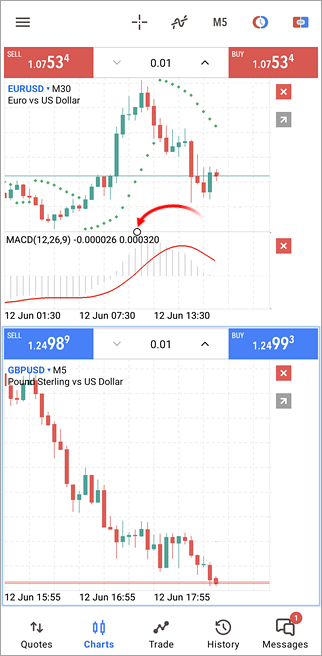
|
Redimensionamento de uma sub-janela
Se você quiser redimensionar uma sub-janela do indicador, toque longamente (cerca de 1 segundo) em qualquer lugar do gráfico. Especifique o tamanho desejado da sub-janela através do arraste da borda superior.
Para expandir o gráfico para tela inteira, clique em  . Em seguida, você pode alternar entre as janelas do gráfico através do menu . Em seguida, você pode alternar entre as janelas do gráfico através do menu  . Para retornar à exibição de várias janelas, use o mesmo menu ou pressione . Para retornar à exibição de várias janelas, use o mesmo menu ou pressione  no modo de alteração de gráfico. no modo de alteração de gráfico.
Para fechar um gráfico, toque em  que aparece ao seu lado. que aparece ao seu lado.
Toque em qualquer lugar do gráfico para sair do modo de edição.
|
Configurações do Gráfico #
Para ir às configurações do gráfico, abra o menu radial e toque em  . .
- Tipo do Gráfico – seleciona a representação dos gráficos:
- Gráfico de Barras – mostra o gráfico como uma sequência de barras.
- Velas Japonesas – exibe o gráfico como uma sequência de Velas Japoneses.
- Gráfico de linha – exibe o gráfico como uma linha quebrada que liga preços de fechamento das barras.
- OHLC – quando esta opção estiver ativada, os preços Open, High, Low e Close são exibidos na parte superior do gráfico. Portanto, o valor exato da última barra sempre pode ser visto.
- Janela de dados – quando esta opção estiver ativada no Modo "Cursor em Cruz" a janela de dados será adicionalmente exibida em um gráfico. A Janela de dados exibe os valores de todos os indicadores ativos em um ponto específico de um gráfico.
- Exibir volumes – opções de exibição do volume:
- Não exibir volumes
- Exibir o volumes de ticks
- Exibir os volumes reais. A disponibilidade dessas informações depende da corretora. Normalmente, os volumes reais são transmitidos apenas para instrumentos de bolsa ou em contas ECN.
|
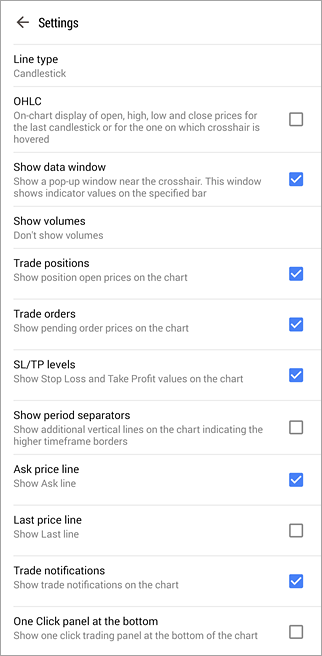
|
- Posições de negociação – mostra no gráfico posições abertas para o símbolo atual. As operações são exibidas como linhas rotuladas localizadas ao nível do preço em que foram executadas.
- Ordens de negociação – mostra no gráfico ordens pendentes para o símbolo atual. Funciona de forma semelhante à opção anterior.
- Níveis SL/TP – mostra no gráfico os níveis onde o Stop Loss e Take Profit das posições e ordens pendentes são definidos para o símbolo atual. Funciona de forma semelhante à opção anterior.
- Histórico de negociação – mostrar/ocultar nos gráficos os momentos de entrada e saída do mercado de acordo com instrumento em questão. As transações são marcadas com ícones no gráfico
 (operação de compra) e (operação de compra) e (operação de venda). Ao negociar é importante avaliar se a seleção do momento de entrada e saída do mercado é correta. Para isso pode ser útil a exibição gráfica das transações executadas no gráfico de preço de um instrumento financeiro. (operação de venda). Ao negociar é importante avaliar se a seleção do momento de entrada e saída do mercado é correta. Para isso pode ser útil a exibição gráfica das transações executadas no gráfico de preço de um instrumento financeiro.
- Mostrar separadores de período – a data e a hora de cada barra são exibidas no eixo horizontal do gráfico. E esta divisão horizontal é baseada no período selecionado. A opção "Exibir Separadores de Período" desenha linhas verticais adicionais correspondentes às bordas de um período maior (tempo gráfico). Os separadores diários são desenhados para os gráficos M1 até H1, separadores semanais são mostrados para o H4, os mensais são usados para o D1 e os anuais são usados para os gráficos W1 e MN1.
- Linha de Preço Ask – mostra/oculta o nível de preço Ask da última cotação. As barras na plataforma são formadas com base nos preços de Bid (ou preços Last, se a profundidade do mercado estiver disponível para o instrumento). No entanto, o preço de venda é sempre usado na abertura de posições de venda e no fechamento de posições de compra. O preço Ask não é exibido no gráfico, portanto ele não pode ser visto. Para ter um controle mais preciso sobre a negociação, habilite o parâmetro "Linha de Preço Ask". Aparecerá no gráfico uma linha horizontal adicional correspondente ao preço Ask da última cotação.
- Linha do último preço – exibir/ocultar o nível de preço, segundo o qual foi efetuada a última transação. Essa linha será exibida, apenas se o preço correspondente do símbolo for transmitido pelo servidor.
- Notificações de negociação – mostra na parte inferior do gráfico notificações pop-up acerca dos resultados das operações de negociação executadas. Essas notificações são úteis ao usar o painel de negociação rápida no gráfico, quando as operações são realizadas com um clique sem ir para a caixa de diálogo de negociação.
- Painel 1-clique abaixo – por padrão o painel de negociação rápida é aberto na parte superior do gráfico. Com essa opção habilitada, ele é mostrado abaixo.
- Cores – seleciona as cores de exibição do gráfico e seus vários elementos:
- Esquema de cores – seleção do esquema de cores predefinido para o gráfico. Estão incluídos os seguintes esquemas de cores: "Green on Black" (verde sobre preto), "Black on White" (preto sobre branco), "Color on White" (cor sobre branco), personalizado.
- Fundo – cor de fundo do gráfico. A configuração só está disponível quando um esquema de cores personalizado é selecionado.
- Primeiro plano – cor dos eixos, escala e linha OHLC;
- Grade – cor da grade;
- Volumes – cor dos volumes e níveis de abertura da posição;
- Barra de alta – cor da barra de alta, a sua sombra e borda é de uma barra de alta;
- Barra de baixa – cor da barra de baixa, sua sombra e borda é de uma barra de baixa;
- Vela de alta – cor do corpo de uma vela de alta;
- Vela de baixa – cor do corpo de uma vela de baixa;
- Gráfico de linha – cor da linha do gráfico e velas Doji;
- Linha de preço de Bid – cor da linha da melhor oferta de compra;
- Linha de preço de Ask – cor da linha da melhor oferta de venda;
- Linha do último preço – cor da linha do preço da última transação executada;
- Linha de Stop Loss – cor dos níveis de Stop Loss.
- Texto da linha de Stop Loss – cor do texto para o rótulo dos níveis de Stop Loss.
- Linha de Take Profit – cor dos níveis de Take Profit.
- Texto da linha de Take Profit – cor do texto para o rótulo dos níveis de Take Profit.
- Linha Sell – cor dos níveis das posições de venda.
- Texto da linha Sell – cor do texto para o rótulo dos níveis das posições de venda.
- Linha Buy – cor dos níveis das posições de compra.
- Texto da linha Buy – cor do texto para o rótulo dos níveis das posições de compra.
- Linha de preço Stop Limit – cor dos níveis de preço Stop Limit.
- Texto da linha de preço Stop Limit – cor do texto para o rótulo dos níveis de preço Stop Limit.
|