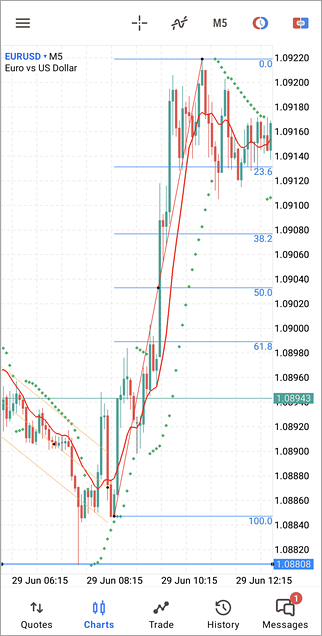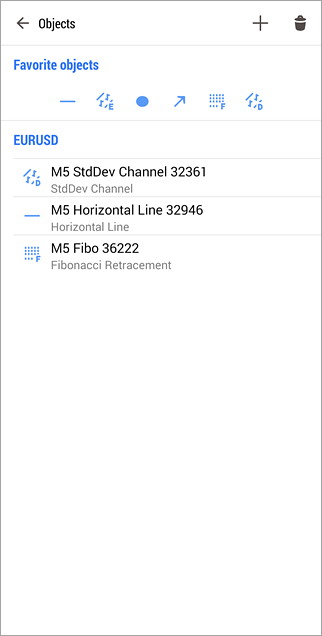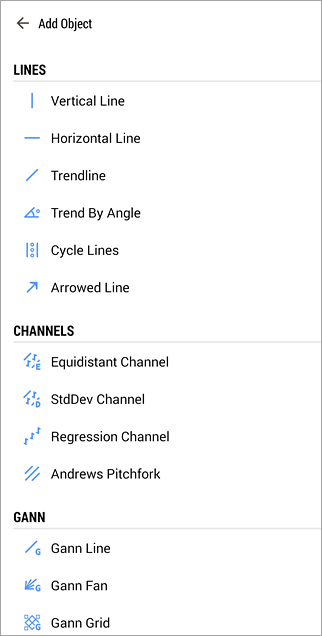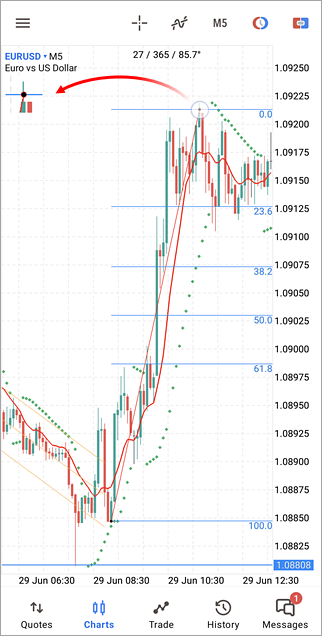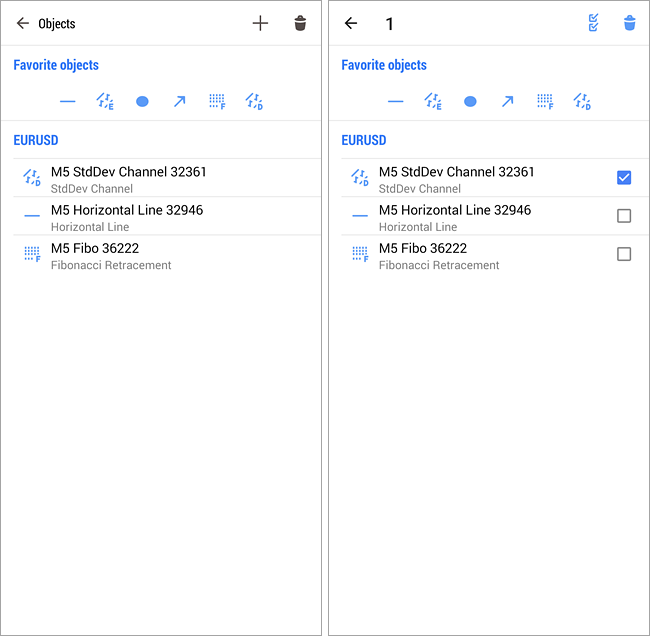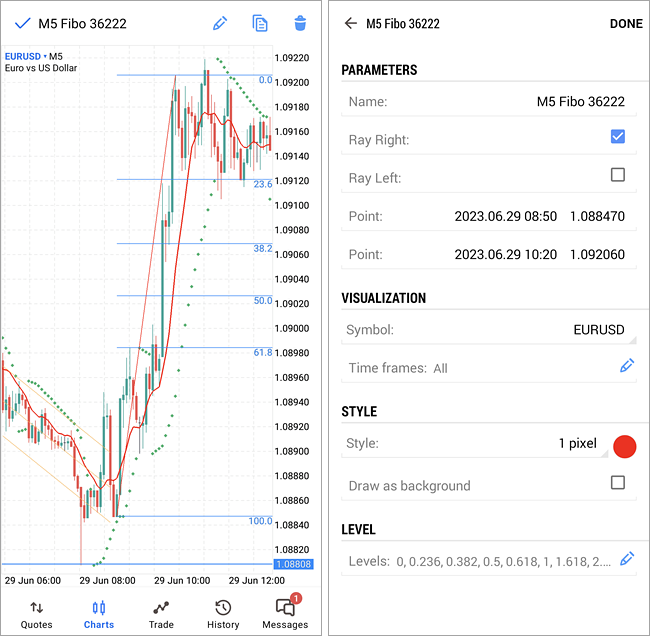Objects
Objects in the platform are objects that are imposed manually to a chart. These objects are used for analytical purposes. This group of functions includes:
- Lines – various lines (trend lines, horizontal, cyclic lines, etc.) added to price charts and indicators;
- Channels – various channels (equidistant, regression channel, etc.) added to price charts and indicators;
- Gann Tools – a set of technical analysis tools developed by W. D. Gann;
- Fibonacci Tools – a set of technical analysis tools created on the bases of the numerical sequence by L. Fibonacci;
- Elliott Tools – a set of tools technical analysis based on the wave theory of R. N. Elliott;
- Shapes – geometric shapes (square, triangle, and ellipse) that allow to mark various areas in the price chart;
|
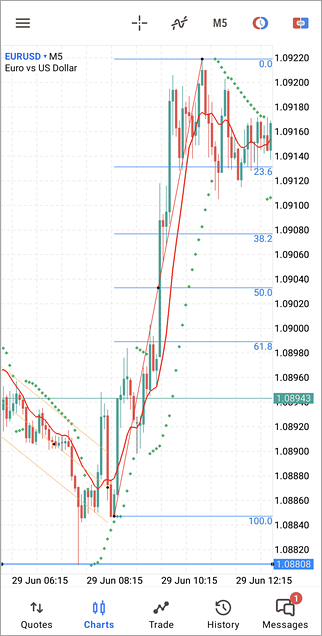
|
How to Add an Object
To add an object to a chart, open the radial menu and tap  . Select the desired object from the list of recently used objects or tap . Select the desired object from the list of recently used objects or tap  at the top of the window. at the top of the window.
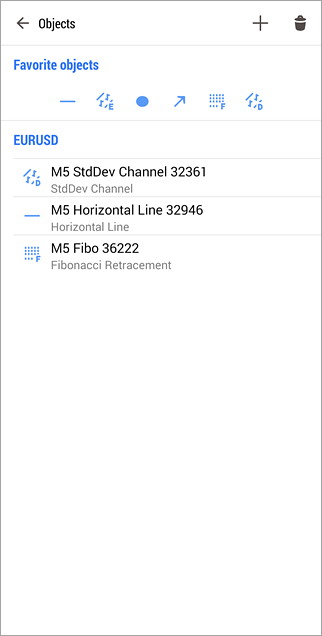 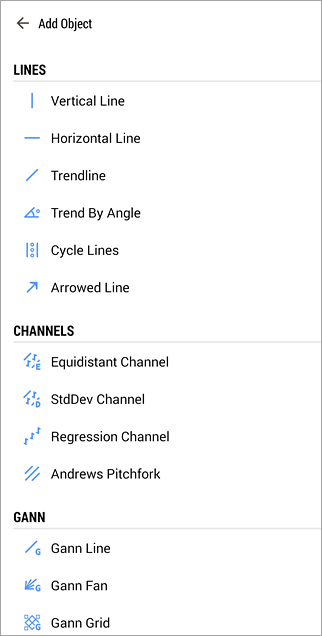
Upon object selection, a chart will open with an icon of the selected object.
The total number of objects on all charts cannot exceed 512. If you try to add more objects, the oldest objects will be automatically deleted.
|
|
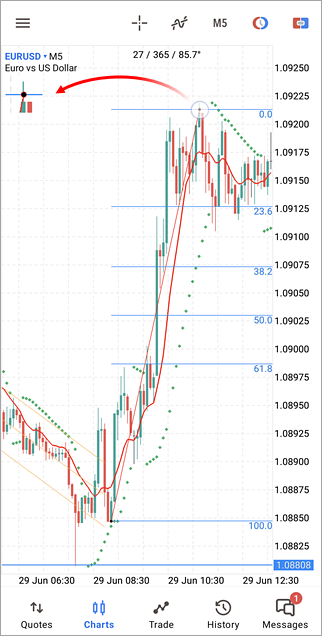
|
How to Drawing an Object
Depending on the type, objects may have different numbers of changing and moving points. As a rule the point of an object moving is its central point. To create most objects need, you need to specify one or more initial points and then, holding your finger down, set the direction and size.
When you move the object point, a special subwindow with the zoomed chart will appear in the upper left corner of the chart to allow you to accurately position the object. For more information on object drawing and modifying using points, please read descriptions of objects.
When you move the point close to one of the bar prices (Open, High, Low or Close), the object point will be automatically snapped to this price level. This option is included for the convenient positioning of objects on a chart.
Created objects can be copied. This enables faster chart markup. Open the object menu with a long press and select  on the top panel. on the top panel.
|
When dragging an object using its moving point (central point) snapping does not work.
|
How to Modify an Object #
After an object has been created, it can be moved or modified. To do so, select the object by tapping on it. The object is considered selected when markers (object points) appear. The markers are used for moving objects and adjusting their drawing parameters.
For example, to change the position of a Fibonacci Fan, hold its central marker and drag it to the desired position. Moving any of its outer markers modifies the drawing parameters of the object.
To open a list of all objects, tap  . The objects are grouped according to the charts on which they are used. The object for which the display on all symbols is enabled are shown under the separate "Independent charts" category. . The objects are grouped according to the charts on which they are used. The object for which the display on all symbols is enabled are shown under the separate "Independent charts" category.
To delete an object or open its properties, perform a long tap (about 1 sec) on it directly on the chart.
|
After adjusting the desired objects and their parameters, tap  at the top of the object list. This will disable the ability to move objects or access their properties, allowing you to review prices without the risk of accidentally altering your markup. at the top of the object list. This will disable the ability to move objects or access their properties, allowing you to review prices without the risk of accidentally altering your markup.
To quickly view a "clean" chart without deleting the previously added objects, tap  at the top of the object list. You can also hide individual objects by tapping the similar buttons next to their name. at the top of the object list. You can also hide individual objects by tapping the similar buttons next to their name.
How to Delete an Object
All objects applied to a chart become unnecessary sooner or later, and they can be removed using the object managing menu. Tap  in the radial menu. Tap in the radial menu. Tap  at the top of the window, select the objects to delete, and then tap at the top of the window, select the objects to delete, and then tap  . .
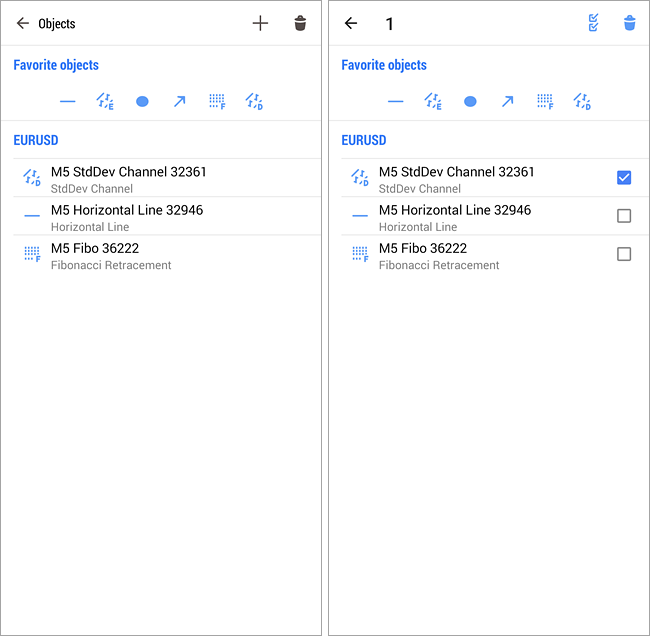
Object Properties #
Every object has its specific properties. Properties can differ depending on the object. In order to control the properties of an object, tap on the object to select it, and then long-tap on it. A menu will be opened in the upper part of the window, where you should tap  . .
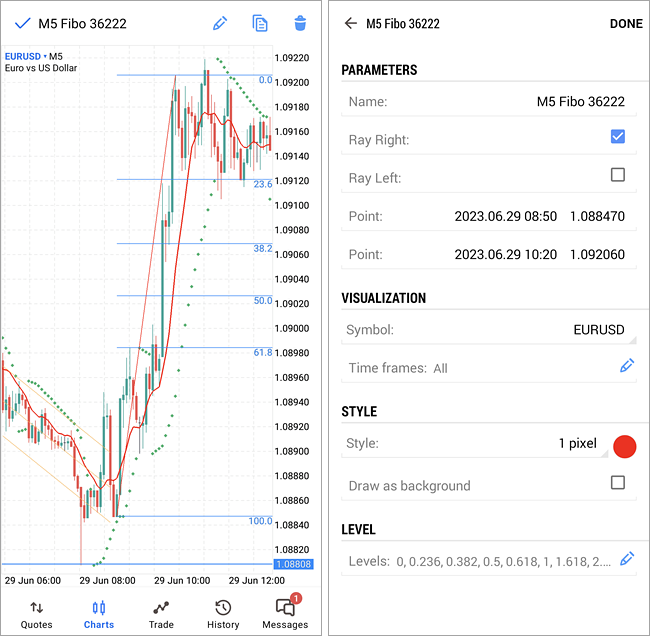
The following is available here:
- Name – the unique name of an object within one chart, it is set automatically. It can be changed if another name is entered in this field. Such names make it easy to find an object among many other objects of the same type;
- Ray right/left – displaying trend lines as rays in the specified directions;
- Point – one or several snap points along the time and price axes.
- Symbol – selecting a symbol, the object will be displayed on the charts of this symbol. If you select "All symbols", then the object will be displayed on any charts. However, please note that most of the objects are linked to prices, while prices of different symbols can vary greatly. Therefore, an object built on one symbol chart can be far beyond the visibility area after you switch to another symbol. Objects with the "all symbols" display type, are shown under a separate category "Independent charts" in the common list of objects.
- Timeframe – selecting timeframes, on which the object will be displayed.
- Style – object lines style. Color, style and width of lines can be set here.
- Draw as background – draw the object in the background layer, behind the chart.
- Levels – specific display settings for the levels of Fibonacci tools and Andrews' Pitchfork.
Some object have specific properties like "Gann Angle", "Pips per bar". etc. Description of these properties in available in corresponding object sections.
|