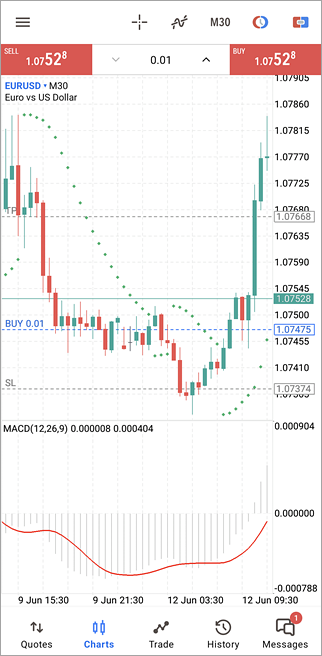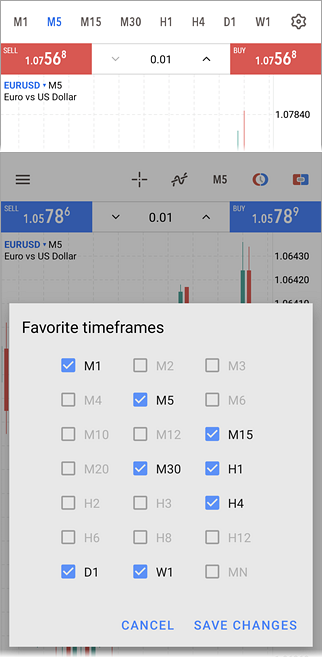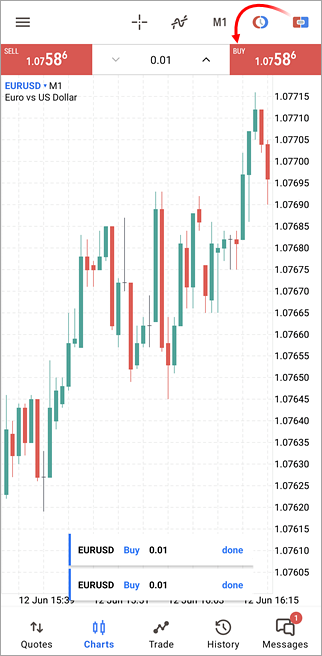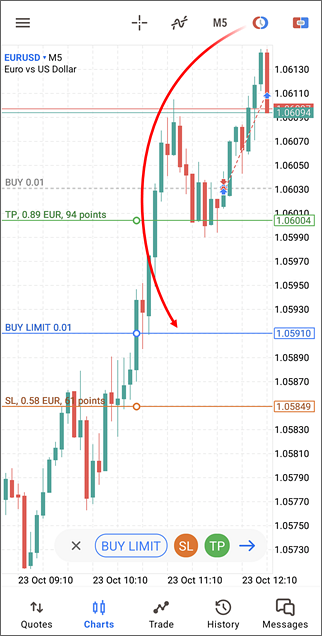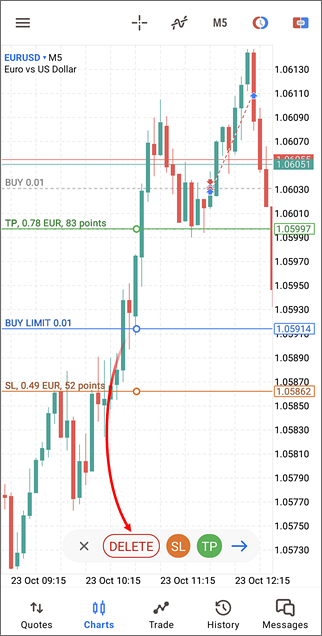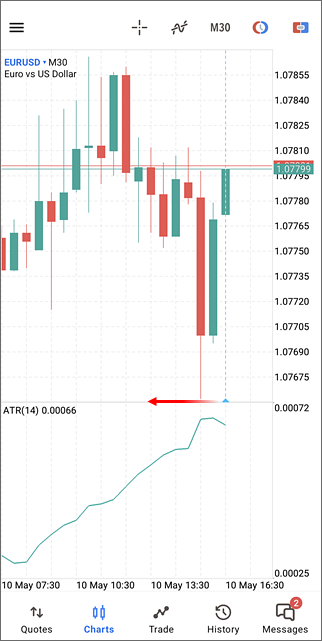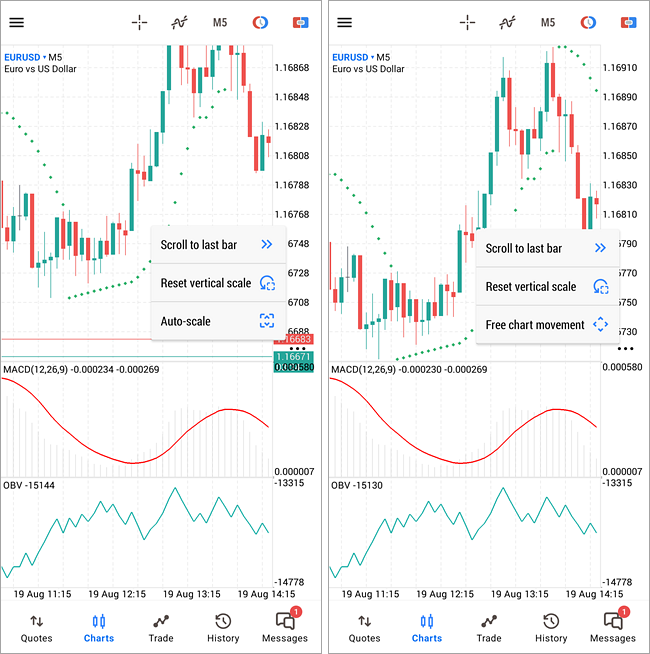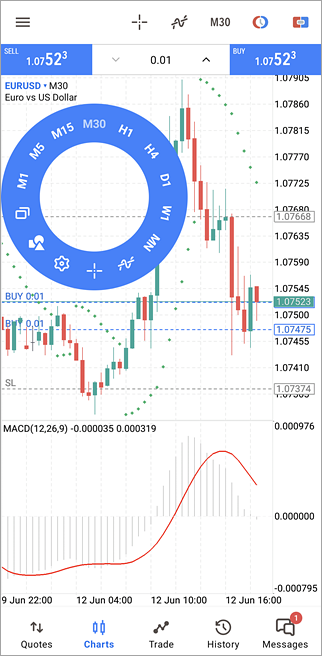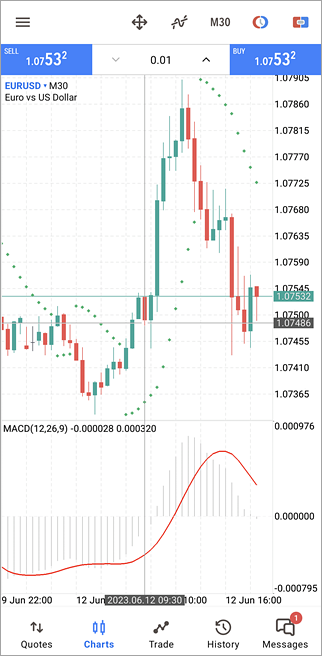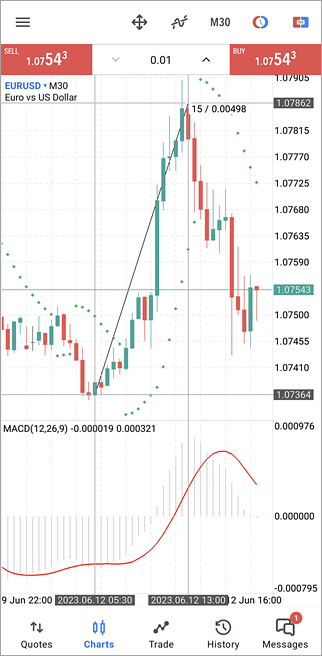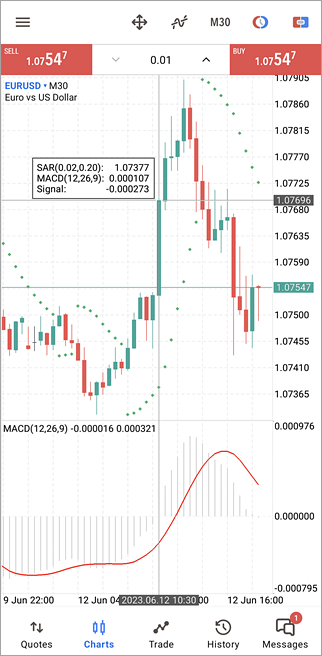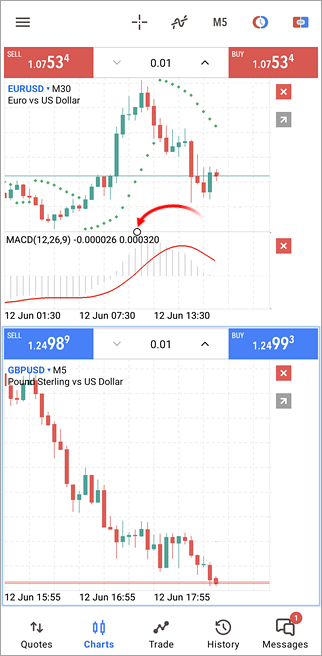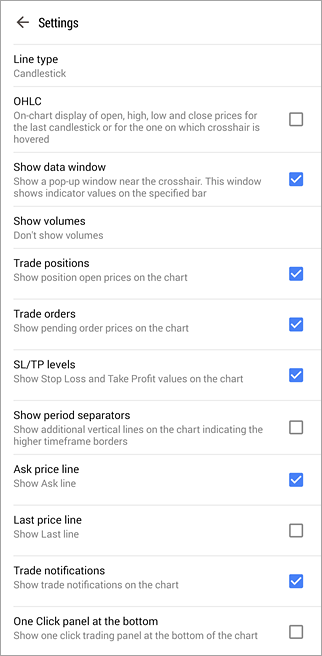Gráfico
Un gráfico (chart) muestra la dinámica de los precios de un instrumento financiero en el tiempo. Para abrir esta pestaña, use el panel inferior de MetaTrader 5.
Abrir gráfico
Para abrir el gráfico de un instrumento financiero, pulse "Gráfico" en su menú contextual, en la pestaña "Cotizaciones".
La profundidad de los datos de precios que se pueden mostrar en la plataforma móvil MetaTrader 5 para Android dependerá de la cantidad de memoria disponible en el dispositivo. Con 2 GB disponibles, el límite será de unas 10 000 barras.
|
Instrumento financiero del gráfico
Podrá cambiar rápidamente el gráfico a otro instrumento financiero sin ir a la sección "Cotizaciones". Haga clic en el nombre del símbolo actual y seleccione el que desee de la lista.
|
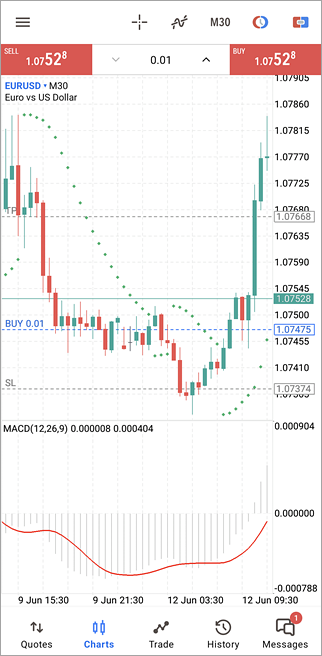
|
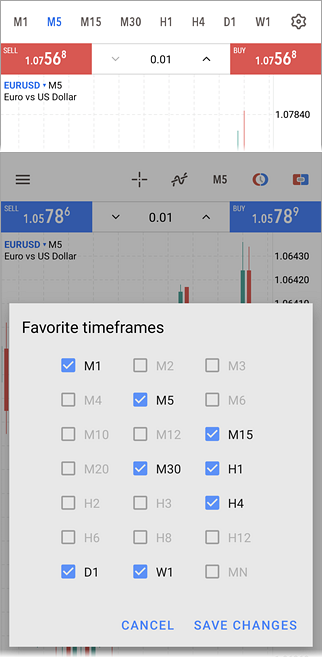
|
Periodo del gráfico #
En la plataforma móvil MetaTrader 5 para Android se pueden usar 21 marcos temporales en los gráficos: de un minuto (M1) hasta un mes (MN).
El panel superior del gráfico se usa para alternar de un marco temporal a otro. Pulse el botón con el periodo actual. Después se abrirá un menú para alternar a otros marcos temporales. También podrá utilizar el menú circular.
Para personalizar un conjunto de marcos temporales, haga clic en  en el panel. Para añadir/ocultar un periodo, efectúe una pulsación larga sobre él. Una pulsación corta cambiará el periodo del gráfico al seleccionado. Podrá seleccionar hasta 9 marcos temporales. en el panel. Para añadir/ocultar un periodo, efectúe una pulsación larga sobre él. Una pulsación corta cambiará el periodo del gráfico al seleccionado. Podrá seleccionar hasta 9 marcos temporales.
Al cambiar de marco temporal, la aplicación recordará la fecha hasta la que usted ha desplazado el gráfico (borde izquierdo). Si esta fecha se encuentra fuera de rango después de cambiar de marco temporal, la aplicación le pedirá que cambie a ella. Para ello, aparecerá brevemente el botón "Ir a..." en la parte inferior izquierda del gráfico.
|
Trading con un clic #
Para comerciar rápidamente directamente desde el gráfico, pulse  . Aparecerá un panel especial que le permitirá enviar instantáneamente órdenes de mercado de compra o venta con un volumen determinado. . Aparecerá un panel especial que le permitirá enviar instantáneamente órdenes de mercado de compra o venta con un volumen determinado.
Si en los ajustes de la aplicación está activado el comercio con un solo clic, las órdenes se enviarán directamente al bróker, sin confirmación adicional. De lo contrario, al pulsar los botones Buy o Sell, entrará en la ventana de diálogo comercial.
Los resultados de la ejecución de las órdenes comerciales pueden verse directamente en el gráfico en forma de notificaciones emergentes. Para ello, active las notificaciones comerciales en los ajustes.
Para controlar la posición del panel comercial en el gráfico, utilice el ajuste "Panel de trading en la parte inferior".
Durante el comercio en el modo de ejecución instantánea, en las órdenes se establecerá la última desviación de precio utilizada.
|
|
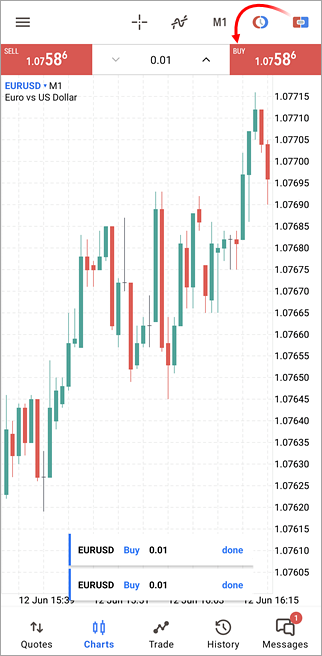
|
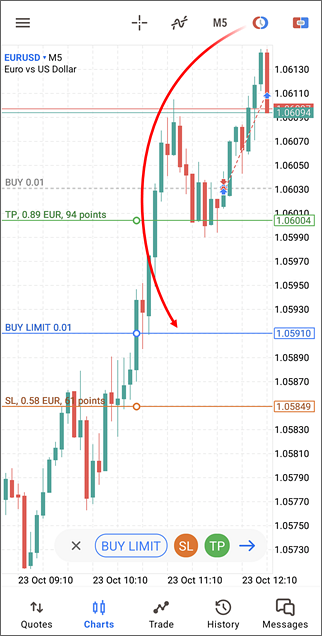
|
Colocar órdenes pendientes #
Puede colocar una orden pendiente en el nivel correspondiente directamente desde el gráfico del instrumento comercial.
Pulse  en el gráfico y, a continuación, arrastre la línea de la orden que aparece hasta el nivel de precio deseado. en el gráfico y, a continuación, arrastre la línea de la orden que aparece hasta el nivel de precio deseado.
La dirección de la orden, Buy o Sell, se cambiará automáticamente dependiendo de si el nivel se encuentra por debajo o por encima del precio actual. Para colocar una orden stop o stop límite, clique en el tipo de orden en el panel inferior.
Para añadir niveles a una orden Stop Loss y Take Profit, pulse "SL" y "TP". A continuación, desplace las líneas que aparecerán hasta los niveles de precio deseados. Al desplazarse, verá inmediatamente las ganancias/pérdidas potenciales que obtendrá cuando se active el nivel. Los valores se mostrarán en dinero y puntos.
Cuando haya terminado el ajuste, pulse  para ir a la ventana de confirmación de la transacción comercial. para ir a la ventana de confirmación de la transacción comercial.
|
Modificación y eliminación de órdenes del gráfico #
Para cambiar el precio de una orden pendiente, clique en su nivel en el gráfico y arrástrelo hasta el precio deseado. A continuación, pulse  y confirme los cambios en la ventana de diálogo comercial. y confirme los cambios en la ventana de diálogo comercial.
Para agregar un Take Profit o un Stop Loss a una orden, clique en su nivel en el gráfico. A continuación, pulse TP o SL en el panel inferior y desplace el nivel de stop al precio deseado. Al desplazarse, verá inmediatamente las ganancias/pérdidas potenciales que obtendrá cuando se active el nivel. Los valores se mostrarán en dinero y puntos. Cuando haya terminado de editar, pulse  y confirme los cambios. y confirme los cambios.
Podrá eliminar un Take Profit y un Stop Loss de la misma manera. Clique en la orden en el gráfico y, a continuación, desactive los niveles de stop con los botones correspondientes de la barra inferior. A continuación, deberá confirmar los cambios.
La barra inferior también le permite eliminar la orden seleccionada.
Para gestionar las órdenes desde el gráfico, active su visualización en los ajustes.
|
|
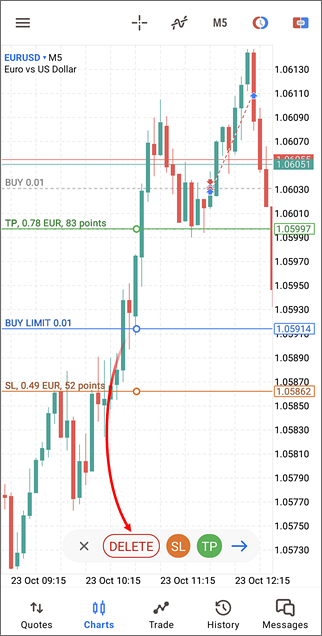
|

|
Cambiar y cerrar posiciones desde el gráfico #
Para añadir un Take Profit o un Stop Loss a una posición, clique en su nivel en el gráfico. A continuación, pulse TP o SL en el panel inferior y desplace el nivel de stop al precio deseado. Al desplazarse, verá inmediatamente las ganancias/pérdidas potenciales que obtendrá cuando se active el nivel. Los valores se mostrarán en dinero y puntos. Cuando haya terminado de editar, pulse  y confirme los cambios en la ventana de diálogo comercial. y confirme los cambios en la ventana de diálogo comercial.
Podrá eliminar un Take Profit y un Stop Loss de la misma manera. Clique en la posición del gráfico y, a continuación, desactive los niveles de stop con los botones correspondientes de la barra inferior. A continuación, deberá confirmar los cambios.
La barra inferior también le permite cerrar la posición seleccionada.
Para gestionar las posiciones desde el gráfico, active su visualización en los ajustes.
|
|
Controles del gráfico
El usuario puede realizar las siguientes acciones con el gráfico:
- Desplazamiento – para desplazar el gráfico, deslice el dedo sobre éste a la derecha o a la izquierda.
- Cambiar escala – para aumentar el zoom, coloque dos dedos juntos sobre la zona necesaria del gráfico y a continuación sepárelos. Para reducir la escala, coloque dos dedos separados sobre la pantalla, y luego júntelos.
- Modo de pantalla completa – el modo de pantalla completa se activa automáticamente cuando el dispositivo se gire en posición horizontal.
- Cambiar representación – están disponibles tres tipos de representación de gráficos. Para pasar de uno a otro, abra los ajustes del gráfico con ayuda del menú круговое circular. En la opción "Tipo de gráfico", elija la representación:
- Barras – mostrar el gráfico como una secuencia de barras.
- Velas japonesas – mostrar el gráfico como una secuencia de velas japonesas.
- Líneas – mostrar el gráfico como una línea poligonal que une los precios de cierre de lasbarras.
- Heikin Ashi – presentar el gráfico en forma de velas sintéticas Heikin Ashicalculadas según las fórmulas siguientes: Close = (Open+High+Low+Close)/4; Open = [Open (de la barra anterior) + Close (de la barra anterior)]/2; High = Max (High,Open,Close); Low = Min (Low,Open, Close).
- Indicadores – para ir a los indicadores situados sobre el gráfico, pulse el botón
 en el panel superior o en el menú circular. en el panel superior o en el menú circular.
- Ajustes – para pasar a los Ajustes del gráfico, abra el menú circular y pulse
 . .
- Colocación de los gráficos – la plataforma comercial permite abrir varios gráficos simultáneamente: hasta 4 en los smartphones y 6 en las tabletas. Para cambiar la ubicación de los gráficos, pulse
 en el menú circular en el menú circular
|
Desplazamiento del gráfico #
Para cambiar la separación de la última barra desde el borde del gráfico, desplace este hasta el último precio hasta que aparezca el separador vertical. A continuación, tire hacia la izquierda del triángulo situado en la escala inferior del gráfico y ajuste la separación deseada.
|
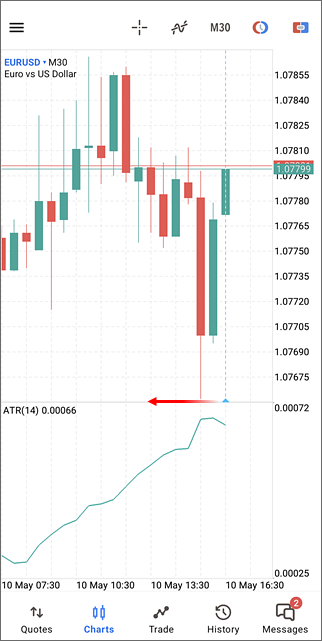
|
Desplazamiento y zoom #
Por defecto, el gráfico puede moverse en cualquier dirección horizontal y verticalmente. Esto permitirá realizar un marcado cómodo. Si solo visualiza los precios, active el modo de zoom automático a través del menú. En él, el gráfico solo se moverá horizontalmente, ajustando de forma automática la escala al rango de precios actual.
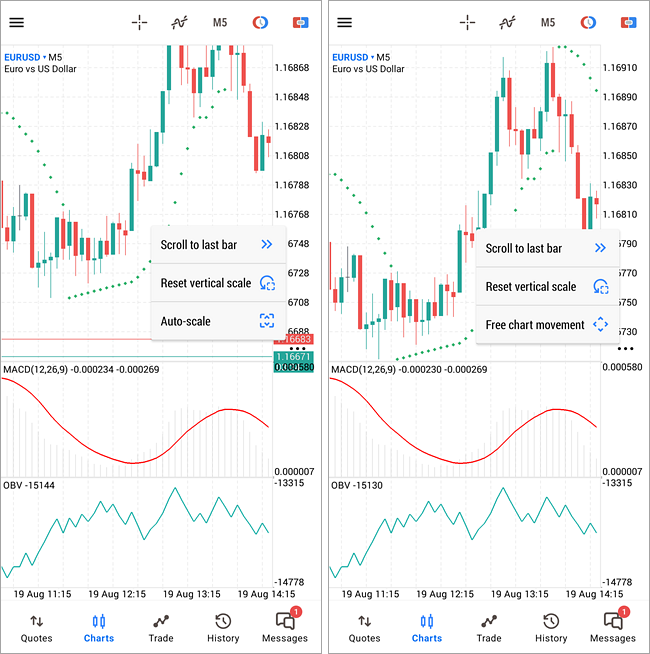
Para volver al modo normal, pulse "Desplazamiento libre" en el mismo menú.
Si modifica manualmente la escala del gráfico, podrá restablecerla a su estado original haciendo clic en "Restablecer escala vertical".
Para desplazar el gráfico hasta la última barra (actual), pulse el botón correspondiente en el mismo menú.
|
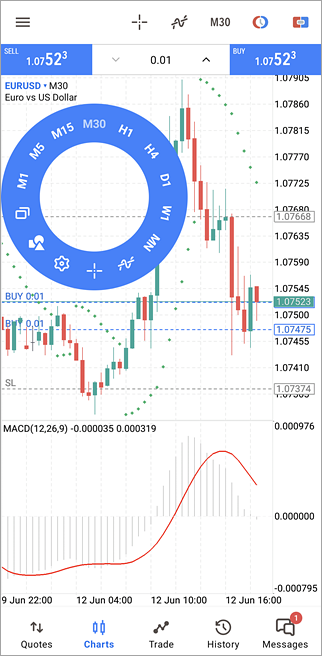
|
Menú circular #
Al pulsar sobre el gráfico, se abre el menú circular. Usándolo, es posible:
Cada gráfico tiene su propio menú circular, que permite trabajar precisamente con sus ajustes.
|
Cursor en cruz #
El modo "Cursor en cruz" permite ver la fecha exacta, el precio y los índices de indicadores en cualquier punto del gráfico. Para activar el modo del cursor en cruz, pulse el botón en el panel superior del gráfico o en el menú circular. Sitúe el cursor en cruz sobre cualquier punto del gráfico, la fecha y el precio se mostrarán en las escalas correspondientes del gráfico. en el panel superior del gráfico o en el menú circular. Sitúe el cursor en cruz sobre cualquier punto del gráfico, la fecha y el precio se mostrarán en las escalas correspondientes del gráfico.
|
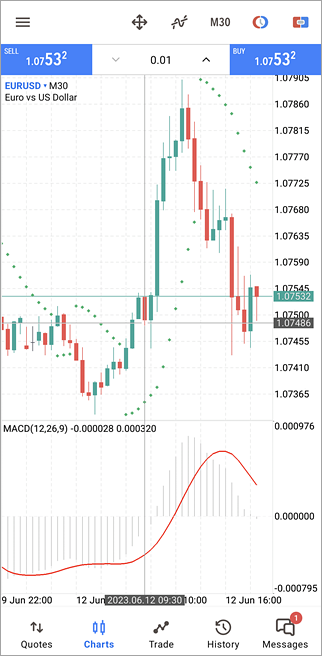
|
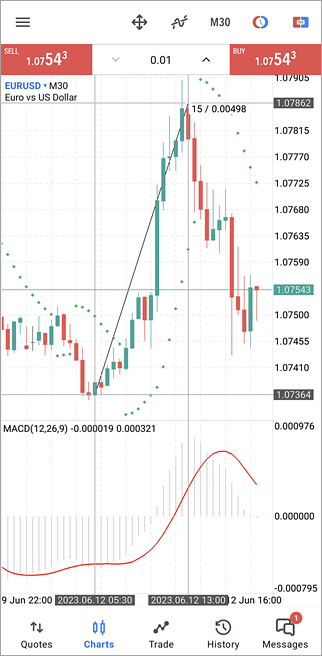
|
Regla
Si tiene activado el modo "Cursor en cruz", puede medir la distancia entre dos puntos sobre el gráfico. Para eso coloque el cursor en cruz en el primer punto con un dedo, y sin soltarlo deslice otro dedo por la pantalla hasta el segundo punto.
La descripción emergente va a contener dos valores: la distancia por el eje horizontal en barras y la distancia por el eje vertical en unidades del precio o en unidades de los valores del indicador.
|
Ventana de Datos #
La ventana de datos le permitirá ver los valores de los indicadores. Para habilitarla, abra el menú circular y entre en los ajustes del gráfico. Luego active la retícula y desplácela al punto deseado.
|
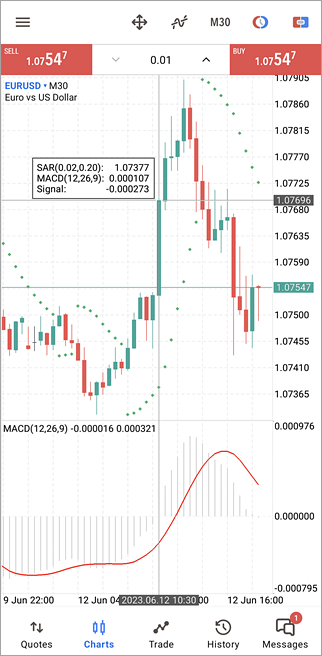
|
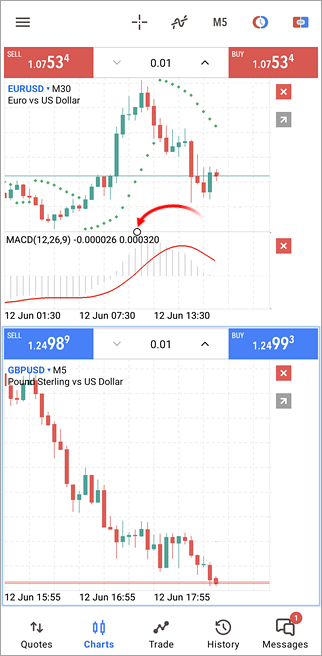
|
Cambio de tamaño de la subventana #
Para cambiar el tamaño de la subventana con el indicador, pulse y mantenga (cerca de un segundo) en cualquier lugar del gráfico. A continuación, establezca el tamaño deseado para la subventana arrastrando su límite superior.
En este mismo modo es posible cambiar el margen del gráfico de precios con respecto al límite derecho de la ventana, arrastrando la línea punteada.
Para desplegar un gráfico a pantalla completa, pulse  A continuación, podrá alternar entre las ventanas de los gráficos usando el menú A continuación, podrá alternar entre las ventanas de los gráficos usando el menú  . Para volver al modo de visualización de ventanas múltiples, utilice el mismo menú o presione . Para volver al modo de visualización de ventanas múltiples, utilice el mismo menú o presione  en el modo de cambio de gráfico. en el modo de cambio de gráfico.
Para cerrar el gráfico o la subventana, pulse  que aparece a su lado. que aparece a su lado.
Para salir del modo de edición, pulse en cualquier lugar del gráfico.
|
Ajustes del gráfico #
Para pasar a los ajustes del gráfico, abra el menú circular y pulse  . .
- Tipo de gráficos – seleccionar el tipo de representación de los gráficos:
- Barras – mostrar el gráfico como una secuencia de barras.
- Velas japonesas – mostrar el gráfico como una secuencia de velas japonesas.
- Líneas – mostrar el gráfico como una línea poligonal que une los precios de cierre de las barras.
- OHLC – si esta opción está activada, en la parte superior del gráfico se muestran los precios actuales Open, High, Low y Close – precio de apertura de la barra, precio máximo, precio mínimo y el precio de cierre, respectivamente. De este modo, el usuario siempre tiene delante de sus ojos el valor exacto de la última barra.
- Ventana de Datos – al activar esta opción en el modo "Cursor en cruz", en el gráfico aparece adicionalmente la Ventana de Datos. Esta ventana contiene los valores de todos los indicadores colocados en el punto seleccionado en el gráfico.
- Mostrar volúmenes – opciones de visualización de volúmenes:
- No mostrar volúmenes;
- Mostrar volúmenes de tick;
- Mostrar volúmenes reales. La disponibilidad de esta información dependerá del bróker. Por regla general, los volúmenes reales solo se emiten para instrumentos comerciados en la bolsa o en cuentas ECN.
|
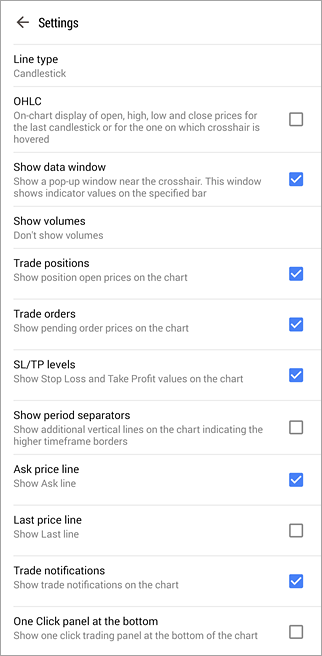
|
- Posiciones comerciales – mostrar en el gráfico las posiciones abiertas del símbolo actual. Las transacciones comerciales se muestran como una línea con rótulos que se encuentran en el nivel del precio final de estas transacciones.
- Órdenes comerciales – mostrar en el gráfico las órdenes pendientes del símbolo actual. Funciona igual que la opción anterior.
- Niveles SL/TP – mostrar en el gráfico los niveles en los que están fijados el Stop Loss y el Take Profit de las posiciones y las órdenes pendientes para el símbolo actual. Funciona igual que la opción anterior.
- Historia de transacciones – mostrar/ocultar en los gráficos los momentos de entrada y salida del mercado para el instrumento correspondiente. Las transacciones se marcan en el gráfico con iconos
 (transacción de compra) y (transacción de compra) y (transacción de venta). Al comerciar, resulta importante valorar la elección correcta del momento de entrada y salida del mercado. Esto se puede hacer visualizando gráficamente las transacciones completadas en el gráfico de precios de un instrumento financiero. (transacción de venta). Al comerciar, resulta importante valorar la elección correcta del momento de entrada y salida del mercado. Esto se puede hacer visualizando gráficamente las transacciones completadas en el gráfico de precios de un instrumento financiero.
- Mostrar separadores de periodos – en el eje horizontal del gráfico se muestra la fecha y la hora de cada barra. Y el intervalo de división de este eje horizontal es el período de tiempo seleccionado (timeframe). La opción "Mostrar separadores de períodos" dibuja en el gráfico unas lineas verticales adicionales que corresponden a los bordes del timeframe más grande. Así, para los gráficos con el período de M1a H1 se dibujan los separadores del día, H4 – semanales, D1 – mensuales, W1 y MN1 – anuales.
- Línea de precio Ask – mostrar/ocultar el nivel del precio de venta (Ask) de la última cotización. En la plataforma las barras se dibujan y se muestran únicamente en función de los precios Bid (o en función de los precios Last, si la profundidad de mercado está disponible para el símbolo). No obstante, cuando se abren las posiciones largas y se cierran las cortas, siempre se utiliza el precio Ask. En el gráfico este precio no se muestra de ninguna manera, no se puede verlo. Para controlar mejor y con más precisión su actividad comercial, puede activar el parámetro "Línea del precio Ask". Tras ejecutar este comando, en el gráfico aparece una línea horizontal adicional que corresponde al precio Ask de la última cotización.
- Línea del último precio – mostrar/ocultar el nivel del precio por el que ha sido realizada la última transacción. Esta línea puede ser mostrada sólo si el precio correspondiente para el símbolo se transmite por el servidor.
- Notificaciones comerciales – mostrar las notificaciones emergentes en la parte inferior del gráfico sobre los resultados de las transacciones que se están ejecutando. Estas notificaciones resultan útiles al utilizar el panel de comercio rápido en el gráfico, donde las transacciones se realizan con un solo clic sin entrar en la ventana de diálogo comercial.
- Panel de trading en la parte inferior – por defecto, el panel de comercio rápido se abre en la parte superior del gráfico. Al activar esta opción, se desplaza hacia abajo.
- Colores – mediante este comando se puede personalizar los colores del gráfico y de sus elementos:
- Esquema de colores – seleccionar un esquema de colores predefinido para el gráfico. Se ofrecen las siguientes combinaciones de colores: "Green on Black" (verde sobre negro), "Black on White" (negro sobre blanco), "Color on White" (color sobre blanco), personalizado.
- Fondo – color del fondo del gráfico. Este ajuste solo está disponible al seleccionar un esquema de color personalizado.
- Plano delantero – color de los ejes, escala y la línea de OHLC;
- Cuadrícula – color de cuadrícula;
- Volúmenes – color de volúmenes y niveles de apertura de posiciones;
- Barra arriba – color de la barra arriba, sombra y borde del cuerpo de vela alcista;
- Barra abajo – color de la barra abajo, sombra y borde del cuerpo de vela bajista;
- Vela alcista – color del cuerpo de vela alcista;
- Vela bajista – color del cuerpo de vela bajista;
- Línea – color de la línea del gráfico y velas japonesas "Doji";
- Línea del precio Bid – color de la línea del precio Bid;
- Línea del precio Ask – color de la línea del precio Ask;
- Línea del último precio – color de la línea del precio de la última transacción realizada;
- Línea de Stop Loss – color de los niveles de Stop Loss.
- Texto de la línea de Stop Loss – color del texto para el rótulo de los niveles de Stop Loss.
- Línea de Take Profit – color de los niveles de Take Profit.
- Texto de la línea de Take Profit – color del texto para el rótulo de los niveles de Take Profit.
- Línea Sell – color de los niveles de la posición de venta.
- Texto de la línea Sell – color del texto para el rótulo de los niveles de la posición de venta.
- Línea Buy – color de los niveles de la posición de compra.
- Texto de la línea Buy – color del texto para el rótulo de los niveles de la posición de compra.
- Línea de precio Stop Limit – color de los niveles de precio Stop Limit.
- Texto de la línea de precio Stop Limit – color del texto para el rótulo de los niveles de precio Stop Limit.
|