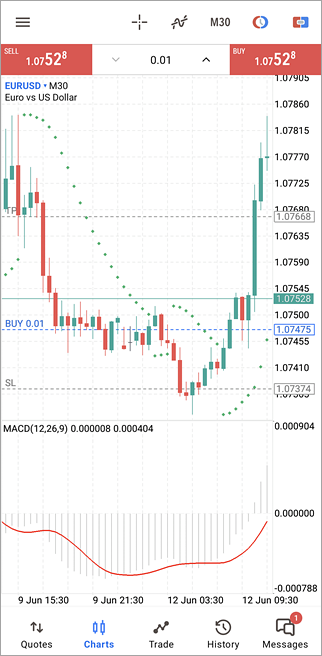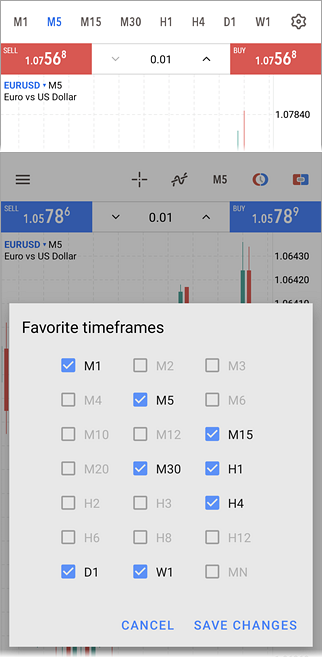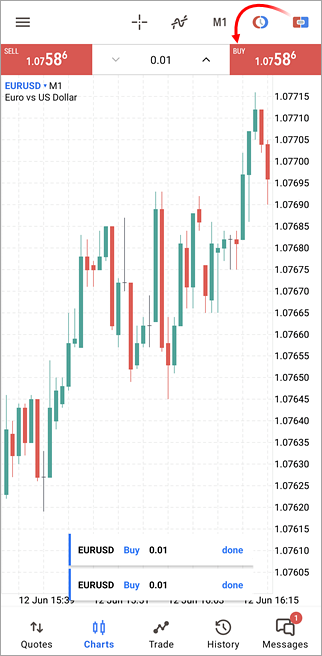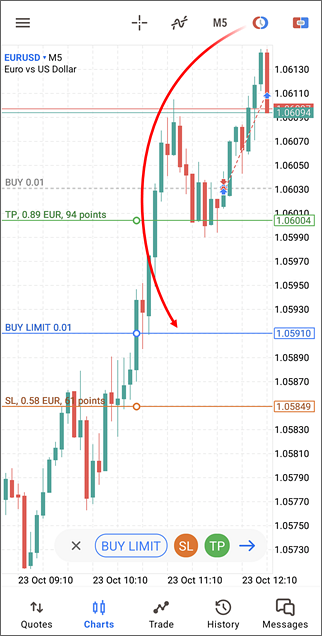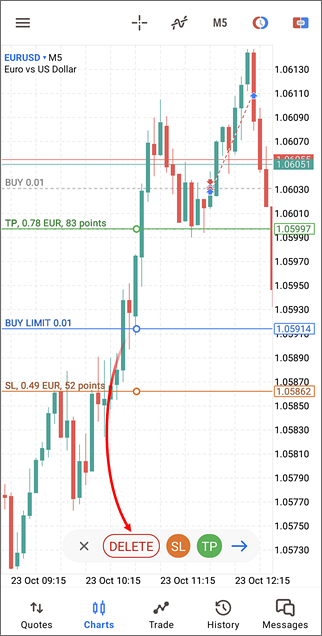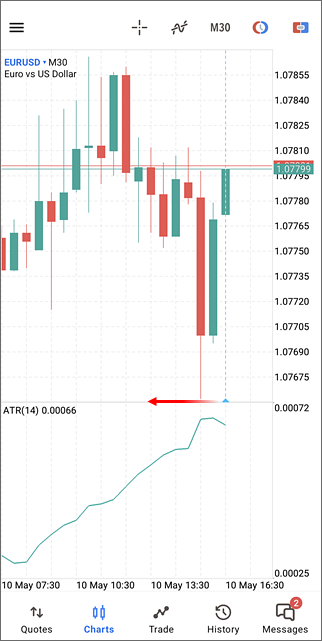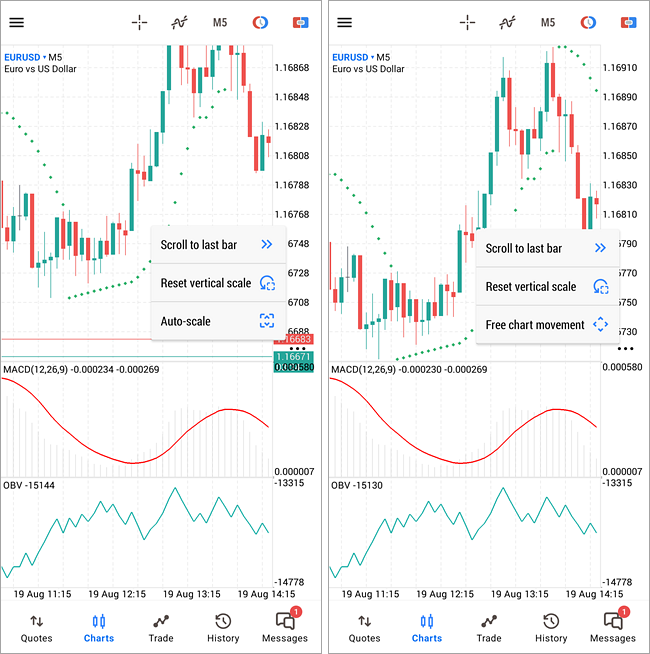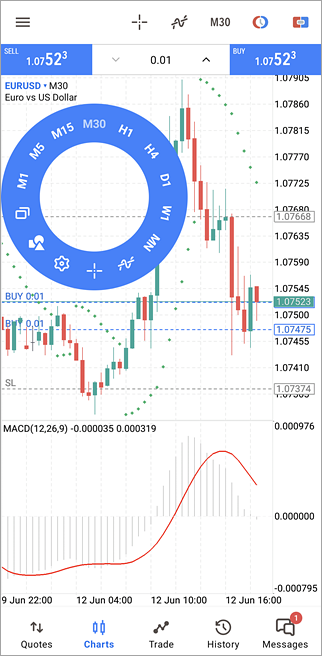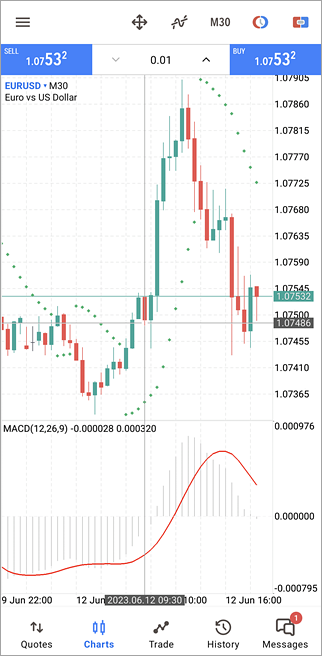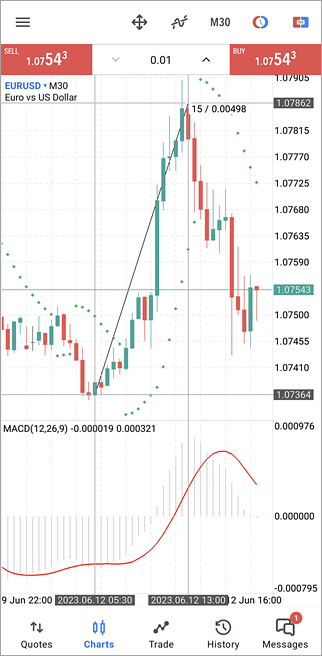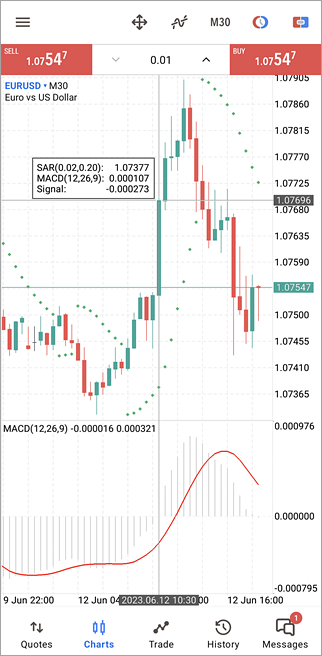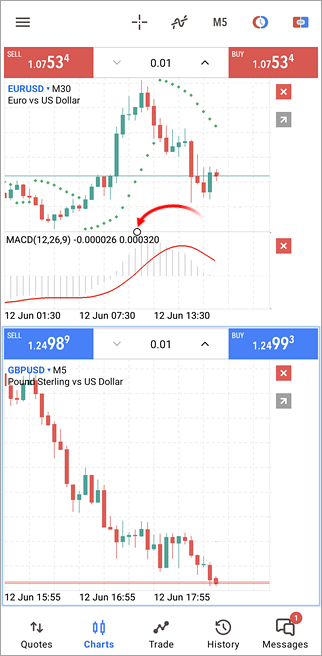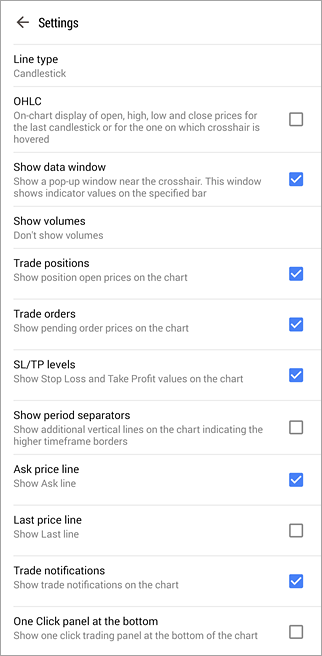Chart
Ein Chart zeigt die Preisänderungen im Zeitverlauf. Um zu dieser Registerkarte zu wechseln, verwenden Sie das Panel unten im MetaTrader 5.
Chart öffnen
Um den Chart eines Finanzinstruments zu öffnen, starten Sie den Menübefehl "Chart" Im Bereich "Kurse".
Der Umfang der Kursdaten, der von der Plattform MetaTrader 5 Mobile für Android angezeigt werden kann, hängt davon ab, wie viel Speicherplatz auf dem Gerät verfügbar ist. Zum Beispiel liegt die Grenze bei 10.000 Balken, wenn der verfügbare Speicherplatz 2 GB beträgt.
|
Chart-Symbol
Es ist möglich, auf den Chart eines anderen Finanzinstruments zu wechseln, ohne den Bereich der Kurse zu öffnen. Tippen Sie auf den aktuellen Symbolnamen und wählen Sie das gewünschte Symbol aus der Liste aus.
|
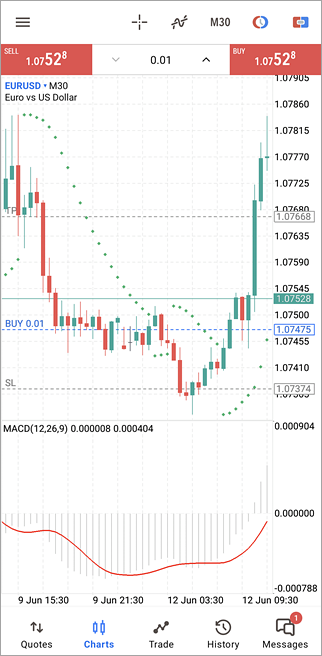
|
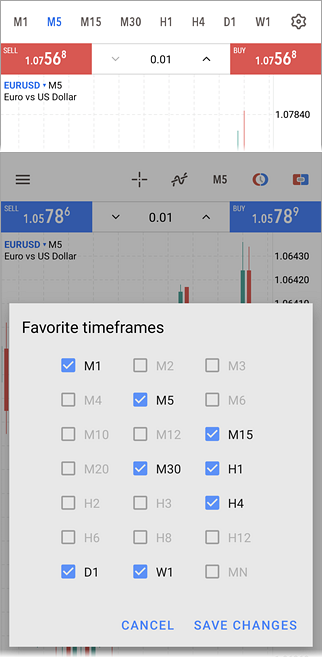
|
Chart-Periode #
Im MetaTrader 5 Mobile für Android können Sie 21 Chart-Zeitrahmen anzeigen, von 1 Minute (M1) bis zu einem monatlichen (MN).
Sie können zwischen den Zeitrahmen wechseln, indem Sie den oberen Bereich des Charts verwenden. Tippen Sie auf die Schaltfläche mit dem aktuellen Zeitrahmen. Das öffnet ein Menü, von dem Sie zu anderen Zeitrahmen wechseln können. Sie können auch ein Radialmenü verwenden.
Um eine Reihe von Zeitrahmen zu konfigurieren, wählen Sie  im Panel. Um einen Zeitrahmen hinzuzufügen/auszublenden, drücken Sie lange auf ihn. Ein kurzes Drücken schaltet den Zeitrahmen des Charts auf den ausgewählten Zeitrahmen um. Sie können aus 9 Zeitrahmen auswählen. im Panel. Um einen Zeitrahmen hinzuzufügen/auszublenden, drücken Sie lange auf ihn. Ein kurzes Drücken schaltet den Zeitrahmen des Charts auf den ausgewählten Zeitrahmen um. Sie können aus 9 Zeitrahmen auswählen.
Beim Wechsel des Zeitrahmens merkt sich die Anwendung das Datum, zu dem Sie das Chart bewegt haben (linker Rand). Wenn dieses Datum nach dem Wechsel des Zeitrahmens nicht mehr in Sicht ist, werden Sie von der Anwendung aufgefordert, sich dorthin zu bewegen. Die Schaltfläche Gehe zu... wird kurz im unteren linken Teil des Charts angezeigt.
|
Ein-Klick-Handel #
Um schnell Handelsoperationen direkt vom Chart aus zu erstellen, tippen Sie auf  . Dies öffnet ein spezielles Feld, von dem aus Sie sofort mit einer Marktorder Kaufen oder Verkaufen zu dem angegebenen Volumen können. . Dies öffnet ein spezielles Feld, von dem aus Sie sofort mit einer Marktorder Kaufen oder Verkaufen zu dem angegebenen Volumen können.
Wenn der Ein-Klick-Handel in den Einstellungen der App aktiviert ist, werden die Aufträge sofort an den Broker gesendet, ohne dass eine zusätzliche Bestätigung erforderlich ist. Andernfalls öffnet ein Tippen auf die Schaltfläche Kaufen oder Verkaufen den Handelsdialog.
Die Ergebnisse der Ausführung von Handelsaufträgen können direkt im Chart angezeigt werden: Sie erscheinen als Pop-up-Benachrichtigungen. Um sie zu aktivieren, sollten Sie in den Einstellungen die Handelsbenachrichtigungen zulassen.
Um die Position des Handelspanels auf dem Chart zu verwalten, verwenden Sie den Parameter Ein-Klick-Panel unten.
Beim Handel im Modus der sofortigen Ausführung wird der zuletzt verwendete Wert für Schlupf in dem Auftrag verwendet.
|
|
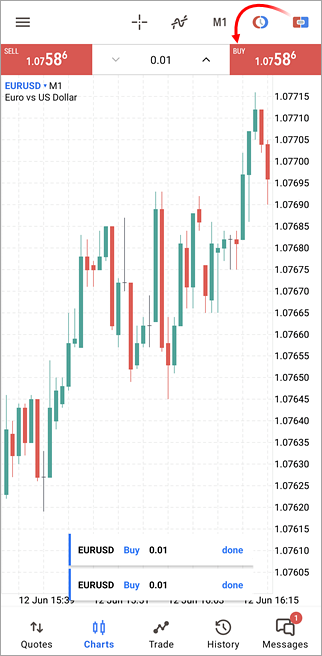
|
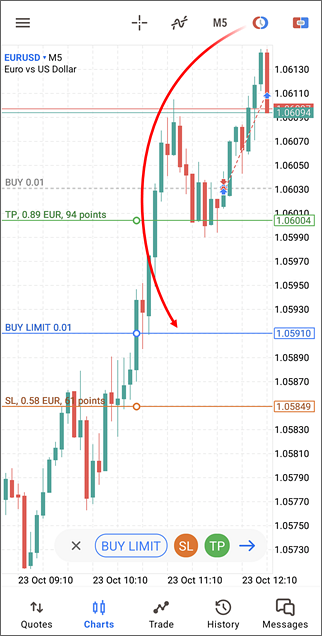
|
Schwebende Aufträge vom Chart aus platzieren #
Sie können schwebende Aufträge auf dem gewünschten Preislevel direkt vom Chart des Handelssymbols aus platzieren.
Tippen Sie auf dem Chart auf  und ziehen Sie die neu hinzugefügte Orderlinie auf den gewünschten Preis. und ziehen Sie die neu hinzugefügte Orderlinie auf den gewünschten Preis.
Die Richtung der Order, Kauf oder Verkauf, wird automatisch festgelegt, je nachdem, ob der Preislevel über oder unter dem aktuellen Kurs liegt. Um eine Stop- oder Stop-Limit-Order zu platzieren, tippen Sie auf den Ordertyp im unteren Feld.
Um Stop-Loss und Take-Profit zu Ihrem Auftrag hinzuzufügen, tippen Sie auf SL und TP. Ziehen Sie anschließend die entsprechenden Linien auf die gewünschten Preise. Wenn Sie Linien ziehen, sehen Sie sofort den potenziellen Gewinn/Verlust, den Sie erleiden können, wenn das Niveau ausgelöst wird. Die Werte werden in Punkten und in Geldbeträgen angezeigt.
Nachdem Sie das Kurslevel eingestellt haben, tippen Sie auf  , um zum Bestätigungsfenster des Handelsvorgangs zu gelangen. , um zum Bestätigungsfenster des Handelsvorgangs zu gelangen.
|
Ändern und Löschen von Aufträgen auf dem Chart #
Um den Preis eines schwebenden Auftrags zu bearbeiten, wählen Sie das entsprechende Level im Chart aus und ziehen Sie das Level an die gewünschte neue Preisposition. Tippen Sie anschließend auf  und bestätigen Sie die Änderungen im Handelsdialog. und bestätigen Sie die Änderungen im Handelsdialog.
Um einen Take-Profit oder Stop-Loss für eine Order hinzuzufügen, tippen Sie auf die Auftragslevel im Chart. Wählen Sie dann TP oder SL im unteren Feld aus und ziehen Sie das Stop-Level an die gewünschte Preisposition. Wenn Sie Linien ziehen, sehen Sie sofort den potenziellen Gewinn/Verlust, den Sie erleiden können, wenn das Niveau ausgelöst wird. Die Werte werden in Punkten und in Geldbeträgen angezeigt. Nachdem Sie das gewünschte Preislevel eingestellt haben, wählen Sie  und bestätigen Sie die Änderungen. und bestätigen Sie die Änderungen.
Auf ähnliche Weise können Sie Take-Profit und Stop-Loss löschen. Wählen Sie den Auftrag auf dem Chart aus und deaktivieren Sie die Stop-Level über die entsprechenden Schaltflächen im unteren Bereich. Bestätigen Sie anschließend die Änderungen.
Sie können eine ausgewählte Order auch über das untere Feld löschen.
Um Aufträge auf dem Chart zu verwalten, aktivieren Sie deren Anzeige in den Einstellungen.
|
|
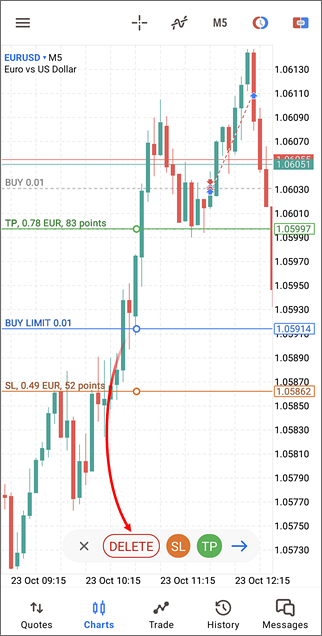
|

|
Ändern und Schließen von Positionen auf dem Chart #
Um einen Take-Profit oder Stop-Loss für eine Position hinzuzufügen, tippen Sie auf das entsprechende Level im Chart. Wählen Sie dann TP oder SL im unteren Feld aus und ziehen Sie das Stop-Level an die gewünschte Preisposition. Wenn Sie Linien ziehen, sehen Sie sofort den potenziellen Gewinn/Verlust, den Sie erleiden können, wenn das Niveau ausgelöst wird. Die Werte werden in Punkten und in Geldbeträgen angezeigt. Nachdem Sie das gewünschte Preislevel eingestellt haben, wählen Sie  und bestätigen Sie die Änderungen im Handelsdialog. und bestätigen Sie die Änderungen im Handelsdialog.
Auf ähnliche Weise können Sie Take-Profit und Stop-Loss löschen. Wählen Sie die Position im Chart aus und deaktivieren Sie die Stop-Level über die entsprechenden Schaltflächen im unteren Bereich. Bestätigen Sie anschließend die Änderungen.
Sie können eine ausgewählte Position auch über das untere Feld schließen.
Um Positionen vom Chart aus zu verwalten, aktivieren Sie deren Anzeige in den Einstellungen.
|
|
Chart Management
Ein Nutzer kann folgendes auf dem Chart veranlassen:
- Blättern – Um durch den Chart zu wandern, streichen nach rechts oder links.
- Größenänderung – Für eine Vergrößerung legen Sie zwei Fingern den Chart und ziehen Sie sie beide auseinander. Für eine Verkleinerung legen Sie zwei Fingern den Chart und ziehen Sie sie zusammen.
- Vollbild – Das Vollbild wird automatisch aktiviert, wenn Sie Ihr Gerät ins Querformat drehen.
- Ändern der Kursdarstellung – Es gibt drei Arten, Kurse auf dem Chart zu zeigen. Wenn Sie zwischen den Charttypen wechseln wollen, öffnen Sie die Einstellungen des Charts aus dem Kreismenü. Wählen Sie die gewünschte Darstellungsform aus den Optionen der "Charttypen":
- Bar Chart – Zeigt das Chart als eine Folge von Bars.
- Kerzen – Zeigt das Chart als eine Folge von japanischen Kerzen.
- Linienchart – Es erscheint eine Linie der Schlusskurse der Preisbars auf dem Chart.
- Heikin Ashi – zeigt das Chart als synthetische Heikin Ashi Kerzen, berechnet mit folgenden Formeln: Close = (Open+High+Low+Close)/4; Open = [Open (des vorherigen Balkens) + Close (des vorherigen Balkens)]/2; High = Max (High,Open,Close); Low = Min (Low,Open, Close).
- Indikatoren – Um mit Indikatoren auf dem Chart zu arbeiten, tippen Sie auf
 auf dem Feld oben oder im Kreismenü. auf dem Feld oben oder im Kreismenü.
- Einstellungen – Um zu den Einstellungen des Charts zu gelangen, öffnen Sie das Kreismenü, und tippen Sie auf
 . .
- Kachel-Charts – Sie können mehrere Charts in der mobilen Plattform aufrufen: Bis zu vier Charts auf einen Android-Smartphone und bis zu sechs auf einem Tablet. Wenn Sie die Anordnung der Charts anpassen möchten, tippen Sie auf
 im Kreismenü. im Kreismenü.
|
Chart einrücken #
Um den Abstand des letzten Balkens vom Rand des Charts zu ändern, rollen Sie das Chart zum letzten Preis, bis eine vertikale Trennlinie erscheint. Ziehen Sie dann das Dreieck an der unteren Skala des Charts und richten Sie den gewünschten Abstand ein.
|
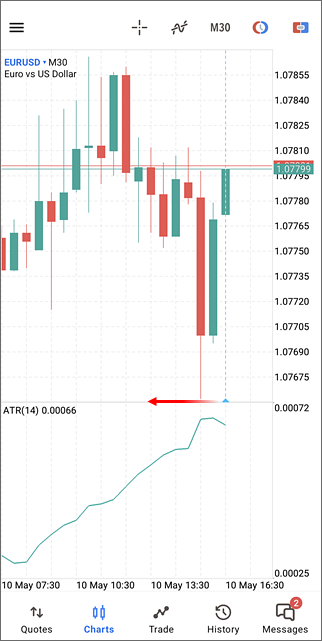
|
Blättern und Zoomen #
Standardmäßig kann das Chart in alle Richtungen verschoben werden, sowohl horizontal als auch vertikal. Dies ermöglicht die bequeme Platzierung von grafischen Elementen. Wenn Sie sich nur die Preise ansehen, aktivieren Sie den Modus Automatische Skalierung über das Menü. In diesem Modus bewegt sich das Chart nur horizontal und passt die Skala automatisch an den aktuellen Kursbereich an.
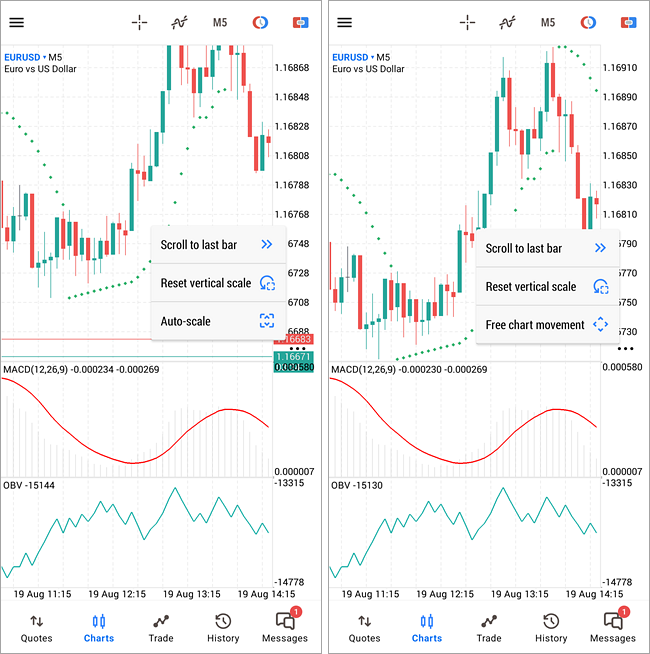
Um zum Standardmodus zurückzukehren, wählen Sie im selben Menü die Option Freie Bewegung des Charts.
Wenn Sie den Maßstab des Charts manuell ändern, können Sie den ursprünglichen Zustand wiederherstellen, indem Sie Vertikale Skalierung zurücksetzen wählen.
Um im Chart zum letzten (aktuellen) Balken zu blättern, tippen Sie auf die entsprechende Schaltfläche im selben Menü.
|
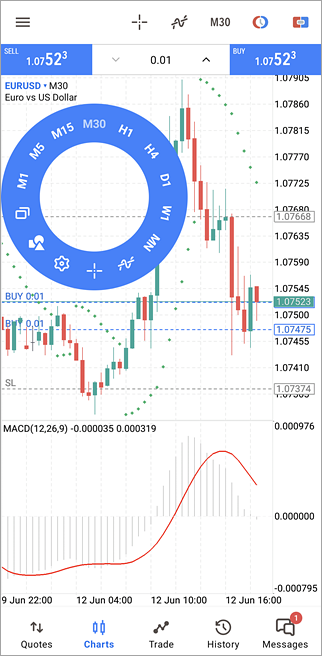
|
Kreismenü #
Es öffnet sich das Kreismenü, wenn Sie den Chart berühren. Mit diesem Menü können Sie:
Jeder Chart hat sein eigenes Kreismenü, über das die Einstellungen des jeweiligen Chart angepasst werden können.
|
Fadenkreuz #
Der Modus "Fadenkreuz" erlaubt es, Zeit, Preise und Indikatorwerte eines Punktes auf dem Chart exakt anzuzeigen. Um in diesem Modus zu gelangen, tippen Sie auf  im obersten Feld des Charts oder im Kreismenü. Verschieben Sie das Fadenkreuz auf irgendeinen Punkt des Charts und es werde Ihnen Zeit und Preise des Punktes des entsprechenden Zeitrahmens angezeigt. im obersten Feld des Charts oder im Kreismenü. Verschieben Sie das Fadenkreuz auf irgendeinen Punkt des Charts und es werde Ihnen Zeit und Preise des Punktes des entsprechenden Zeitrahmens angezeigt.
|
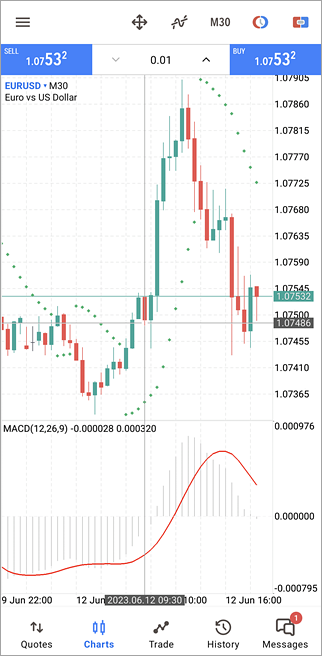
|
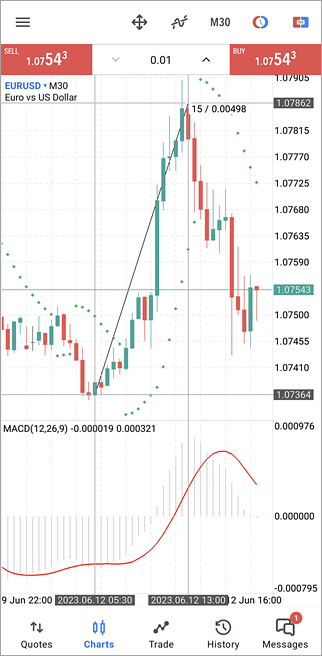
|
Lineal
Im Modus des Fadenkreuzes können Sie die Entfernung zwischen zwei Punkten auf dem Chart messen. Dazu setzen Sie das Fadenkreuz mit Ihrem Finger auf den ersten Punkt und streichen Sie mit einem zweiten Finger zu dem zweiten Punkt.
Die Beschreibung des Fadenkreuzes zeigt zwei Werte: Die Entfernung entlang der Horizontalen in der Anzahl der Bars und, vertikal, die Preisdifferenz oder den Abstand zum Indikator.
|
Datenfenster #
Das Datenfenster zeigt die Werte der Indikatoren. Um das Datenfenster zu aktivieren, öffnen Sie das Radialmenü und navigieren Sie zu den Charteinstellungen. Schalten Sie dann den Modus Fadenkreuz ein und positionieren Sie es an der gewünschten Stelle.
|
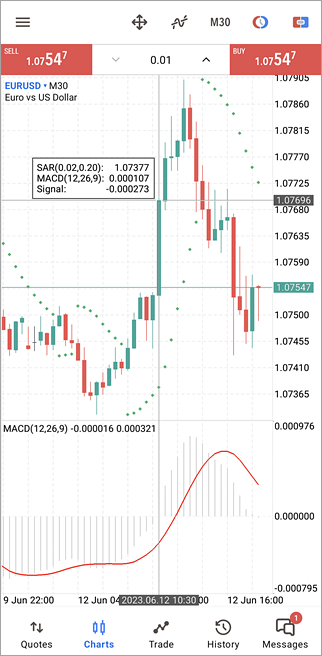
|
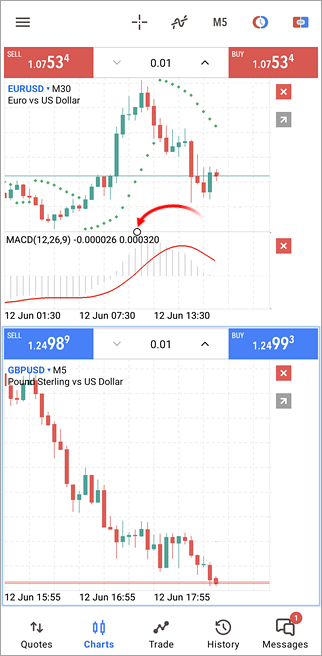
|
Größenänderung eines Unterfensters #
Um die Größe eines Unterfensters eine Indikators zu ändern, berühre Sie es irgendwo für etwa eine Sekunde. Durch das Ziehen der Obergrenze des Unterfensters bringen Sie es auf die gewünschte Größe.
Um ein Chart zum Vollbild zu erweitern, tippen Sie auf  . Um in diesem Modus zwischen den Chartfenstern zu wechseln, verwenden Sie das Menü . Um in diesem Modus zwischen den Chartfenstern zu wechseln, verwenden Sie das Menü  . Um zur Mehrfensteranzeige zurückzukehren, verwenden Sie das gleiche Menü oder drücken Sie . Um zur Mehrfensteranzeige zurückzukehren, verwenden Sie das gleiche Menü oder drücken Sie  im Wechselmodus der Charts. im Wechselmodus der Charts.
Um einen Chart zu schließen, tippen Sie auf  gleich neben ihm. gleich neben ihm.
Eine kurze Berührung irgendwo auf dem Chart beendet den Bearbeitungsmodus.
|
Einstellungen des Charts #
Um zu den Einstellungen ein Chart zu gelangen, öffnen Sie das Kreismenü und tippen Sie auf  . .
- Chart-Anzeige – Wählen Sie die Darstellung des Charts:
- Bar Chart – Zeigt das Chart als eine Folge von Bars.
- Kerzen – Zeigt das Chart als eine Folge von japanischen Kerzen.
- Linienchart – Es erscheint eine Linie der Schlusskurse der Preisbars auf dem Chart.
- OHLC – Diese Option zeigt die Preise von Open, High, Low und Close oben auf den Chart. Damit sieht man immer die Preise der aktuellen Bar.
- Datenfenster – Wenn diese Option im Modus "Crosshair" aktiviert ist, wird zusätzlich das Datenfenster auf dem Chart dargestellt. Das Datenfenster zeigt die Werte aller aktiven Indikatoren eines ausgewählten Punktes auf dem Chart.
- Volumenanzeige – Optionen für die Anzeige des Volumens:
- Volumen nicht anzeigen
- Anzeige des Tick-Volumens
- Anzeige des realen Volumens. Die Verfügbarkeit dieser Informationen ist je nach Broker unterschiedlich. Normalerweise werden Daten über reale Volumina nur für börsengehandelte Instrumente oder für ECN-Konten bereitgestellt.
|
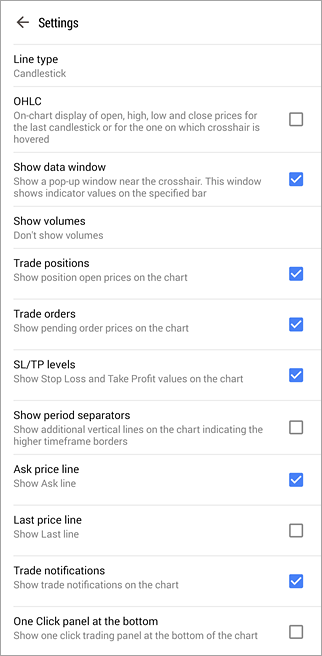
|
- Handelspositionen – zeigt die offenen Positionen des aktuellen Symbols auf dem Chart. Die Operationen werden als Linien mit einer Legende auf dem Level des Preises angezeigt, zu dem sie ausgeführt wurden.
- Handelsaufträge – zeigt die schwebenden Aufträge des aktuellen Symbols auf dem Chart an. Funktioniert ähnlich wie die vorherige Option.
- SL/TP Level – zeigt die Level von Stop-Loss und Take-Profit für die Positionen und schwebenden Aufträge des aktuellen Symbols auf dem Chart an. Funktioniert ähnlich wie die vorherige Option.
- Handelshistorie – blendet auf dem Chart Ein- und Ausstiege für das entsprechende Instrument ein oder aus. Deals werden auf den Charts mit Icons markiert
 (ein Kauf) und (ein Kauf) und (ein Verkauf). Im Handel ist es wichtig, die korrekten Zeitpunkte für den Marktein- und -ausstieg zu erkennen. Dies kann bequem durch die grafische Darstellung der getätigten Geschäfte im Kurschart des Symbols geschehen. (ein Verkauf). Im Handel ist es wichtig, die korrekten Zeitpunkte für den Marktein- und -ausstieg zu erkennen. Dies kann bequem durch die grafische Darstellung der getätigten Geschäfte im Kurschart des Symbols geschehen.
- Zeit-Trennung anzeigen – Datum und Uhrzeit jeder Bar werden auf der horizontalen Achse des Charts angezeigt. Und diese horizontale Skalierung ist der gewählte Zeitrahmen. Über die Option "Periodentrenner anzeigen", haben Sie die Möglichkeit vertikale Linien an den Perioden-Grenzen anzeigen zu lassen des nächst-größeren Zeitrahmens. Tageslinien werden gezeichnet für die Charts von M1 bis H1, Wochenlinien für H4, Monatslinien für das D1 Chart und Jahreslinien für W1 und MN1 Charts.
- Ask-Preislinie – Ein-/ausblenden der letzten Ask-Preise (Briefkurse). Die Kerzen in der Plattform werden auf Basis der Bid-Preise (oder letzten Preise in der Markttiefe die für das Instrument verfügbar sind) geformt. Kaufpositionen zu öffnen, oder um Verkaufsposition zu schließen, wird immer der Ask-Preis verwendet. Ohne diese Linie wird der Ask-Preis im Chart nicht angezeigt. Um den Handel besser kontrollieren zu können, aktivieren Sie den Parameter "Ask-Preislinie". Damit wird eine horizontale Linie mit dem aktuellen Ask-Preis angezeigt.
- Letzter-Preis-Linie – Farbe für die Linie des zuletzt durchgeführten Trades; – Anzzeigen des letzten Preises, zu dem ein Trade ausgeführt wurde. Diese Linie kann nur angezeigt werden, wenn der Preis vom Server angeboten wird.
- Handelsbenachrichtigungen – zeigt Pop-up-Benachrichtigungen mit den Ergebnissen von Handelsoperationen am unteren Rand des Charts an. Solche Benachrichtigungen sind hilfreich, wenn Sie vom Chart aus mit dem Panel Ein-Klick-Handel handeln, weil die Operationen mit einem Tipp ausgeführt werden, ohne dass sich ein Handelsdialog öffnet.
- Ein-Klick-Panel unten – das Ein-Klick-Handels-Panel erscheint standardmäßig oben im Chart. Mit dieser Option wird das Panel am unteren Rand positioniert.
- Farben – Wählen Sie Ihre Farben für den Chart und dessen Elemente:
- Schema – Wählen Sie eines der vordefinierten Farbgebungen für die Charts. Die folgenden Farbschemata stehen zur Auswahl: "Grün auf Schwarz", "Schwarz auf Weiß", "Farbe auf Weiß", "Benutzerdefiniert".
- Hintergrund – die Hintergrundfarbe des Charts. Der Parameter ist nur verfügbar, wenn ein nutzerdefiniertes Farbschema ausgewählt ist.
- Vordergrund – Farben der Achsen, Skalen, und der OHLC-Linie;
- Gitter – Gitter-Farbe;
- Volumen – Farbe von Orderlinien;
- Bar up – Farbe einer Aufwärtsbar, deren Linien und Grenzen und Flächeninhalt;
- Bar down – Farbe einer Abwärtsbar, deren Linien und Grenzen und Flächeninhalt;
- Kerze up – Farbe des Flächeninhalts einer Aufwärtskerze;
- Kerze down – Farbe des Flächeninhalts einer Aufwärtskerze;
- Linienchart – Farbe der Linie des Charts und der Doji-Kerzen;
- Bid Preislinie – Farbe der Linie des Bid-Preises (Geldkurs);
- Ask Preislinie – Farbe der Linie des Ask-Preises (Briefkurs);
- Letzter-Preis-Linie – Farbe für die Linie des zuletzt durchgeführten Trades;
- Stop-Loss-Linie – Farbe des Stop-Loss-Levels.
- Text der Stop-Loss-Linie – Textfarbe für die Beschriftung der Stop-Loss-Level.
- Take-Profit-Linie – Farbe für die Take-Profit-Level.
- Text der Take-Profit-Linie – Textfarbe für die Take-Profit-Level.
- Verkaufslinie – Farbe der Ebenen der Verkaufsposition.
- Text der Verkaufslinie – Textfarbe für die Beschriftung der Verkaufsebenen.
- Kauflinie – Farbe der Kaufebenen.
- Text Kauflinie – Textfarbe für die Beschriftung der Kaufebenen.
- Linie von Stop-Limit-Preis – Farbe der Stop Limit Preislinie.
- Text der Linie von Stop-Limit-Preis – Textfarbe für die Beschriftung der Stop Limit Preisebene.
|