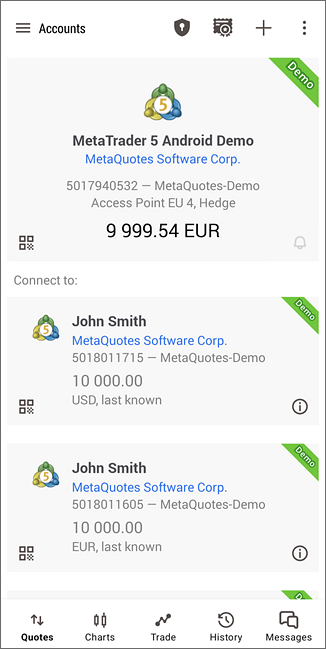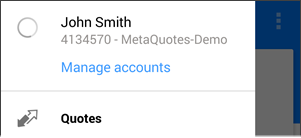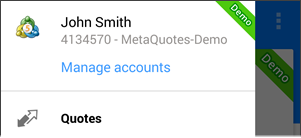AccountsThis section allows you to manage your trading account. To switch to it, use the application side panel that opens at a tap on The current account is displayed at the top. All previously used accounts are shown below. The following details are provided for each account:
Tap Tap |
|
Trade Notifications #Turn on trade notifications using Depending on the settings provided by the broker with whom the selected account is opened, notifications may include information about orders, deals, deposits, and withdrawals. The broker can disable notifications completely, in which case the option will not be available. Notifications are enabled separately for each account; the setting is saved on the server. If you use multiple mobile devices, notifications will be sent to the one that was last connected to your account. To receive push messages, enable notifications for the app in your mobile device settings. You must also have a configured and valid Google account on your device. Account Management #Each account that is used for the connection is saved in the list. In order to connect to the account, just tap on its line or select "Login" in its context menu.
Managing Certificates #The trading platform provides the option of extended authentication using SSL certificates greatly increasing the system security. Press One Time PasswordsUse of OTP (one-time passwords) provides an advanced level of security when working with trading accounts. The user is required to enter a unique one-time password every time to connect to an account. In order to open the one-time password generator, tap Connection StatusThe status of connection to the server can be tracked through the side panel of the application. A rotating indication next to an account number means the app is not connected to the server.
A trading platform icon next to the account number is an indication of an active account connection.
Context menu #To display a context menu, tap and hold the account line for a second. It contains the following commands:
|
|