- Benutzeroberfläche
- Konto eröffnen
- In Konto einloggen
- Einzahlungen und Abhebungen
- Einstellungen der Handelsplattform
- Für fortgeschrittene Nutzer
Einstellungen der Handelsplattform
Die Handelssplattform bietet mehrere Einstellmöglichkeiten um diese auf die eigenen Bedürfnisse anzupassen. Klicken Sie "![]() Optionen" im Extra Menü oder drücken Sie "Strg+O".
Optionen" im Extra Menü oder drücken Sie "Strg+O".
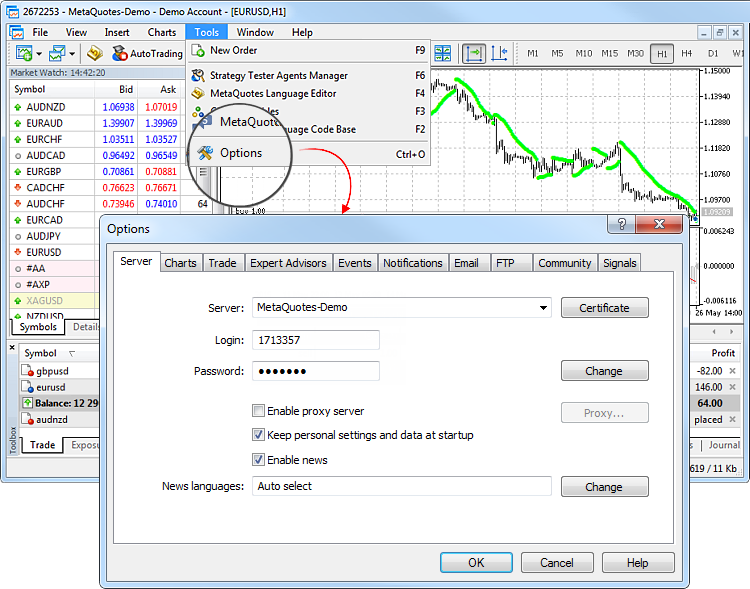
Die Einstellungen sind gruppiert in Reiter, je nach Kategorie:
- Server — Server-Einstellungen, Proxy-Server Konfiguration, Passwort-Änderung, etc.;
- Charts — allgemeine Chart-Einstellungen und Objekt-Parameter-Management: Objekt-Auswahl direkt nach dem Zeichnen, Docking-Einstellungen, sofortige Objekt-Konfiguration;
- Handel — Standard-Parameter für neue Orders. Dies beinhaltet Finanzinstrumente, Anzahl an Lots, Abweichung und Platzierung von Stop-Orders;
- Expert Advisor — allgemeine Einstellungen für alle Expert Advisor. Das beinhaltet: Expert Advisor deaktivieren, Import-Funktionen externer DLL-Bibliotheken und Expert Advisor, etc;
- OpenCL — Verwaltung von OpenCL-Geräten, die für Berechnungen in Handelsrobotern verwendet werden.
- Ereignisse — Konfiguration von Alarmen von System Events. Sie erhalten Alarme über Ereignisse, z.B. Verbindungsabbruch, Erhalt von Newsletter und andere Ereignisse;
- Benachrichtigungen — Benachrichtigungen an mobile Plattformen senden;
- E-Mail — E-Mail-Einstellungen für das Senden von Nachrichten direkt aus der Plattform;
- FTP — Einstellungen für das Veröffentlichen von Berichten im Internet. Die Handelsplattform erlaubt das Speichern und automatische Veröffentlichen von Berichten über den Kontostatus in Echtzeit. Dies wird über eine FTP Verbindung durchgeführt, die in diesem Tab eingestellt werden kann;
- Community — Details Ihres MQL5.community-Kontos;
- Signale — Einstellungen im Signal Service in der Handelsplattform.
Server #
Dieses Tab enthält wichtige Einstellungen. Die Handelsplattform ist bereits voreingestellt um möglichst einfache Bedienung zu gewährleisten. Deshalb sollten Einstellungen nur verändert werden, wenn dies wirklich nötig ist.
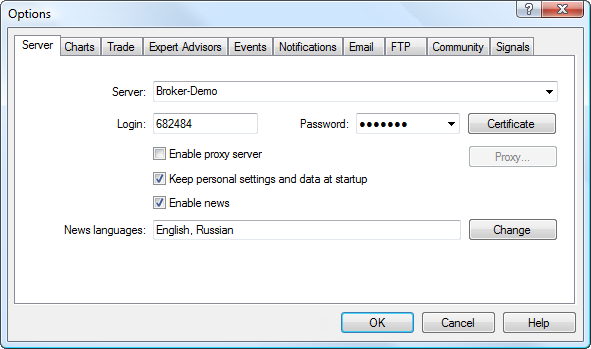
Das Fenster beinhaltet die folgenden Parameter:
- Server — der Name des Handelsserver mit dem die Plattform verbindet. Nach der Installation wird das Feld automatisch ausgefüllt. Wenn Sie zu einem anderen Server verbinden wollen, geben Sie hier den Domain-Namen (IP-Adresse) oder den Server und Portnummer, getrennt mit Doppelpunkt an. Zum Beispiel: 192.168.0.1:443. Diese Daten werden auf dem Computer gespeichert und werden nur genutzt bei der Eröffnung eines neuen Kontos. Die neue Server Adresse wird zu der Liste der Server hinzugefügt und kann für die Konto-Registrierung genutzt werden;
- Zertifikat — hier klicken um die Zertifikat-Details des genutzten Authentifizierungszertifikats auf dem Handelsserver anzusehen. Die Schaltfläche ist nur sichtbar, wenn die erweiterte Authentifizierung auf dem Server genutzt wird;
- Login — mit einem Konto verbinden auf dem Handelsserver;
- Passwort — Konto-Passwort zur Verbindung mit dem Handelsserver;
- Ändern — Ändern des Passworts für das Konto;
- Proxy Server aktivieren — erlauben Sie die Nutzung von Proxy Servers. Wenn Sie die Option aktivieren wird die Schaltfläche "Proxy ..." aktiv;
- Proxy — Verbindungseinstellungen für den Proxy Server;
- Persönliche Daten speichern — speichern Sie die Kontodetails (Nummer, Passwörter) auf der Festplatte wenn das Konto erstellt wird. Beim nächsten Plattformstart werden diese Daten für die automatische Verbindung genutzt. Wenn die Option deaktiviert ist, müssen Sie Ihre Details bei jedem Start manuell eingeben. Diese Option beeinflusst nur das aktuell angegebene Konto;
- Nachrichten aktivieren — diese Option aktiviert oder deaktiviert Nachrichten. Wenn die Option deaktiviert ist, erhalten Sie keine Nachrichten in der Plattform;
- Nachrichten-Sprache — Mit dieser Option können Sie Nachrichten nach Sprache sortieren. Wenn Sie auf "Bearbeiten" klicken erscheint der News Sprachen Auswahl-Dialog Wenn dies auf "Automatisch auswählen" gestellt ist, wird die Sprache automatisch ausgewählt je nach Plattform-Spracheinstellungen. News Artikel in Englisch werden angezeigt, für den Fall, das keine Artikel in der Plattform-Sprache verfügbar sind.
Es wird empfohlen, dass die Verbindungseinstellungen nicht geändert werden. |
Passwort ändern #
Um das Kontopasswort zu ändern, klicken Sie auf "Ändern". Danach öffnet sich dieses Fenster:
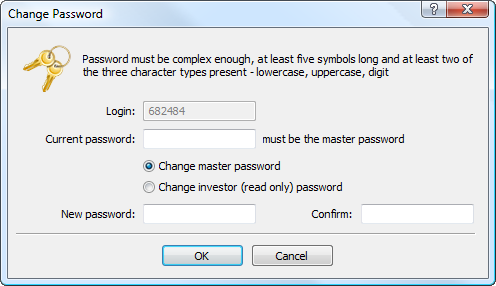
Die folgenden Details werden angezeigt:
- Login — Kontonummer, dieses Feld kann nicht geändert werden;
- Aktuelles Passwort — geben Sie hier das aktuelle Master-Passwort ein;
- Master-Passwort ändern — wählen Sie diese Option um Ihr Master Passwort zu ändern;
- Investor-Passwort ändern — wählen Sie diese Option um Ihr Investor-Passwort zu ändern;
- Neues Passwort — Neues Passwort eingeben;
- Bestätigen — Bestätigen eines neuen Passworts.
Das Passwort muss den folgenden Bedingungen entsprechen:
- Es kann nicht kürzer sein als die angeforderte Länge.
- Es muss vier Typen von Zeichen enthalten: Kleinbuchstaben, Großbuchstaben, Zahlen und Sonderzeichen (#, @, ! usw.). Zum Beispiel: 1Ar#pqkj.
- Das Passwort muss unterschiedlich zum alten Passwort sein.
Das Passwort kann nur geändert werden, wenn das aktuelle angegeben wird. |
Proxy Server Setup #
Ein Proxy Server ist eine Zwischenstelle zwischen dem Computer und dem Handelsserver. Dies wird meistens von Internet Providern oder lokalen Netzwerken genutzt. Wenn Sie Verbindungsprobleme haben, kontaktieren Sie Ihren Netzwerkadministrator oder ISP. Wenn Sie einen Proxy Server nutzen, stellen Sie die Plattform entsprechend ein. Option "Proxy Server aktivieren" aktiviert Proxy Server Unterstützung und den "Proxy..." Button.
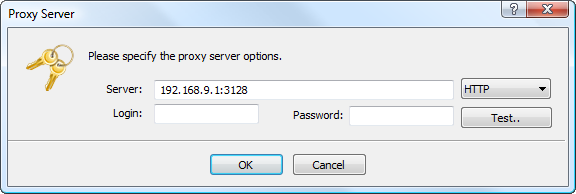
- Server — geben Sie die IP-Adresse und die Portnummer des Servers an, getrennt mit Doppelpunkt. Wählen Sie zusätzlich den Proxy Server-Typ: HTTP, SOCKS4 or SOCKS5. Im HTTP Modus, wird NTLM Authentifizierung unterstützt;
- Login — Nutzername auf dem Proxy Server. Wenn kein Nutzername benötigt wird, lassen Sie das Feld frei;
- Passwort — Passwort auf dem Server. Wenn kein Passwort benötigt wird, lassen Sie das Feld frei.
- Test — nutzen Sie diesen Button um die Verbindung zu testen. Wenn die Einstellungen falsch sind, erhalten Sie eine entsprechende Mitteilung.
Kontaktieren Sie Ihren System-Administrator oder ISP für Proxy Setup Details. |
News Sprache Auswahl #
Um eine Sprache für Nachrichten auszuwählen, klicken Sie auf "Editieren" im entsprechenden Feld.
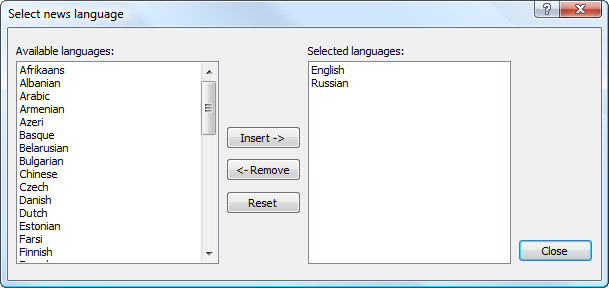
Im linken Teil des Fensters werden die verfügbaren Sprachen angezeigt, im rechten Teil die ausgewählten Sprachen. Um eine Sprache hinzuzufügen, klicken Sie doppelt in den linken Teil und wählen "Hinzufügen". Um eine Sprache zu löschen klicken Sie auf "Entfernen". Mit "Zurücksetzen" stellen Sie die Standardeinstellungen wieder her.
Charts #
Charts zeigen dynamische Preis-Veränderungen. Chart-Einstellungen und historische Daten werden in diesem Tab gruppiert. Das Ändern der Einstellungen in diesem Tab ändert keine globalen Einstellungen der Plattform.
Dieses Tab beinhaltet Einstellungen für das Arbeiten mit verschiedenen Objekten auf Charts. Beispielsweise technische und benutzerdefinierte Indikatoren, sowie graphische Objekte. Parameter die in diesem Tab geändert werden, beeinflussen lediglich die jeweiligen Objekte und nicht die gesamte Plattform.
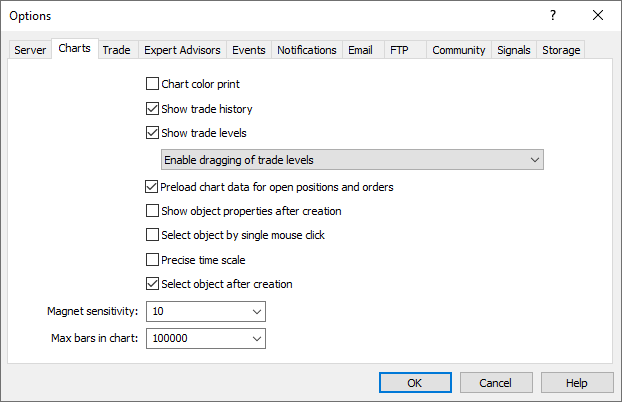
Die folgenden Chart-Einstellungen sind in diesem Tab verfügbar:
- Farbdruck — Die Plattform erlaubt das Drucken in Schwarz- und Weiß, sowie in Farbe. Farbige Ausdrucke erlauben eine vereinfachte Analyse. Aktivieren Sie die Option zum farbigen Druck von Charts.
- Handelshistorie anzeigen — Das Eröffnen und Schließen des entsprechend Instruments auf dem Chart ein-/ausblenden. Weitere Einzelheiten finden Sie im Abschnitt "Analyse Ihrer Eingaben im Chart". Der Parameter wird auf alle Charts angewendet, die der Nutzer in der Plattform öffnet. Wenn der Parameter aktiviert ist, wird die Anzeige der Handelshistorie standardmäßig für alle Charts aktiviert. Er kann außerdem individuell in den entsprechenden Chart-Einstellungen deaktiviert werden.
- Trade Ebenen — diese Option aktiviert die Anzeige von Preis-Ebenen zu dem die Orders eröffnet wurden, sowie Stop Loss und Take Profit Ebenen. Das Anzeigen der Ebenen kann für jedes Chart separat aktiviert werden.
- Deaktivieren vom Verschieben der Trade Ebenen — diese Option deaktiviert die Möglichkeit Pending- und Stop-Orders durch das Verschieben der Linien im Chart zu modifizieren.
- Aktivieren vom Verschieben der Trade Ebenen — diese Option aktiviert die Möglichkeit Pending- und Stop-Orders durch das Verschieben der Linien im Chart zu modifizieren.
- Aktivieren der Verschiebung mit der "Alt"-Taste — diese Option erlaubt die Kontrolle über Pending Orders und Stop Level im Chart. Standardmäßig können Sie Trade Ebenen über (drag'n'drop) verschieben mit der Maus. Wenn mehrere Objekte auf einem Chart angewendet werden, können Sie versehentlich diese bewegen. In diesem Fall aktivieren Sie diese Option. Sie können weiterhin Handelsebenen verschieben, während Sie die "Alt"-Taste gedrückt halten.
- Das Vorabladen von Chartdaten für offene Positionen und Aufträge — um Traffic zu sparen, lädt die Handelsplattform die Kurshistorie des Symbols nur dann herunter, wenn die relevanten Daten angefordert werden, z.B. wenn der Kurschart geöffnet wird oder wenn der Tester gestartet wird. Bei aktiv verwendeten Symbolen ist dies jedoch nicht immer sinnvoll. Wenn Sie diese Option aktivieren, werden die Charts der Symbole, für die Sie offene Positionen oder Pending Orders haben, immer im Hintergrundmodus aktualisiert. Auf diese Weise müssen Sie nicht warten, bis die Daten nach der Chart-Eröffnung heruntergeladen werden, und die relevanten Daten stehen sofort zur Analyse zur Verfügung.
- Objekt-Eigenschaften anzeigen nach dem Zeichnen — Objekt-Eigenschaften können direkt nach dem Erstellen geöffnet werden. Zum Beispiel kann die Dicke und die Farbe der Trend-Linie eines Indikators geändert werden. Die meisten Trader nutzen die Standard-Einstellungen für graphischen Objekte, sie können diese jedoch jederzeit individuell anpassen. Die Option "Objekt-Eigenschaften anzeigen nach dem Zeichnen" erlaubt Ihnen das automatische Öffnen der Eigenschaften von graphischen Objekten und Indikatoren nach dem diese auf einem Chart angewendet wurden.
- Objekte auswählen mit einzelnem Mausklick — graphische Objekte in der Plattform können mit einem einzelnen oder einem doppeltem Klick ausgewählt werden. Diese Option erlaubt das Wechseln der Auswahl-Methode. Wenn die Option aktiviert ist, können Objekte mit einem einzelnen Klick aktiviert werden. Wenn die Option deaktiviert ist, werden alle Objekte mit einem doppelten Klick ausgewählt.
- Präzise Zeitskala — wenn diese Option deaktiviert ist, sind Objekte entlang der horizontalen Skala gebunden. Wenn die Option aktiviert ist, kann ein Objekt an jedem beliebigem Punkt zwischen Kerzen positioniert werden.
- Objekt auswählen nach dem Zeichnen — Objekte werden positioniert und direkt ausgewählt. Nach dem Zeichnen eines Objektes müssen Sie dieses möglicherweise bewegen. Dazu müssen Sie das Objekt vorher auswählen. Diese Option erlaubt die automatische Auswahl von Objekten direkt nach der Platzierung im Chart.
- Magnet-Sensitivität — die Plattform erlaubt das Andocken an Ankerpunkten graphischer Objekte an Kerzenpreise um diese besser zu lokalisieren. In diesem Feld kann die Magnet-Sensitivität in Pixeln definiert werden. Zum Beispiel, wenn der Wert 10 angegeben ist, wird das Objekt automatisch angedockt an eine Kerze, wenn der Ankerpunkt 10 Pixel entfernt ist vom nächsten Kerzenpreis (OHLC). Dieser Punkt sollte auch innerhalb der Kerzenbreite sein. Um die Option zu deaktivieren, stellen Sie den Parameter auf 0.
Wenn Sie ein Objekt auf einem Chart anwenden mit einem Zeitrahmen der nicht M1 entspricht, gibt es die folgenden Magnet-Features:
|
- Max. Anzahl Kerzen — es gibt einen Unterschied zwischen Kerzen in der Historie und den angezeigten auf dem Chart. Der Unterschied liegt darin, dass eine unbegrenzte Anzahl an Kerzen auf der Festplatte gespeichert werden kann, solange Speicherplatz zur Verfügung steht. Die Anzahl an darstellbaren Kerzen ist jedoch durch die Computer Rechenkapazitäten beschränkt.
Kerzen die auf dem Chart angezeigt werden, werden genutzt um technische und benutzerdefinierte Indikatoren zu berechnen. Wenn mehrere Indikatoren eine große Menge an Daten angezeigt werden und gleichzeitig berechnen, kann dies die Rechenkapazität des PCs überlasten (CPU Last und freier RAM).
Um diese Probleme zu vermeiden, können Sie die Menge der Daten anpassen die angezeigt werden sollen. Sie können den entsprechenden Wert in der Liste auswählen oder manuell eintragen (Minimalwert: 5000). Für das Annehmen von Änderungen von Parametern muss die Plattform neugestartet werden.
Indikatoren können mehr Kerzen nur Berechnung nutzen, als angegeben werden für eine effiziente Berechnung. Ältere Kerzen werden nicht aus dem Daten-Cache gelöscht, wenn neue Kerzen erscheinen. Damit muss ein Indikator nicht jedes Mal Werte neu berechnen, sondern lediglich Berechnungen für neue Kerzen durchführen. |
Änderungen der Einstellungen werden durchgeführt nach dem Klicken auf OK ausgenommen "Max. Kerzen im Chart". Dazu müssen Sie die Plattform neustarten.
Trading #
Dieses Tab erlaubt die Standardeinstellungen für das Eröffnen von Orders einzustellen. Parameter die in diesem Tab geändert werden, beeinflussen lediglich die Order-Eröffnung und nicht die gesamte Plattform.
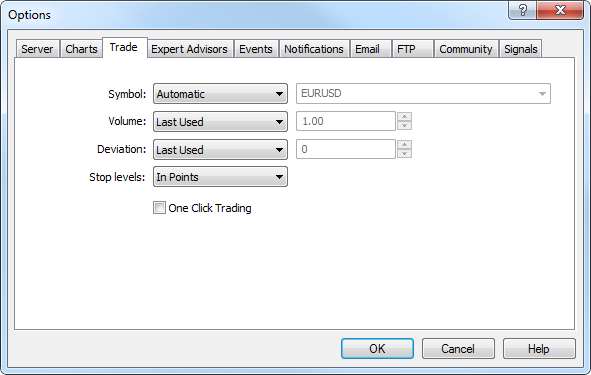
Nutzen Sie diese Optionen um Standard Parameter festzulegen für das Eröffnen neuer Orders:
- Symbol — die Option erlaubt Ihnen ein Symbol festzulegen, das automatisch hinzugefügt wird zum Position-Eröffnungsfenster. Der "Automatisch" Parameter bedeutet, dass das aktive Chart Symbol in diesem Feld gesetzt wird, "Letzt genutzt" - das Symbol der letzten Operation. Wenn "Standard"-Einstellungen ausgewählt sind, können Sie bestimmte Finanzinstrumente festlegen, die für alle Positionen genutzt werden.
- Volumen — die Option fügt ein spezielles Volumen hinzu beim Eröffnen einer Position, mit dem 1-Klick-Trading Panel und dem Neue Order Fenster. Der "Zuletzt genutzt" Parameter bedeutet, dass das Volumen des letzten Trades genutzt wird. Die "Standard"-Einstellungen erlauben ein bestimmtes Volumen für Positionen zu übernehmen.
- Abweichung — Symbol-Preise können sich ändern während dem Erstellen von Orders. Daher kann es vorkommen, dass eine Order nicht geöffnet wird, wenn die Preise zu stark abweichen. Mit der Nutzung der "Abweichung" können Sie dieses Verhalten verhindern. Wenn "Standard"-Einstellungen genutzt sind, können Sie die maximal akzeptable Abweichung auswählen die akzeptiert werden soll. Wenn Preise nicht identisch sind, modifiziert das Programm die Order und eine neue Position wird geöffnet. Wenn "Zuletzt genutzt" ausgewählt ist, wird der Wert der letzten Position automatisch gesetzt.
- Stop Level — Einstellungen für Stop Loss und Take Profit Level die automatisch hinzugefügt werden beim Platzieren einer Ordner oder beim Modifizieren. Wenn die "In Points" Variante ausgewählt wurde, werden Stops in Punkten angegeben. Wenn die "In Prices" Variante ausgewählt wurde, werden Stops in Preisen angegeben.
- Ein-Klick-Trading — um die Option zu nutzen, müssen Sie die speziellen Bedingungen akzeptieren. Die Ein-Klick-Trading Option erlaubt das Ausführen von Trades mit einem einzigen Klick ohne zusätzliche Bestätigung vom Trader (Neue Order Dialog wird nicht angezeigt). Das Ein-Klick-Trading Feature ist in den folgenden Teilen der Software implementiert:
- das Trading Tab in der Marktübersicher,
- das Trading-Panel direkt im Chart,
- das Handel Tab in der Toolbox,
- Markttiefe.
- Echtzeit-Historie von Deals im Chart — wenn diese Option aktiviert ist, werden alle Deals die vom Trader durchgeführt werden im Chart mit Symbolen dargestellt
 (ein Buy Deal) und
(ein Buy Deal) und (ein Sell Deal). Wenn Sie mit dem Mauszeiger auf ein Symbol zeigen, erscheinen Informationen über den Deal: Ticket, Typ, Volumen, Symbol, Öffnungspreise, aktuelle Preisdaten an Mauszeiger-Position.
(ein Sell Deal). Wenn Sie mit dem Mauszeiger auf ein Symbol zeigen, erscheinen Informationen über den Deal: Ticket, Typ, Volumen, Symbol, Öffnungspreise, aktuelle Preisdaten an Mauszeiger-Position.
Bedingungen für die Nutzung des Ein-Klick-Tradings #
Wenn Sie die Option Ein-Klick-Trading zum ersten Mal aktivieren, werden Ihnen die Bedingungen für die Nutzung angezeigt.
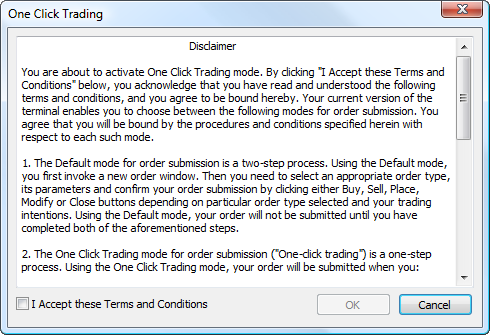
Wenn Sie die Bedingungen akzeptieren, klicken Sie auf "Akzeptieren" und betätigen "OK". Wenn Sie die Bedingungen nicht akzeptieren, klicken Sie auf "Abbrechen" und nutzen die Funktion nicht.
Expert Advisors #
Einstellungen für das Arbeiten mit Expert Advisors sind in diesem Tab gelistet. Expert Advisor in der Plattform sind Anwendungen entwickelt in der MetaQuotes Language 5 und werden genutzt für das automatische Analysieren von Preis-Daten und automatischen Handel. Die Erklärung, wie Expert Advisor geschrieben werden können, ist im Abschnitt Expert Advisor oder Indikatoren erstellen beschrieben.
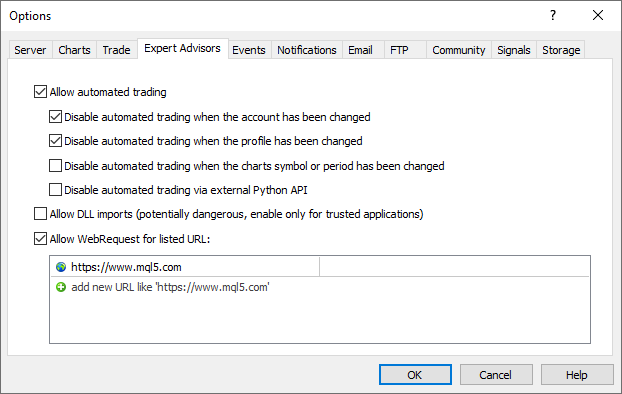
In diesem Abschnitt werden die allgemeinen Einstellungen für Expert Advisor erklärt:
- Auto Trading erlauben— diese Option erlaubt oder verhindert den automatischen Handel von Expert Advisors und Skripten. Wenn die Option deaktiviert ist, können Expert Advisor und Skripte funktionieren, jedoch nicht handeln. Diese Limitierung kann nützlich sein beim Testen der analytischen Funktionsweise von Expert Advisor im Real-Time Modus (nicht zu verwechseln mit dem Backtesten).
Die Option aktiviert/deaktiviert das automatische Traden für die gesamte Plattform. Wenn die Option deaktiviert ist, kann kein Expert Advisor handeln auch wenn dies individuell aktiviert wurde in den Expert Advisor Einstellungen. Wenn Sie es aktivieren, können Expert Advisor handeln, außer die Option ist in den individuellen Einstellungen deaktiviert.
- Automatischen Handel deaktivieren beim Wechseln von Konten — diese Option ist ein Schutzmechanismus, der verhindert, dass Expert Advisor und Skripte weiter handeln können, wenn das Konto gewechselt wird. Dies ist beispielsweise nützlich, wenn von einem Demo- in ein Real-Konto gewechselt wird.
- Automatischen Handel beim Profilwechsel deaktivieren — eine große Menge an Informationen über die aktuellen Einstellungen aller Charts ist gespeichert in den Profilen. Unter anderem enthalten Profile Informationen über Expert Advisor auf Charts. Expert Advisors in einem Profil werden mit dem Eintreffen eines neuen Ticks gestartet. Aktivieren Sie diese Option um den automatischen Handel nach einem Profilwechsel zu verhindern.
- Automatischen Handel deaktivieren wenn Symbol oder Periode gewechselt wird — wenn diese Option aktiviert wurde, wird der automatische Handel deaktiviert, wenn das Handelssymbol oder die Chart-Periode gewechselt wurde.
- DLL-Importe erlauben — zur Erweiterung der Funktionen, MQL5 Anwendungen dürfen DLL-Dateien nutzen. Diese Option erlaubt Ihnen einen Standardwert festzulegen zum "Erlauben von DLL Importen" der genutzt wird beim Start von Anwendungen. Es wird empfohlen Importe zu deaktivieren, wenn mit Expert Advisor unbekannter Herkunft gearbeitet wird.
- WebRequest erlauben für gelistete URLs — die WebRequest() Funktion in MQL5 im Informationen zu erhalten und zu senden von Websites mit GET und POST Anfragen. Um einer MQL5 Anwendung das Senden solcher Anfragen zu erlauben, aktivieren Sie diese Option manuell und geben Sie die URLs der entsprechenden Webseiten an. Aus Sicherheitsgründen ist die Option standardmäßig deaktiviert.
Um eine Adresse zu entfernen klicken Sie auf die Liste und betätigen "Löschen".
OpenCL #
Moderne Grafikkarten enthalten Hunderte von kleinen spezialisierten Prozessoren, die gleichzeitig einfache mathematische Operationen mit eingehenden Datenströmen durchführen können. Die Sprache OpenCL organisiert parallele Berechnungen und ermöglicht so wesentlich schnellere Abläufe für bestimmte Aufgaben bei der Erstellung von Handelsrobotern. Eine solche Beschleunigung kann insbesondere bei der Entwicklung von Anwendungen, die auf neuronalen Netzen basieren, nützlich sein. MQL5 bietet native Funktionen für den Zugriff auf die OpenCL-API, sodass Sie die API-Funktionen in Ihren Handelsanwendungen problemlos nutzen können.
In den Plattformeinstellungen können Sie explizit angeben, welche Geräte für die Berechnungen verwendet werden sollen. Über die Einstellungen können Sie auch die Verwendung von OpenCL aktivieren/deaktivieren, wenn Sie in der lokalen Plattform, im Strategietester oder bei der Ausführung von Berechnungsaufgaben, die Sie von dem MQL5 Cloud Netzwerkerhalten, arbeiten.
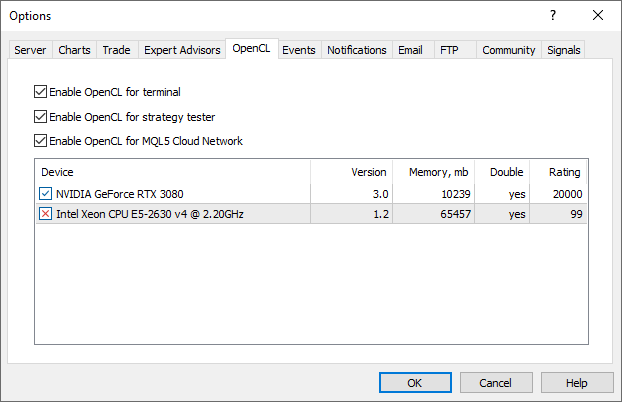
Die folgenden Informationen werden für jedes Gerät angezeigt:
- Unterstützte OpenCL-Version
- Verfügbarer Speicher
- Unterstützung für den Doppeltyp in Berechnungen
- Leistungsbewertung
Ereignisse #
Alarme bei System-Ereignissen (Server-Verbindung, Verbindungs-Trennung, E-Mail-Benachrichtigung). Dies ist ein sehr einfaches Menü, um die Änderungen an Ereignis-Benachrichtigungen anzupassen. Um Alarme zu aktivieren, setzen Sie ein Häkchen bei "Aktivieren".
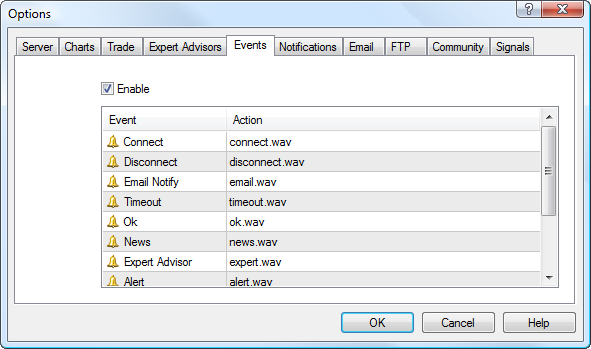
Alle Ereignisse werden in einer Tabelle dargestellt, die den Namen und die Standard-Audio-Datei des Programms anzeigt. Es gibt die folgenden Event-Typen:
- Connect — Alarm bei erfolgreicher Verbindung mit dem Server;
- Disconnect — Alarm bei Verbindungsabbruch;
- E-Mail Notify — E-Mail erhalten;
- Timeout — Eine Zeitüberschreitung beim Ausführen von Trades. Wenn die Zeitüberschreitung aus irgendeinem Grund stattgefunden hat, wird die Order nicht ausgeführt und der Alarm ausgelöst;
- Ok — Alarm bei erfolgreicher Trade-Ausführung;
- News — Alarm bei erhaltenem Newsletter;
- Expert Advisor — Alarm für das Ausführen von Trades durch einen Expert Advisor;
- Alert — Alert() Funktion ausgelöst von einem Expert Advisor;
- Requote — Alarm bei Preis-Änderung (Requote) beim Versuch des Ausführens einer Order;
- Trailing Stop — Alarm beim Ausführen eines Trailing Stop.
- Testing Finished — Benachrichtigung über den Abschluss des Testens oder der Optimierung.
Um einzelne Alarme zu deaktivieren, klicken Sie doppelt auf das Symbol![]() oder auf den Namen. Danach sieht das Symbol so aus —
oder auf den Namen. Danach sieht das Symbol so aus —![]() . Um einen Alarm zu aktivieren, nutzen Sie die gleiche Vorgehensweise.
. Um einen Alarm zu aktivieren, nutzen Sie die gleiche Vorgehensweise.
Um eine Datei zu ändern, die beim Alarm abgespielt werden soll, klicken Sie doppelt auf den Dateinamen oder drücken Sie "Enter" nach dem Auswählen. Dann wählen Sie "Andere auswählen" aus der Drop-Down-Liste und geben die gewünschte Datei an.
Standardmäßig werden Dateien mit der *.wav Endung genutzt. Jedoch sind auch andere Dateien nutzbar. Wenn eine *.wav Datei ausgewählt wird, wird diese abgespielt beim Alarm-Auslösen. Wenn eine andere Datei ausgewählt wird, wird die Standard-Anwendung des Betriebssystems genutzt um diese zu öffnen. |
Benachrichtigungen #
Die Handelsplattform unterstützt Push-Benachrichtigungen. Push-Benachrichtigungen sind kurze Textnachrichten, die von der Desktop-Plattform und von verschiedenen MQL5.community-Diensten an mobile Geräte gesendet werden können.
Im Gegensatz zu einer SMS werden Push-Benachrichtigungen über das Internet gesendet und sind somit nicht von Mobilfunkanbietern abhängig. Sie können in verschiedenen Regionen ohne Gebühren zugestellt werden. Der Händler muss nur eine mobile Plattform für iOS installieren oder Android. Benachrichtigungen werden über die mobile Plattform zugestellt.
Das Konfigurieren von Benachrichtigungen in der mobilen Plattform
Die Kennung des Empfängers der Push-Benachrichtigung ist die MetaQuotes-ID. Jedes Gerät hat eine eindeutige ID. Öffnen Sie die mobile Plattform und gehen Sie zum Abschnitt "Benachrichtigungen":
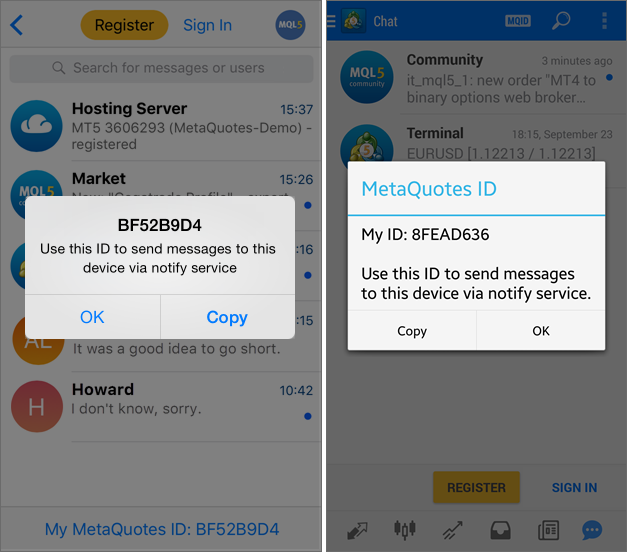
Weitere Details entnehmen Sie bitte der Dokumentation für mobile Plattformen: iPhone/iPad, Android.
Um eine mobile Plattform zu installieren, verwenden Sie bitte die folgenden Links: |
Konfigurieren von Benachrichtigungen in der Desktop-Plattform
Aktivieren Sie das Kontrollkästchen "Push-Benachrichtigungen aktivieren" und geben Sie die MetaQuotes-ID von Ihrer mobilen Plattform an.
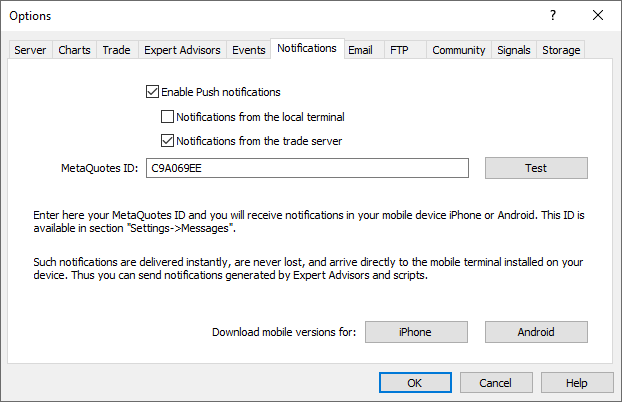
Sie können bis zu 4 MetaQuotes-IDs durch Kommas getrennt angeben. Die Push-Benachrichtigungen werden an alle Geräte gleichzeitig gesendet.
Als Nächstes wählen Sie die Art der Benachrichtigungen über Handelsaktivitäten auf Ihrem Konto aus:
- Benachrichtigungen vom lokalen Terminal — die Plattform sendet automatisch Benachrichtigungen über alle erfolgreichen Handelsoperationen an die angegebene MetaQuotes-ID. Die Plattform sendet auch Benachrichtigungen von alle Saldenoperationen, die auf dem Konto durchgeführt wurden, sowie über den Status eines Margin Calls (in diesem Fall werden die Benachrichtigungen periodisch gesendet, solange sich das Konto im Status eines Margin Calls befindet). Die Plattform sendet keine Benachrichtigung über erfolglose Operationen (z. B. wenn der Auftrag aufgrund falscher Parameter abgelehnt wurde).
- Benachrichtigungen vom Handelsserver — der Vorteil dieser Option gegenüber der vorherigen ist, dass der Händler die Plattform nicht ständig am Laufen halten muss. Die Benachrichtigungen werden vom Server des Brokers gesendet. Wenn zum Beispiel ein Take-Profit auf dem Server ausgelöst wird, während Ihr Computer ausgeschaltet ist, erhalten Sie eine relevante Benachrichtigung über das Schließen einer Position auf Ihrem mobilen Gerät.
Wenn Sie diese Option aktivieren, abonniert die Plattform das aktuelle Konto für Benachrichtigungen. Wenn Sie Benachrichtigungen für ein anderes Konto aktivieren möchten, verbinden Sie sich mit dem entsprechenden Konto und aktivieren Sie diese Option in den Einstellungen.
Die Verfügbarkeit und die Details der Benachrichtigungen hängen vom Broker ab. Es werden drei Benachrichtigungstypen unterstützt: Aufträge, Deals und Überweisungen. Wenn Sie die Option aktivieren, werden die verfügbaren Benachrichtigungstypen im Protokoll der Plattform angezeigt:
'1222': abonniert Deals, Aufträge, Salden-Benachrichtigungen vom Handelsserver. |
Klicken Sie auf die Schaltfläche "Test", um die Zustellung von Push-Benachrichtigungen zu testen. Nach erfolgreichem Versand sehen Sie eine entsprechende Meldung, und eine Testbenachrichtigung wird Ihrem mobilen Gerät zugestellt.
Benachrichtigungen von MQL5.community konfigurieren
Um über die neuesten Ereignisse in der MQL5.community auf dem Laufenden zu bleiben, können Sie Benachrichtigungen über die neuesten Ereignisse auf der Website über den Abschnitt Einstellungen — Benachrichtigungen in Ihrem Profil einrichten.
- Benachrichtigungen über private Nachrichten
- Benachrichtigungen über Kommentare in Ihren Blogs, Forenbeiträgen usw.
- Benachrichtigungen über Schrittbestätigungen im "Freelance"-Service
- Benachrichtigungen über abgeschlossene Produktveröffentlichungsschritte im Market, Benachrichtigungen über Artikel- und Code Base-Veröffentlichungen
- Benachrichtigungen über neue Market-Produkte, Artikel, Freicodes und Freelance-Aufträge
- und vieles mehr.
Gehen Sie anschließend zu Einstellungen — Sicherheit und geben Sie Ihre MetaQuotes-ID ein.
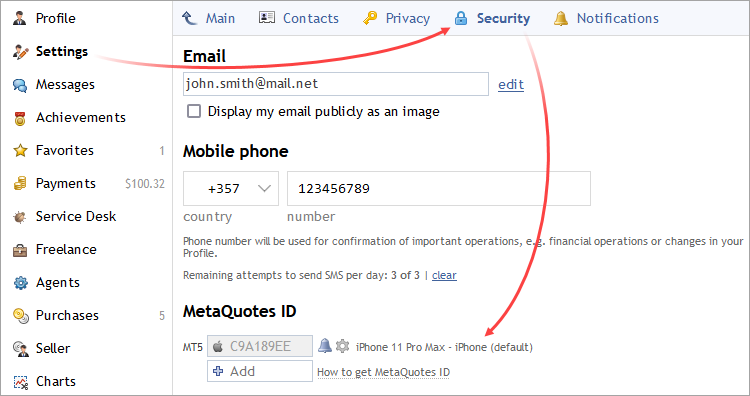
Senden von Benachrichtigungen über eine MQL5-Anwendung
Die MQL5-Sprache bietet eine spezielle Funktion SendNotification, die es MQL5-Anwendungen ermöglicht, Push-Benachrichtigungen an die in den Plattformeinstellungen angegebene MetaQuotes-ID zu senden. Sie können Benachrichtigungen über beliebige Ereignisse in Ihren Code einfügen. Wenn Sie nicht über die erforderlichen Fähigkeiten verfügen, können Sie über den Dienst Freelance ein Programm bei einem professionellen Entwickler bestellen.
Versenden von Nachrichten über die Alert-Funktion
Die Handelsplattform ermöglicht das Erstellen von Warnhinweisen, um den Nutzer über Marktereignisse zu informieren. Diese Funktion ist auf der Registerkarte "Alarme" im Fenster "Toolbox" verfügbar. Eine der Arten der Ereignisbenachrichtigung ist die Push-Benachrichtigung.
Es gibt eine Begrenzung für die Anzahl der gesendeten Nachrichten: nicht mehr als 1 Nachricht pro 0,5 Sekunden und nicht mehr als 10 Nachrichten pro Minute. |
E-Mail #
Der Posteingang wird in diesem Reiter konfiguriert. Diese Einstellungen werden genutzt für das Senden von Nachrichten mit einem Expert Advisor Befehl oder bei einem ausgelösten Alarm.
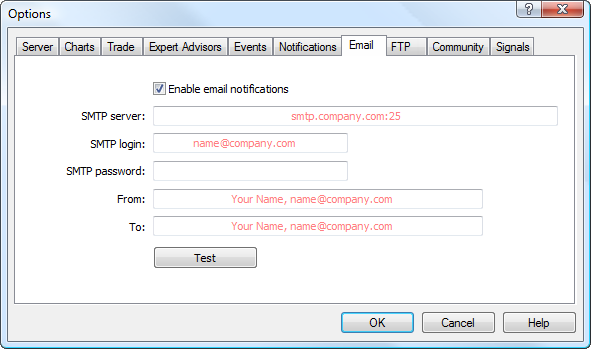
Konfigurieren Sie die folgenden Parameter:
- Aktivieren — Aktivieren oder Deaktivieren Sie die Nutzung der Mailbox. Wenn die Option deaktiviert ist, stehen alle anderen Einstellungen nicht zur Verfügung;
- SMTP Server — Adresse und Port des genutzten SMTP Servers. Dieser Server wird zum Senden von E-Mails genutzt. Die Adresse muss folgendermaßen eingegeben werden: "[Server Web Adresse] : [Port Nummer]". Zum Beispiel, "smtp.mail.ru:25", "smtp.gmail.com:465" etc.
- SMTP Login — Benutzername zum Einloggen auf dem Mail Server, normalerweise die E-Mail-Adresse: "your_name@mail.net";
- SMTP Passwort — Passwort zum Einloggen auf dem Mail Server (Ihr Mailbox Passwort);
- Absender — Die E-Mail-Adresse, von der die Nachrichten gesendet werden sollen. Geben Sie den Namen und die Adresse des E-Mail-Kontos an auf dem genutzten Mail Server, der das SMTP-Protokoll nutzt. Der Name kann auch ausgelassen werden. Beispielweise: "your_name, your_name@mail.ru";
- An — die E-Mail-Adresse, an die die Nachrichten gesendet werden sollen. Name und Adresse werden hier angegeben, der Name kann auch weggelassen werden: "any_name, any_mail@mail.net".
|
Klicken Sie auf den "Test" Button um die Funktionsweise zu testen. Wenn der Test erfolgreich war, klicken Sie auf "OK", um die Einstellungen zu übernehmen. Wenn der Test fehlschlägt überprüfen Sie die Einstellungen und starten Sie ggf. die Plattform neu.
FTP #
Die Handelsplattform erlaubt das automatische veröffentlichen von Berichten über den Kontostatus in Echtzeit. Um dies zu ermöglichen, konfigurieren Sie Ihre Internet-Verbindungsparameter über FTP.
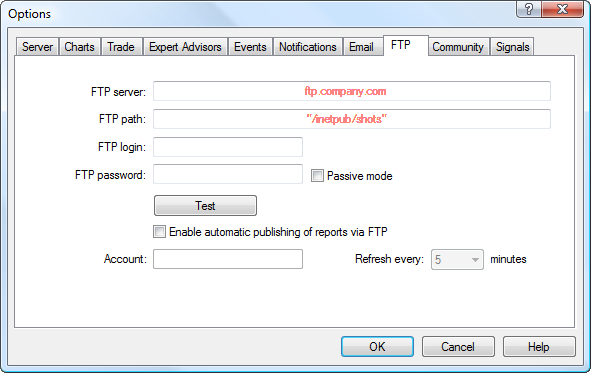
Die folgenden Eingaben stehen zur Verfügung:
- FTP Server — Adresse des FTP Servers an den die Berichte gesendet werden. Bspw., ftp.company.com;
- FTP Pfad — Pfad oder Verzeichnis auf dem FTP Server auf dem die Berichte gespeichert werden. Geben Sie den Pfad relativ zum Root Verzeichnis an, bspw.: /inetpub/statements;
- FTP Login — Login für das Einloggen auf dem FTP Server;
- FTP Passwort — Passwort für das Einloggen auf dem FTP Server;
- Passiver Modus — Wechsel zwischen aktivem und passivem Modus. Im aktiven Modus, akzeptiert die Handelsplattform die Verbindung vom FTP Server, im passiven Modus akzeptiert der Server die Verbindung von der Plattform;
- Test — senden Sie einen Testbericht mit den angegebenen Einstellungen. Das Test-Ergebnis wird in einem separatem Fenster angezeigt;
- Aktivieren von automatischem Veröffentlichten von Berichten via FTP — automatisches Veröffentlichen aktivieren/deaktivieren. Wenn die Option deaktiviert ist, stehen alle verbleibenden Einstellungen nicht zur Verfügung;
- Konto — die Kontonummer für die Berichte veröffentlicht werden sollen. Um Berichte zu veröffentlichen müssen Sie mit dem Konto verbunden sein;
- Aktualisieren alle — Aktualisierungsrate für das Senden von Berichten an den Webserver (in Minuten).
|
Community #
Die Handelsplattform ist verknüpft mit der MQL5.community— eine Community von Tradern und Entwickler. Die MQL5.community bietet einzigartige Services für Trader und Entwickler:
- Market — die Plattform erlaubt den Kauf von Anwendungen aus dem MQL5 App-Store. Vor dem Kauf können Sie eine Demo-Version herunterladen und testen im Strategietester.
- Signale — Abonnieren von Handelssignalen professioneller Trader direkt in der Plattform.
- VPS — mieten Sie eine virtuelle Plattform für den 24/7 Betrieb von kopierten Signalen und Handelsrobotern. Ein VPS kann direkt aus der Plattform heraus gemietet werden und erfordert keine zusätzliche Einrichtung von Ihrer Seite. Außerdem sorgt der Standort der virtuellen Server für minimale Verzögerungen bei der Ausführung von Handelsoperationen auf dem Server des Brokers.
- MQL5 Cloud Network — ein starkes Netzwerk zum Teilen von Rechenpower verfügbar zum Testen und Optimieren von Expert Advisors im Strategietester. Tausende von Optimierungsprozessen können in wenigen Minuten durchgeführt werden. Zusätzlich zur Nutzung des MQL5 Cloud Network können Sie Rechenpower zur Verfügung stellen im Netzwerk und damit Geld verdienen.
- MQL5 Storage — persönlicher Speicher für Quellcode, integriert im MetaEditor. Bewahren Sie Ihren Code sicher auf und greifen Sie darauf von überall auf der Welt aus zu. In Zukunft wird auch das gemeinsame Arbeiten an Quellcode möglich sein.
- Freelance — Wenn Sie die gewünschte Applikation im Market oder der Bibliothek nicht finden können, können Sie diese von einem professionellem Entwickler entwickeln lassen im Freelance Service der MQL5.community Webseite.
- Code Base — Herunterladen jedes veröffentlichten Codes in der Bibliothek der MQL5.community Webseite. Der Code wird automatisch heruntergeladen, ins richtige Verzeichnis platziert und kompiliert. Sie müssen die Anwendung nur aus dem Navigator heraus starten.
- Artikel — Die umfangreiche Bibliothek von MQL4/MQL5-Programmierartikeln hilft Ihnen zu lernen, wie man Handelsroboter und technische Indikatoren erstellt.
- MQL5 Charts — ein spezieller Service zum Veröffentlichen von Screenshots der Handelsplattform und zum Teilen in Netzwerken.
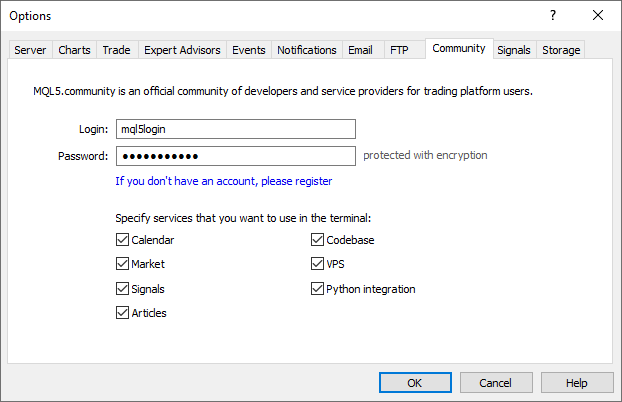
Geben Sie Ihre Kontodetails an und erhalten Zugriff auf einzigartige Services in der MQL5.community:
- Login — MQL5.community Nutzername.
- Passwort — Passwort des angegebenen Kontos.
|
Der Link "Registrieren" öffnet ein Fenster zur Registrierung in der MQL5.community.
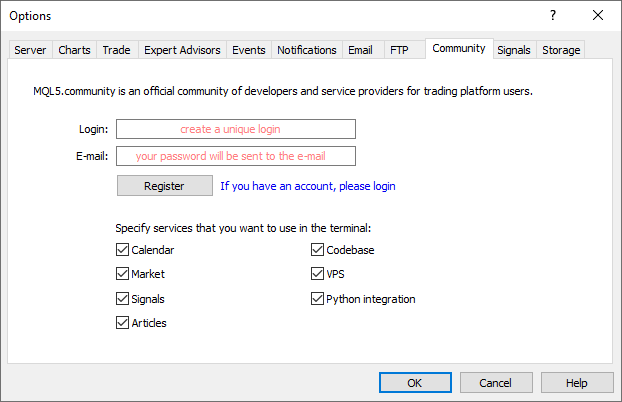
Geben Sie in diesem Fenster den gewünschten Nutzernamen und die E-Mail-Adresse an. Sobald Sie auf "Registrieren" geklickt haben, wird ein Konto für Sie geöffnet und eine E-Mail mit dem Passwort an die angegebene E-Mail-Adresse gesendet.
Um Ressourcen zu sparen und den Arbeitsbereich der Plattform zu optimieren, können Sie die MQL5-Dienste, die Sie nicht verwenden, deaktivieren. Wenn Sie z.B. kein Interesse an MQL5-Programmiersprachen oder am Kopierhandel über den Dienst der Signale haben, deaktivieren Sie die entsprechenden Optionen in den Einstellungen, um diese Bereiche auszublenden. Wenn Sie die Python-Integration deaktivieren, werden die entsprechenden Skripte nicht auf Charts gestartet.
Signale #
Nutzen Sie dieses Tab um die Einstellungen vorzunehmen für den Signal Service in der Handelsplattform.
Der Signal Service erlaubt jedem ein Signalanbieter zu werden und Handelssignale zu verkaufen oder diese zu abonnieren und den Strategien erfahrener Trader zu folgen. Jeder Trader an jedes Signal abonnieren von erfahrenen (Signalanbietern) um Handelsoperationen zu kopieren.
Finden Sie mehr heraus über diesen Service im Signal-Abschnitt.
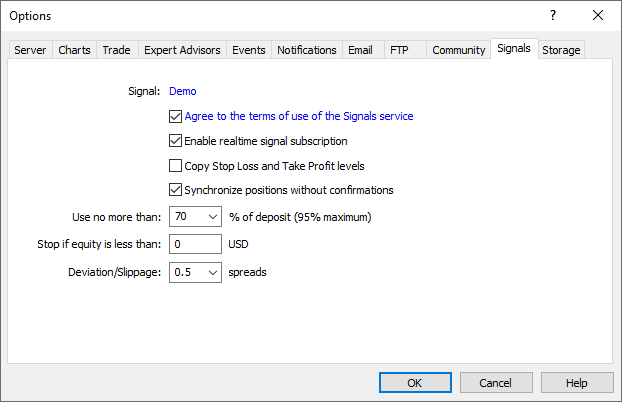
Der Name des Signals, das Sie derzeit abonniert haben wird oberhalb angezeigt. Wenn kein Abonnement aktiv ist, sind die unteren Einstellungen nicht verfügbar.
- Akzeptieren — um den Signal Service zu nutzen, stimmen Sie den Bedingungen des Signal Services zu. Lesen Sie die Bedingungen aufmerksam. Wenn Sie zustimmen, aktivieren Sie das Häkchen neben der Option. Wenn Sie den Bedingungen nicht zustimmen, nutzen Sie den Signal Service nicht.
- Echtzeit-Abonnements aktivieren — Handelsoperationen können nur kopiert werden wenn die Funktion aktiviert ist. Keine Trade wird kopiert, wenn diese Funktion deaktiviert ist. Die unteren Einstellungen werden nur nutzbar, wenn die Funktion aktiviert ist.
- Stop Loss und Take Profit kopieren — Stop Loss und Take Profit des Signalanbieters werden mit kopiert, wenn diese Funktion aktiviert ist. Die Orders werden direkt beim Broker ausgeführt. Das heißt die Orders werden ausgeführt, unabhängig davon, ob die Plattform aktiv ist oder nicht. Wenn Anbieter und Abonnement verschiedene Broker nutzen, kann die Ausführung von Trades unterschiedlich sein.
Das Kopieren von SL oder TP garantiert daher eine Orderschließung, sobald das gewünschte Preisniveau erreicht ist. - Positionen ohne Bestätigung synchronisieren — automatische Durchführung der Synchronisierung ohne Bestätigungsanfrage. Beim Abonnieren eines Signals wird der Handelsstatus der Konten des Abonnenten und des Signalanbieters synchronisiert. Das kann die primäre Synchronisierung beim Aktivieren eines Abonnements oder eine erneute Synchronisierung während des Kopierens sein.
Wenn während der Synchronisierung Pending Orders oder Positionen, die nicht nach dem Signal eröffnet wurden (sondern z.B. manuell oder durch einen Expert Advisor), auf dem Konto des Abonnenten festgestellt werden, erscheint ein Dialog, in welchem man die Positionen schließen und die Orders löschen kann. Wenn es bei der primären Synchronisierung auf dem Konto des Signalgebers Floating Profit gibt, erscheint ein Dialog, der dem Nutzer vorschlägt, auf bessere Bedingungen für das Kopieren zu warten. In beiden Fällen bis der Nutzer eine Entscheidung trifft und auf den entsprechenden Button im Dialog klickt, wird die Synchronisierung nicht durchgeführt, und das Kopieren von Signalen wird vorübergehend gestoppt.
Wenn die Arbeit der Plattform nicht ständig kontrolliert wird (z.B. wenn die Plattform auf einem VPS läuft), bleiben die Anfragen der manuellen Bestätigung der Synchronisierung ohne Antwort und können das Kopieren von Signalen vorübergehend stoppen. Bei der Aktivierung dieser Option findet die Synchronisierung automatisch statt, es wird keine Bestätigung des Abonnenten benötigt:
- Wenn Nutzer eigene Positionen/Orders auf dem Konto hat, bleiben diese erhalten, das Kopieren von Trades des Signalgebers beginnt/wird fortgesetzt.
- Wenn der Signalanbieter Floating Profit hat, wartet die Plattform nicht auf die Verbesserung der Bedingungen und fängt sofort mit dem Kopieren an.
- Nicht mehr als [A] % nutzen — maximaler Wert des Kontostands der zum Kopieren von Trades genutzt werden darf. Wenn Ihr Kontostand bspw. 10.000 EUR beträgt und 90% angegeben ist, werden 9.000 EUR für die Signale genutzt. Dies beeinflusst die Berechnung des Volumens, mit dem Orders durch das Signal-Abonnement ausgeführt werden. Das Volumen wird proportional berechnet. Mehr Informationen im Abschnitt "Signal-Abonnenten". Es wird empfohlen den Kontostand durch Ein- oder Auszahlungen nicht zu ändern, wenn bereits Positionen durch das Signal geöffnet wurden. Dadurch würden das Volumen der ausgeführten Order angepasst werden (Volumen-Erhöhung oder Teilschließung zum Marktpreis).
- Stop, wenn Equity kleiner als [B] — dieser Parameter erlaubt Verluste zu verringern bei der Nutzung von Signalen. Wenn das Eigenkapital unter einen bestimmten Wert fällt, wird das Kopieren von Trades automatisch angehalten. 0 bedeutet keine Limitierung.
- Abweichung/Slippage [C] Spread — diese Einstellung funktioniert gleich wie die Abweichung, bei der Order-Eröffnung in der Plattform. Dieser Wert der akzeptablen Abweichung beim Ausführen von Orders ist der Wert der maximal akzeptiert wird, wenn eine Order durch ein Signal eröffnet wird. Dieser Wert wird angezeigt als Teil des aktuellen Spread auf dem Symbol auf dem der Trade ausgeführt wird.
Die Order wird ausgeführt, wenn die Abweichung kleiner oder gleich dem angegebenen Parameter ist. Wenn die Abweichung größer ist, wird die Order nicht ausgeführt. Der nächste Versuch wird zu einem späteren Zeitpunkt durchgeführt.