- Expert Advisors und benutzerdefinierte Indikatoren
- Wo gibt es Handelsroboter und Indikatoren
- Expert Advisor oder Indikatoren erstellen
- Strategietester
- Wie der Tester historische Daten herunterlädt
- Strategie Optimierung
- Tester Features
- Tester Bericht
- Tester Visualisierung
- Journal des Testens
- Optimierungstypen
- Reale und generierte Ticks
- MetaTester und Remote-Agenten
- Globale Variablen
Strategietester
Der Strategietester erlaubt das Testen von Strategien mit Handelsrobotern (Expert Advisors) vor der Nutzung im Live-Trading. Während des Testens wird ein Expert Advisor mit den initialen Parametern auf einem Chart mit historischen Daten ausgeführt. Während der Optimierung wird eine Strategie mit vielen verschiedenen Eingabeparametern auf den gleichen historischen Daten getestet, um diese zu optimieren.
Der Strategietester erlaubt das Testen und Optimieren von Strategien die mehrere Handelssymbole betrachten. Der Tester verarbeitet automatisch alle Informationen aller Handelsinstrumente die für die Strategie genutzt werden. Sie müssen keine Liste an Symbolen manuell festlegen.
Der Strategietester erlaubt die Nutzung von CPUs mit mehreren Prozessorkernen oder Threads. Das Testen und Optimieren geschieht über sogenannte Agenten, die als Services auf dem Computer installiert werden. Agenten arbeiten unabhängig und so können parallel mehrere Optimierungsvorgänge vorgenommen werden.
Eine unbegrenzte Anzahl an Remote Agenten kann mit dem Strategietester verbunden werden. Zusätzlich kann der Strategietester zugreifen auf das MQL5 Cloud Network. Das Netzwerk verbindet tausende von Agenten um die Rechenkapazität für jeden Nutzer der Plattform zu bündeln.
Zusätzlich zum Testen und Optimieren von Expert Advisors können im Strategietester Indikatoren getestet werden im visuellen Modus. Dieses Feature ermöglicht es die Funktionsweise von Demoversionen von Indikatoren, die heruntergeladen wurden im Market zu testen.
Tests durchführen #
Der Test eines Expert Advisor ist ein einzelner Durchlauf mit festgelegten Parametern und historischen Preis-Daten. Dies ermöglicht Ihnen Strategien zu testen bevor Sie diese mit echtem Geld durchführen.
Schnellauswahl von Testaufgaben #
Nach dem Start des Testers sieht der Nutzer statt mehrerer Einstellungen eine Liste von Standardaufgaben, durch deren Auswahl er schnell mit dem Testen beginnen kann. Dies ist besonders nützlich für Nutzer ohne Vorkenntnisse.
Einige der wichtigsten Strategietest- und Optimierungsaufgaben werden auf der Startseite vorgestellt. Darüber hinaus kann eine der zuvor ausgeführten Aufgaben von dieser Seite aus neu gestartet werden. Wenn Sie viele Aufgaben ausgeführt haben und sie nicht in die Startseite passen, verwenden Sie die Suchleiste. Sie können einen Test nach jedem Parameter finden: Programmname, Symbol, Zeitrahmen, Modellmodus, etc.
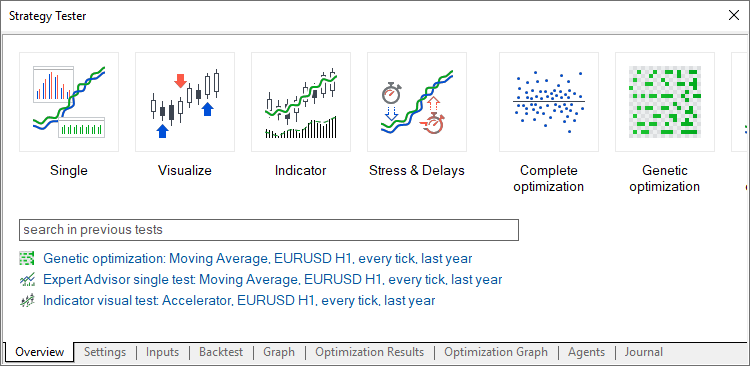
Nach der Auswahl einer Aufgabe geht der Nutzer zur Einstellung weiterer Testparameter über: Auswahl eines Expert Advisors, eines Symbols, eines Testzeitraums usw. Alle irrelevanten Parameter, die für die ausgewählten Aufgaben nicht benötigt werden, sind auf der Setup-Seite ausgeblendet. Wenn beispielsweise mathematische Berechnungen ausgewählt werden, können nur zwei Parameter angegeben werden: das zu testende Programm und der Optimierungsmodus. Die Einstellungen für Testzeitraum, Verzögerung und Tick-Erzeugung werden ausgeblendet.
Alle verfügbaren Testoptionen werden im Folgenden erläutert.
Einen Handelsroboter auswählen zum Testen #
Klicken Sie "![]() Test" im Kontextmenü eines Expert Advisor im Navigator Fenster.
Test" im Kontextmenü eines Expert Advisor im Navigator Fenster.

Dadurch wird der Expert Advisor automatisch im Strategietester ausgewählt.
Die benötigten Symbole in der Marktübersicht auswählen für Multi-Währungs Expert Advisor #
Der Strategietester erlaubt das Testen von Strategien die mehrere Handelssymbole betrachten. Solche Handelsroboter werden in der Regel Multi-Währungs Expert Advisor genannt.
Der Tester lädt automatisch die benötigten historischen Daten des Symbols von der Plattform, nicht dem Handelsserver, herunter beim ersten Aufruf dieser historischen Daten. Nur die noch nicht vorhandene Historie wird vom Handelsserver heruntergeladen.
Bevor Sie starten Experten mit mehreren Währungen zu testen, wählen Sie die benötigten Symbole zum Testen in der Marktübersicht aus. Im Kontextmenü klicken Sie "![]() Symbols" und aktivieren die benötigten Instrumente.
Symbols" und aktivieren die benötigten Instrumente.
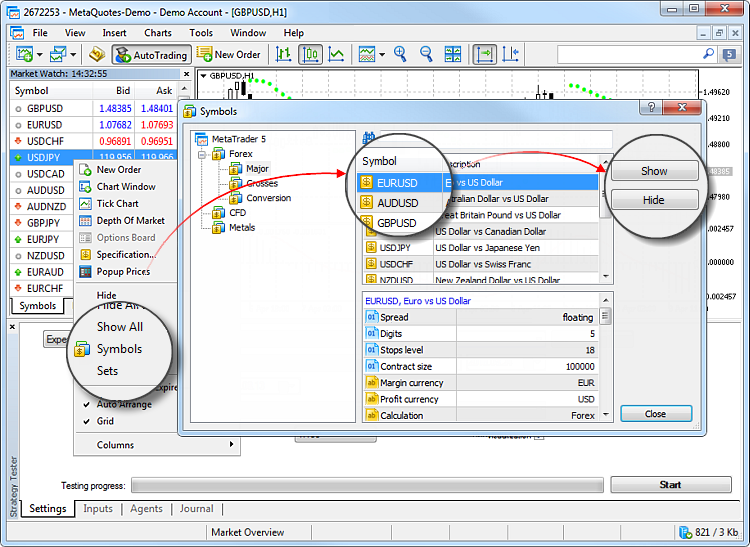
Parametereinstellungen auswählen #
Vor dem Test, wählen Sie die Finanzinstrumente aus, die getestet werden sollen mit dem Expert Advisor, sowie die Periode und den Modus.
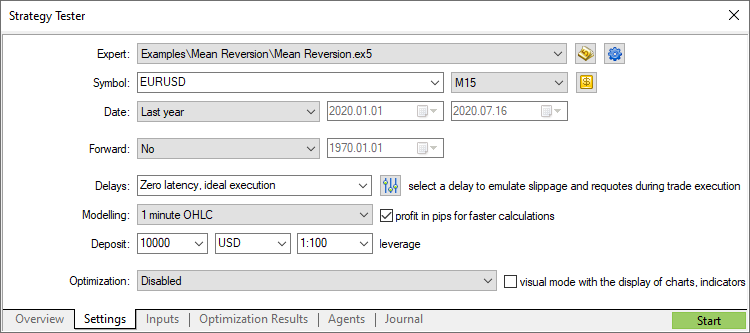
Symbol und Periode
Wählen Sie das Hauptchart für Test und Optimierung. Die Symbolauswahl ist erforderlich, um das Auslösen der Ereignisse für OnTick(), die in Expert Advisors enthalten sind, zu ermöglichen. Außerdem wirken sich das gewählte Symbol und die gewählte Periode auf spezielle Funktionen im Code des Expert Advisors aus, die aktuelle Chartparameter verwenden (z.B. Symbol() und Periode()). Mit anderen Worten, der Chart, auf dem der Expert Advisor läuft, sollte hier ausgewählt werden.
Datum
Wählen Sie die Test- und Optimierungsperiode aus. Sie können eine der vordefinierten Perioden auswählen oder ein nutzerdefiniertes Zeitintervall festlegen. Um eine nutzerdefinierte Periode festzulegen, geben Sie das Start- und Enddatum in die entsprechenden Felder rechts ein.
Die Besonderheit des Testers besteht darin, dass er zusätzlich einige Daten vor der angegebenen Periode herunterlädt (um nicht weniger als 100 Balken zu bilden). Dies ist für eine genauere Prüfung und Optimierung erforderlich. Wenn Sie z.B. mit dem Zeitrahmen von 1 Woche testen, werden zwei zusätzliche Jahre heruntergeladen.
Wenn es nicht genügend Historiendaten für die Bildung zusätzlicher 100 Balken gibt (dies ist besonders für den monatlichen und wöchentlichen Zeitrahmen von Bedeutung), z.B. bei der Festlegung eines Testbeginns nahe dem Beginn der vorhandenen Historiendaten, dann wird das Startdatum des Tests automatisch verschoben. Im Journal des Strategietester wird eine entsprechende Meldung hinzugefügt.
Vorwärtstest
Diese Option ermöglicht es Ihnen, die Testergebnisse zu überprüfen, um eine Anpassung an bestimmte Zeitintervalle zu vermeiden. Während eines Vorwärtstests wird der im Feld Datum eingestellte Zeitraum entsprechend dem gewählten Vorwärtszeitraum in zwei Teile geteilt (eine Hälfte, ein Drittel, ein Viertel oder ein nutzerdefinierter Zeitraum, wenn Sie das Vorwärtstestdatum angeben).
Der erste Teil ist der Zeitraum des Tests mit der Historie. Es ist die Periode für die Anpassung des Expert Advisor. Der zweite Teil ist das Vorwärtstesten, während dessen die ausgewählten Parameter überprüft werden.
Ausführung
Der Strategietester ermöglichte die Emulation von Netzverzögerungen während einer Operation eines Expert Advisors, um realitätsnahe Bedingungen für das Testen zu schaffen. Zwischen dem Platzieren einer Handelsanfrage und deren Ausführung im Strategietester wird eine gewisse Zeitverzögerung eingefügt. Vom Augenblick, in dem die Preisanforderung gesendet wurde, bis zur Ausführung kann sich der Preis ändern. Dies ermöglicht es den Nutzern zu bewerten, wie sich die Geschwindigkeit der Handelsverarbeitung auf die Handelsergebnisse auswirkt.
Im Modus der idealen Ausführung können Nutzer zusätzlich die Antwort des EA auf eine Anfrage vom Handelsserver überprüfen. Wenn die Differenz zwischen dem angeforderten und dem Ausführungspreis den im Auftrag angegebenen Wert Abweichung überschreitet, erhält der EA ein "Requote".
Bitte beachten Sie, dass sich die Arbeit nur bei Abschlüssen, die von einem EA ausgeführt werden, verzögert (Platzierung von Orders, Änderungen von Stopp-Preisen usw.). Wenn ein EA zum Beispiel Pending-Orders verwendet, werden Verzögerungen nur auf die Auftragserteilung, nicht aber auf die Auftragsausführung angewendet (unter realen Bedingungen erfolgt die Ausführung auf dem Server ohne Netzverzögerung).
Ideale Ausführung
In diesem Modus werden alle Aufträge ohne Requotes zu den gewünschten Preisen ausgeführt. Dieser Modus wird verwendet, um zu prüfen, wie ein EA unter "idealen" Bedingungen abschneiden würde.
Zufällige Verzögerung
Der Modus Zufällige Verzögerung erlaubt es, einen Expert Advisor unter Bedingungen zu testen, die den realen Bedingungen am nächsten kommen. Der Verzögerungswert wird wie folgt erzeugt: Es wird eine Zahl von 0 bis 9 zufällig ausgewählt - dies ist die Anzahl der Sekunden für eine Verzögerung; wenn eine ausgewählte Zahl gleich 9 ist, wird eine weitere Zahl aus demselben Bereich zufällig ausgewählt und zur ersten Zahl addiert.
Die Wahrscheinlichkeit einer Verzögerung von 0-8 Sekunden beträgt 90%, die Wahrscheinlichkeit einer Verzögerung von 9-18 Sekunden beträgt 10%.
Feste Verzögerungen
Sie können einen der vordefinierten Verzögerungswerte wählen oder einen benutzerdefinierten einstellen. Die Plattform misst den Ping zum Handelsserver und ermöglicht es Ihnen, diesen Wert als Verzögerung im Tester einzustellen, sodass Sie einen Roboter unter Bedingungen testen können, die den realen Bedingungen so nah wie möglich kommen.
Tick-Generierungsmodus
Wählen Sie einen der Tick-Generierungsmodi aus:
- Jeder Tick — der genaueste, aber langsamste Modus. Alle Ticks werden in diesem Modus simuliert.
- Jeder Tick anhand realer Ticks bietet Bedingungen, die den echten Ticks nahe kommen. Der Test wird mit den wirklichen Ticks von Finanzinstrumenten durchgeführt, die von Brokern akkumuliert werden. Es wird nichts simuliert. Aufgrund der großen Menge der Tick-Daten kann das Herunterladen vom Server eines Brokers während des ersten Testlaufs sehr lange dauern.
- 1 Minute OHLC — in diesem Modus werden nur 4 Preise (Open, High, Low und Close) jeder Minutenbar emuliert.
- Nur Öffnungspreise — in diesem Modus werden auch OHLC-Preise modelliert, jedoch wird nur der Eröffnungspreis für Test/Optimierung verwendet.
- Mathematische Berechnungen — in diesem Modus lädt der Tester keine historischen Daten und Informationen zu Symbolen herunter und generiert auch keine Ticks. Es werden nur die Funktionen OnInit(), OnTester() und OnDeinit() aufgerufen. So kann ein Tester für verschiedene mathematische Berechnungen eingesetzt werden, bei denen die Auswahl von Parametern erforderlich ist.
Für weitere Informationen über die Tickerzeugung lesen Sie bitte den geeigneten Abschnitt.
Die Gewinnberechnung in Pips kann den Testprozess beschleunigen, da es nicht notwendig ist, den Gewinn mit Hilfe von Umrechnungskursen in die Kontowährung umzurechnen (und somit ist es nicht notwendig, die entsprechende Kurshistorie herunterzuladen). Swap- und Provisionsberechnungen werden in diesem Modus eliminiert.
Bitte beachten Sie, dass die in diesem Modus keine Margenkontrolle durchgeführt wird. Sie sollten sie nur für eine schnelle und grobe Strategieschätzung verwenden und dann die erhaltenen Ergebnisse mit genaueren Modi überprüfen.
Erstmalige Einzahlung und Hebelwirkung
Setzen Sie den Betrag der anfänglichen Einzahlung fest, der zum Testen und Optimieren verwendet wird. Standardmäßig wird die Kontowährung des aktuellen verbundenenKontos verwendet, aber Sie können eine beliebige andere Währung angeben. Bitte beachten Sie, dass Kreuzkurse für die Umrechnung von Gewinn und Marge in die angegebene Einzahlungswährung auf dem Konto verfügbar sein müssen, um einen ordnungsgemäßen Test zu gewährleisten. Nur Symbole mit der Berechnungsart "Forex" oder "Forex ohne Hebelwirkung" können als Kreuzkurse verwendet werden.
Danach wählen Sie die Hebelwirkung zum Testen und Optimieren aus. Die Hebelwirkung beeinflusst die Höhe der auf dem Konto reservierten Mittel als Marge auf Positionen und Aufträge.
Schneller Sprung zur EA-Bearbeitung
Wenn Sie den Quellcode des ausgewählten Expert Advisors haben, können Sie auf diese Schaltfläche klicken, um zu seiner Bearbeitung im MetaEditor zu gelangen.
Testeinstellungen verwalten
Mit diesem Menü können Sie Testeinstellungen verwalten: Speichern Sie Sätze von Einstellungen für verschiedene Expert Advisors in Ini-Dateien und greifen Sie später mit ein paar Klicks darauf zu. Aktuelle Testeinstellungen können auch durch Drücken von Strg+C in die Zwischenablage kopiert werden. Sie können sie in Ihrem bevorzugten Texteditor bearbeiten, dann kopieren und in den Tester hochladen, indem Sie Strg+V drücken.
Aus demselben Menü können Sie schnell die zuletzt verwendeten Programme, die letzten Charteinstellungen und Testperioden auswählen.
Darüber hinaus können Sie schnell auf jede der vorherigen Optimierungsergebnisse, sowie die Einstellungen, mit denen das Ergebnis erzielt wurde, zugreifen.
Benutzerdefinierte Symboleinstellungen für das Testen
Sie können die Einstellungen des Haupthandelsinstruments ändern, die für das Testen/Optimieren verwendet wurde. Fast alle Spezifikationsparameter können verändert werden: Volumina, Handelsmodi, Margin-Anforderungen, Ausführungsmodus und andere Einstellungen.
Erweiterte Testeinstellungen
Legen Sie Ihre eigenen Parameter des Handelskontos für das Testen von Strategien, wie z.B. Handelslimits, Margin-Einstellungen und Provisionen, fest. Diese Option ermöglicht die Simulation verschiedener Handelsbedingungen, die von Brokern angeboten werden.
Visuelles Testen
Der Modus visuelles Testen erlaubt es, genau zu visualisieren, wie der Expert Advisor Handelsoperationen während des Testens auf historischen Daten durchführt. Jeder Handel eines Finanzinstruments wird in seinem Chart angezeigt.
|
Auswahl der Eingabeparameter #
Eingabeparameter erlauben das Verhalten des Expert Advisor zu kontrollieren und an verschiedene Marktbedingungen und Finanzinstrumente anzupassen Zum Beispiel können Sie die Performance eines Expert Advisors mit einem unterschiedlichen Stop Loss und Take Profit oder verschiedenen Indikatorperioden beeinflussen und beobachten.
Geben Sie einen Wert für jeden Eingabeparameter an.
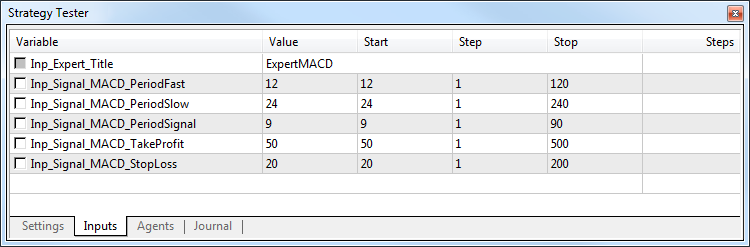
Sets von Parametern. Damit Sie jederzeit auf die aktuellen Einstellungen eines MQL5-Programms zurückgreifen könnten, speichern Sie einen Set von Parametern über das Kontextmenü:
- Um den Set als eine set-Datei zu speichern, klicken Sie auf "Speichern". Solche Dateien kann man zwischen den Plattformen auf verschiedenen Computern übertragen oder an andere Nutzer senden.
- Um den Set für die weitere Anwendung auf der Plattform zu speichern, klicken Sie auf "Version speichern". Die gespeicherten Parameter werden im Untermenü "Version laden" verfügbar sein. Man kann sie jederzeit anwenden, indem man sie aus der Liste auswählt.
Erweiterte Testeinstellungen #
Sie können während des Strategietests benutzerdefinierte Handelskontoeinstellungen festlegen, wie z.B. Handelslimits, Margin-Einstellungen und Provisionen. Diese Option ermöglicht die Simulation verschiedener Handelsbedingungen, die von Brokern angeboten werden.
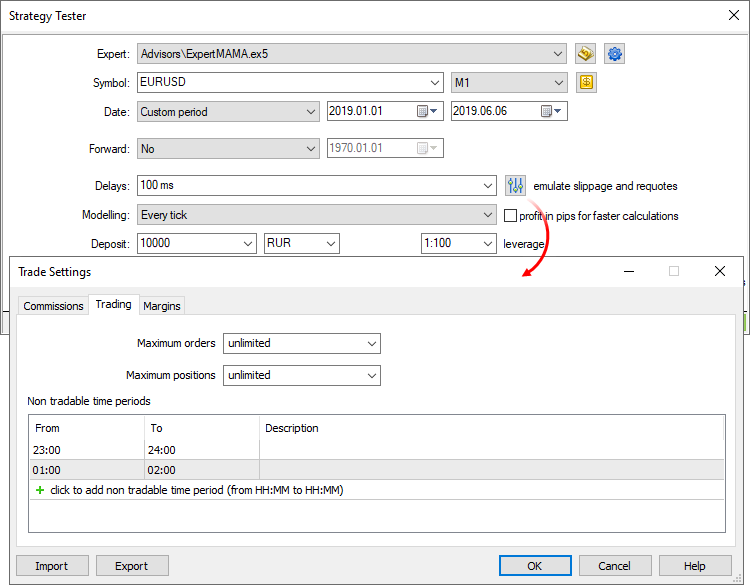
Allgemein
In diesem Abschnitt können Sie die maximale Anzahl offener Orders und Positionen festlegen, die gleichzeitig auf dem Konto existieren dürfen. Zusätzlich können Sie Sitzungen konfigurieren, in denen das Programm nicht handeln darf.
Margin
Der Abschnitt ermöglicht die Konfiguration von Regeln für die Margenreservierung und Positionsabrechnungssysteme, die bei Tests verwendet werden können:
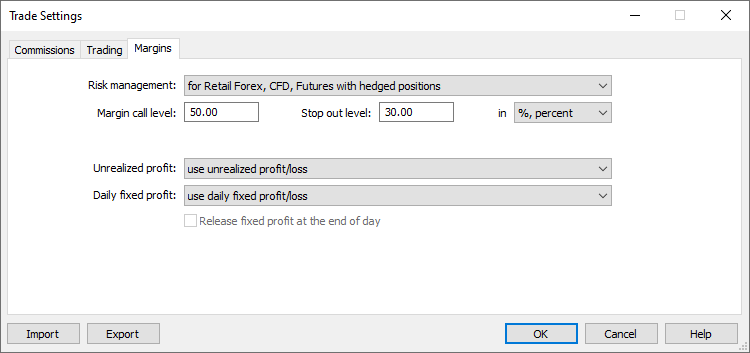
Risikomanagement-Modell: OTC und Börsen, Netting oder Hedging.
Wenn dieser Level erreicht ist, wechselt das Konto in den Status Margin-Call.
Wenn dieser Level erreicht ist, werden alle Orders gelöscht und alle Handelspositionen geschlossen. Diese Level können in Geld und in Prozent angegeben werden. Im ersteren Fall werden sie durch den Vermögenswert auf dem Konto bestimmt. Wenn "In Prozent" ausgewählt wird, werden die Level als der Wert des Kontos "Margin Call Level" (Equity/Margin*100) definiert.
Hier wird die Methode der Verbuchung des aktuellen gleitenden Gewinns/Verlusts bei der Berechnung der freien Marge festgelegt:
- Unrealisierten Gewinn/Verlust nicht verwenden — Gewinn/Verlust der offenen Positionen nicht in die Berechnung einbeziehen.
- Unrealisierten Gewinn/Verlust verwenden — Gewinn/Verlust der offenen Positionen in die Berechnung einbeziehen.
- Unrealisierten Gewinn verwenden — nur Gewinn einbeziehen.
- Unrealisierten Verlust verwenden — nur Verlust einbeziehen.
Die Methode zur Verbuchung des täglich realisierten Gewinns/Verlusts des Händlers bei der Berechnung der freien Marge wird hier festgelegt:
- Täglich fixierten Gewinn/Verlust verwenden — in die Berechnung der freien Marge den während des Handelstages erhaltenen Gewinn und Verlust einbeziehen.
- Täglich fixierten Verlust verwenden — nur den während des Handelstages erhaltenen Verlust einbeziehen. Während des Tages wird der erhaltene Gewinn im Feld Sonderkonto ("Gesperrt") gesammelt. Am Ende des Handelstages wird der akkumulierte Gewinn freigegeben (zurückgesetzt) und dem Kontosaldo hinzugefügt (der freien Marge zugewiesen).
Fixen Gewinn am Ende des Tages freigeben — diese Option ist nur verfügbar, wenn die Option "Fixen Tagesverlust verwenden" gewählt wurde. Wenn sie aktiviert ist, wird der kumulierte Gewinn am Ende des Tages aufgelöst (und somit in die freie Marge einbezogen). Andernfalls bleibt dieser Gewinnbetrag gesperrt.
Kommissionen
Dieser Abschnitt bietet die Kontrolle über die Provisionen, die für alle Handelsoperationen erhoben werden:
- Die Provision kann einstufig und mehrstufig sein, d.h. unabhängig vom Dealvolumen/Umsatz sein oder von deren Größe abhängen.
- Die Provision kann sofort nach Geschäftsabschluss oder am Ende eines Handelstages/Monats berechnet werden.
- Getrennte Provisionen können je nach Deal-Richtung erhoben werden: Eingang, Ausgang oder beide Typen.
- Die Provision kann pro Los oder pro Deal berechnet werden.
- Die Provision kann in Geld, Prozentsatz oder Punkten berechnet werden.
Um Provisionseinstellungen des aktuellen Handelskontos anzuwenden, aktivieren Sie die Option "Vordefinierte Provisionen verwenden".
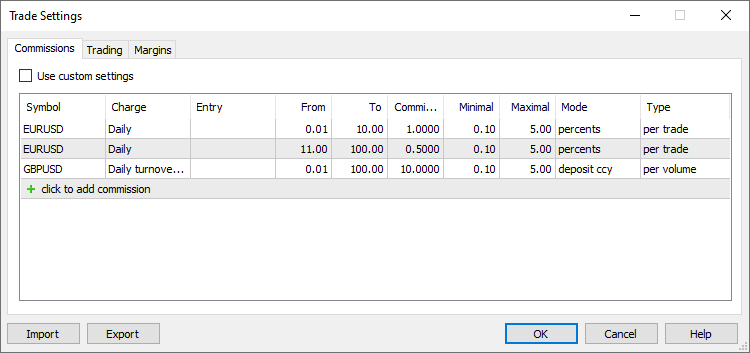
Aktivieren Sie die Option, die Provisionseinstellungen des laufenden Handelskontos anstelle der unten angegebenen benutzerdefinierten Einstellungen zu verwenden.
Geben Sie den Namen des Symbols an, für das Sie Provisionen konfigurieren. Für jedes Symbol können mehrere Einstellungen hinzugefügt werden. So können Sie mehrstufige Kommissionen einrichten, die vom Handelsvolumen oder Umsatz abhängen.
Kommissionen können sofort nach jedem Handel berechnet werden oder sie können während des Handelstages oder -monats akkumuliert und dann in einem Vorgang berechnet werden:
- Instant — Kommissionen werden sofort während der Ausführung jedes Geschäfts berechnet. Die sofortige Kommissionsgröße wird im Feld Kommission bei Geschäften angezeigt. Im Sofortmodus kann nur die Kommission im Volumen angegeben werden (nicht im Umsatz).
- Täglich — der Kommissionsbetrag wird im Laufe eines Tages in einem speziellen Kontostatusfeld "Gesperrt" angesammelt. Am Ende des Tages wird der akkumulierte Betrag vom Konto in einer separaten Operation abgebucht (eine Buchung des Kommissionstyp "Daily" (täglich) oder "Daily agent").
- Monatlich — der Kommissionsbetrag wird während des Monats in einem speziellen Kontostatusfeld "Gesperrt" akkumuliert. Am Monatsende wird der akkumulierte Betrag mit einer separaten Saldo-Operation vom Konto abgebucht (ein Geschäft vom Kommissionstyp "Monthly" (monatlich) oder "Monthly agent").
Auch kann die Provision abhängig vom jeweiligen Geschäftsvolumen oder vom täglichen/monatlichen Umsatz berechnet werden. Die gewählte Option bestimmt die Einheit, deren Volumen in den Feldern "Von" und "Bis" angegeben ist: Geschäft oder Umsatz.
- Volumen — die Höhe der Provision wird auf der Grundlage des Volumens (Anzahl der Lots) jedes in einer Handelsoperation ausgeführten Geschäfts festgelegt. Wenn Sie z.B. die Stufen 0 - 10 und 12 - 20 festlegen, unterliegt ein Geschäft mit 15 Losen der Provision der zweiten Stufe. Diese Option wird in den Modi Täglich, Monatlich oder Sofort verwendet.
- Geldumsatz — die Kommissionsstufen werden auf der Grundlage des Geldumsatzes über den gewählten Zeitraum (Tag oder Monat) festgelegt. Zum Beispiel werden die Stufen als 0 - 500, 501 - 1000 festgelegt, und die Provision wird auf monatlicher Basis berechnet. Die Kommission der ersten Stufe wird so lange berechnet, bis die Gesamtkosten der Operationen 500 Einheiten überschreiten. Sobald der Geldumsatz den Wert von 500 überschreitet, unterliegen alle weiteren Geschäfte der Kommission der zweiten Stufe.
Standardmäßig wird der Geldumsatz in der Kontowährung berechnet: der Preis jedes Geschäfts wird berechnet und in die Kontowährung umgerechnet. Zum Beispiel beträgt der Preis für den Kauf von 1 Lot EURUSD mit einer Kontraktgröße von 100 000 EUR. Wenn Ihre Kontowährung USD ist, wird der Positionspreis zum Zeitpunkt der Transaktion in EURUSD umgerechnet (in diesem Fall handelt es sich um den Transaktionspreis). - Volumenumsatz — die Kommissionsstufen werden auf der Grundlage des Volumens der Handelsoperationen (Anzahl der Lots) über den ausgewählten Zeitraum (Tag oder Monat) festgelegt.
Im Tages- und Monatsmodus werden Provisionen für Geschäfte in beide Richtungen berechnet (beim Eröffnen/Erhöhen einer Position und beim Schließen einer Position oder eines Teils davon). Bei Sofortprovisionen kann die Handelsrichtung manuell festgelegt werden.
Bei Umkehrgeschäften mit dem In/Out-Typ bedeutet "In", dass Provision nur auf das Volumen der neu eröffneten Position erhoben wird, "Out" bedeutet Provision auf das geschlossene Volumen. Für Geschäfte vom Typ Close-By (geschlossen durch) gelten die folgenden Regeln:
- Bei Close-By wird keine Provision erhoben, wenn "All" oder "In" ausgewählt wird, da die Provision auf zwei ursprüngliche Geschäfte erhoben wird. Zum Beispiel wird für jedes Geschäft eine Provision von 1 USD berechnet. Wenn ein Händler EURUSD für 1.00 Lot kauft und EURUSD für 1.00 Lot verkauft, wird eine Kommission von 2 USD berechnet. Wenn die Kaufposition von 1.00 EURUSD durch die Verkaufsposition von 1.00 EURUSD geschlossen wird, wird dem Kunden keine zusätzliche Kommission berechnet.
- Wenn "Out" ausgewählt wird, wird die Kommission für beide Close-By berechnet, und der gesamte Kommissionsbetrag wird beim Schließen vom Konto (in dem Gewinn/Verlust angegeben wird) abgebucht. Zum Beispiel wird für jedes Geschäft eine Provision von 1 USD berechnet. Wenn ein Händler 1,00 EURUSD kauft und einen 1,00 EURUSD verkauft, wird keine Kommission berechnet. Erst wenn die Kaufposition der 1.00 EURUSD durch die Verkaufsposition 1.00 EURUSD geschlossen wird, wird eine Kommission von 2 USD berechnet. Eine Provision von 2 USD wird im ersten "out by"-Geschäft angegeben, und eine Provision von Null wird im zweiten Geschäft angegeben.
Das Mindestgeschäftsvolumen (Umsatz), ab dem die Provision berechnet wird. Die Bereiche dürfen sich nicht überschneiden. Andernfalls wird die Kommission für alle Bereiche berechnet, in die das Geschäft fällt.
Das maximale Geschäftsvolumen (Umsatz), ab dem die Kommission berechnet wird. Die Bereiche dürfen sich nicht überschneiden. Andernfalls wird die Kommission für alle Bereiche berechnet, in die das Geschäft fällt.
Kommissionsgebührenbetrag. Die Provisionseinheiten hängen von der im Feld Modus gewählten Provisionsberechnungsmethode ab.
Mindestprovisionsbetrag. Die Einheit der Werte hängen vom gewählten Berechnungsmodus ab (in der Basiswährung, Gruppenwährung, Punkte usw.). Wenn Sie den minimalen Provisionsbetrag nicht begrenzen möchten, setzen Sie den Wert 0 ein.
Maximaler Provisionsbetrag. Die Einheit der Werte hängen vom gewählten Berechnungsmodus ab (in der Basiswährung, Gruppenwährung, Punkte usw.). Der maximale Wert der Provision darf nicht unter der Mindestprovision liegen. Wenn Sie den Maximalwert der Kommission nicht begrenzen möchten, setzen Sie den Wert 0 ein.
Kommissionsgebühren-Berechnungseinheiten:
- Kontowährung — die Kommission wird in der für die Gruppe angegebenen Kontowährung berechnet.
- Basiswährung — die Kommission wird in der Basiswährung des gehandelten Symbols berechnet.
- Gewinnwährung — die Kommission wird in der Gewinnwährung des gehandelten Symbols berechnet.
- Marginwährung — die Kommission wird in der für das gehandelte Symbol angegebenen Währung der Margin-Anforderungen berechnet.
- Punkte — die Kommission wird in Preispunkten des gehandelten Symbols berechnet. Der Punktwert wird als der Gewinn einer Position in der gleichen Richtung berechnet, mit dem Volumen von 1 Lot und die Differenz zwischen dem Eröffnungs- und dem Schlusskurs ist gleich 1 Pip (Punkt).
- Prozente — diese Berechnungsmethode ermöglicht die Berechnung der Kommission in % der tatsächlichen Kosten des Geschäfts/Umsatzes. Die Kosten werden in der Basiswährung des Symbols als Produkt aus Preis, Kontraktgröße und Volumen in Lots berechnet (für Futures- und Optionssymbole: Volumen in Lots * Tick Size / Tick Price). Standardmäßig wird der in der Basiswährung berechnete Geschäfts-/Umsatzwert in die Kontowährung umgerechnet; dann wird die endgültige Provision (der angegebene Prozentsatz) auf der Grundlage des resultierenden Wertes berechnet.
Berechnungsart der Kommission:
- Pro Deal - die Kommission wird für jeden ausgeführten Deal berechnet.
- Pro Volumen - die Kommissionen werden pro Lot (Volumen) der ausgeführten Geschäfte berechnet. Es wird nur das ausgeführte Volumen der Handelsanfragen berücksichtigt.
Nutzerdefinierte Symboleinstellungen der Tests #
Sie können Einstellungen des Haupthandelsinstruments, für das die Test/Optimierung durchgeführt wird, überschreiben. Fast alle Spezifikationen können überschrieben werden: Volumen, Handelsmodi, Margin-Anforderungen, Ausführungsmodus und andere Einstellungen. Wenn Sie also einen Expert Advisor unter verschiedenen Bedingungen überprüfen müssen, ist es nicht notwendig, ein separates Spezialsymbol zu erstellen und dessen Historie herunterzuladen. Dies kann durch Änderung der Standardsymbol-Einstellungen erfolgen.
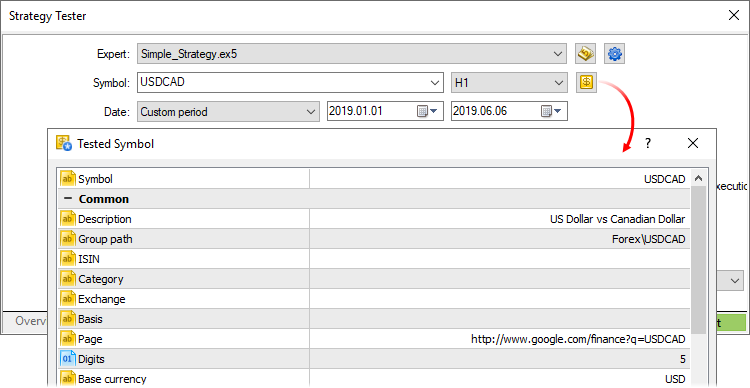
Wenn die Symbolspezifikation angepasst ist, werden das Zahnradsymbol und das Symbolsymbol mit einem Sternchen gekennzeichnet. Dies zeigt, dass für den aktuellen Test nutzerdefinierte Parameter verwendet werden.
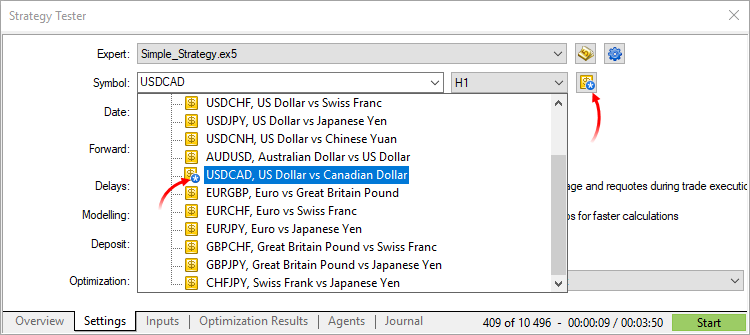
Test Starten #
Um den Test zu beginnen, klicken Sie "Start" in den "Einstellungen". Der Fortschritt des Tests wird auf der linken Seite angezeigt.
Test-Ergebnisse anschauen #
Ergebnisse des Expert Advisor Tests werden in den "Ergebnisse" und "Diagramme"-Reitern angezeigt.
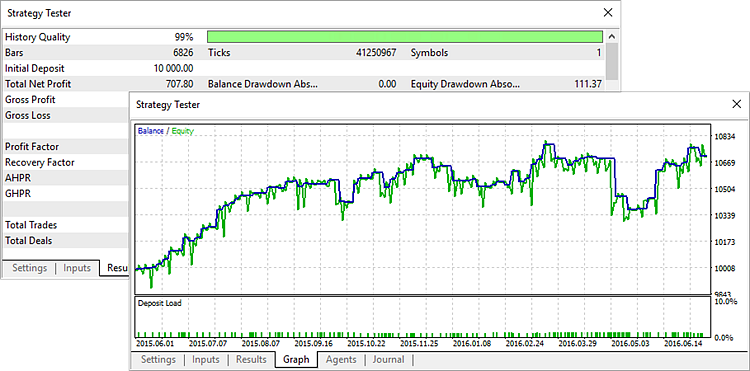
Tester Bericht
Detaillierte Test-Ergebnisse werden im "Ergebnisse"-Reiter angezeigt. Der Reiter beinhaltet die allgemeinen Test-Ergebnisse, inklusive dem Profit und der Anzahl an Trades, sowie mehrere statistische Werte um die Performance zu bewerten.
Zusätzliche Charts visualisieren die Verteilung der Anzahl der erfolgreichen Handelsoperationen nach Stunden, Tagen und Monaten, sowie verschiedene Risikoparameter der Handelsstrategie .
Schauen Sie in den Abschnitt Testberichte für Details.
Testing Graph
Im Reiter "Diagramme" können Sie visuell bestimmen, wie erfolgreich der Expert Advisor den Test auf dem gewählten Handelsinstrument und Zeitrahmen absolviert hat.
Die Kontostandskurve (blaue Linie) und die Equity-Kurve (grün) werden im Hauptbereich des Diagramms angezeigt. Daten werden auf der horizontalen Achse und der Kontostand und Equity auf der vertikalen Achse angegeben.
|
Unten wird das Histogramm angezeigt, das die Belastung der Einlage darstellt, berechnet als die Relation zwischen Margin und Equity (margin/equity).
Test-Fortschritt im Journal
Der Testing-Prozess wird im "Journal" angezeigt. Zusätzlich werden Nachrichten im Expert Advisor angezeigt und zum Journal hinzugefügt. Beim visuellen Testen kann der Test-Prozess direkt im Chart analysiert werden.
Testing-Prozess auf dem Chart
Sobald Ihr Test vorbei ist, können Sie das Chart öffnen auf dem der Expert Advisor getestet wurde. Klicken Sie "![]() Chart öffnen" im Kontext-Menü des "Ergebnisse" Reiters. Alle Deals, die vom Expert Advisor durchgeführt wurden, werden in diesem Chart gezeigt. Wenn eine Vorlage mit dem Namen tester.tpl im Ordner /profiles/templates gespeichert ist, wird dieses für dieses Chart verwendet. Wenn diese Vorlage nicht verfügbar ist, wird die Standardvorlage genutzt (default.tpl).
Chart öffnen" im Kontext-Menü des "Ergebnisse" Reiters. Alle Deals, die vom Expert Advisor durchgeführt wurden, werden in diesem Chart gezeigt. Wenn eine Vorlage mit dem Namen tester.tpl im Ordner /profiles/templates gespeichert ist, wird dieses für dieses Chart verwendet. Wenn diese Vorlage nicht verfügbar ist, wird die Standardvorlage genutzt (default.tpl).
Wenn der Expert Advisor Indikatoren nutzt, werden diese auch auf dem Chart angezeigt. Wenn jedoch Indikatoren nicht geladen werden sollen (mit der IndicatorRelease Funktion), wie im Quellcode festgelegt wird der Indikator nicht angezeigt.
Testen eines Handelsroboters auf einer Vorwärts Nicht-Optimierungsperiode #
Vorwärts-Testing ist das Wiederholen von Tests auf einer anderen Periode. Dieses Feature erlaubt Ihnen das Curve-Fitting, also das Anpassen von Parametern an eine Kurve zu vermeiden.
Um das Vorwärts-Testing zu starten, geben Sie in das Vorwärts-Test Feld den Anteil totalen Periode an:
- No — Vorwärts-Tests werden nicht genutzt;
- 1/2 — die Hälfte der angegebenen Periode wird für den Vorwärts-Test genutzt;
- 1/3 — ein Drittel der angegebenen Periode wird für den Vorwärts-Test genutzt;
- 1/4 — ein Viertel der angegebenen Periode wird für den Vorwärts-Test genutzt;
- Custom — geben Sie das Startdatum manuell an.
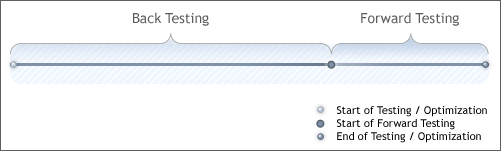
|
Wenn der Vorwärts-Test aktiviert ist, wird der ausgewählte Teil separat von der angegebenen Periode angezeigt im "Datum" Feld. Der erste Teil wird normal getestet und der zweite Teil wird für den Vorwärtstest genutzt.
Ergebnisse des Vorwärts-Tests werden im "Vorwärts"-Reiter angezeigt. Das Startdatum des Vorwärtstests wird angezeigt als vertikale Linie auf dem Chart.
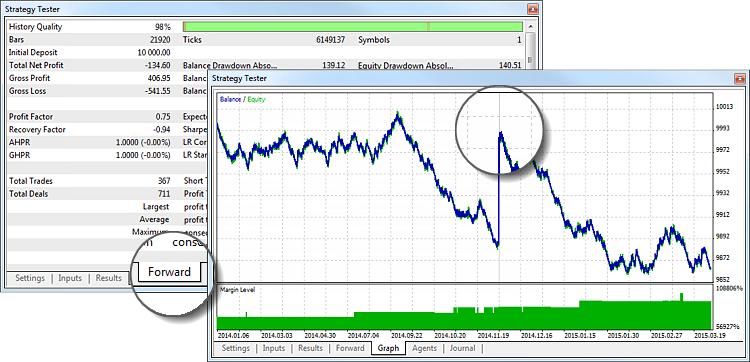
Für Details über die Test-Ergebnisse lesen Sie bitte den Abschnitt "Ansicht der Optimierungsergebnisse".
Visuelles Testing #
Im Strategietester der Handelsplattform können Sie Expert Advisor und Indikatoren im visuellen Modus testen. Dieser Modus erlaubt Ihnen genau zu sehen, wie sich Expert Advisor und Indikatoren verhalten während eines Backtests. Jeder Trade wird angezeigt auf dem Chart des Instruments.
Um den visuellen Test, wählen Sie "Visualisierung" auf der Webseite:
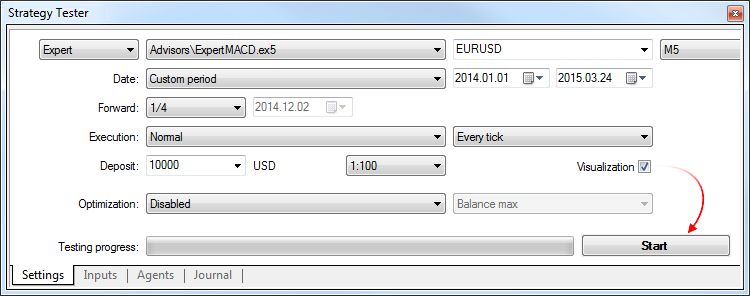
|
Einstellen der Test-Options und konfigurieren der Parameter, dann klicken Sie auf "Start".
Visuelle Test-Läufe in einem neuen Fenster, welche die Simulation einer separaten Handelsplattform ermöglicht: Diese beinhaltet Charts, die Marktübersicht und das Toolbox-Fenster, sowie das Journal.

Test-Prozess-Kontrolle
Um den Test anzuhalten, zu beschleunigen oder zu verlangsamen, nutzen Sie die Toolbar. Sie können an eine spezifische Stelle des Tests springen.
Sie können den Prozess einfach über die Schaltflächen kontrolliere oder mit den angezeigten Hot Keys.
Expert Advisor auf einem Chart testen
Dies erlaubt Ihnen jedoch eine schnelle Einschätzung eines Expert Advisors auf visuelle Weise. Das Chart wird in Echtzeit auf Basis historischer Daten emuliert. Alle Handelsoperationen werden auf dem Chart angezeigt.
Handelsoperationen werden als Icons angezeigt![]() (ein Buy Deal) und
(ein Buy Deal) und![]() (ein Sell Deal). Eine gestrichelte Linie wird zwischen Ein- und Ausstiegen angezeigt.
(ein Sell Deal). Eine gestrichelte Linie wird zwischen Ein- und Ausstiegen angezeigt.
- Sie können das Aussehen des Charts verändern, sowie Objekte und Indikatoren anzeigen lassen, mit Vorlagen. Um eine Vorlage zu benutzen muss der Name der Vorlage der gleiche Name sein, wie der Expert Advisor bspw. ExpertMACD.tpl. Die Vorlage muss im folgenden Ordner platziert werden /profiles/templates der Handelsplattform.
- Die Liste an Symbolen verfügbar im Chartmodus ist limitiert auf das Haupttestsymbol und die anderen Symbole, die der Expert Advisor aufruft.
- Der Zeitrahmen des Charts kann nicht geändert werden. Die Periode die in den Einstellungen des Strategietesters ausgewählt wurde, wird für das Chart genutzt. Für die anderen Symbole werden die Perioden genutzt, die der EA aufgerufen hat.
- Um zwischen Symbolen zu wechseln, nutzen Sie "Ansicht - Charts".
Preisdaten in der Marktübersicht ansehen
Die Marktübersicht zeigt die Preise die während des Tests generiert werden. Diese ist ähnlich zu der gewöhnlichen Marktübersicht der Handelsplattform, aber hat einige spezifische Features. Um dieses Fenster anzeigen zu lassen nutzen Sie den Marktübersicht-Befehl im Ansicht-Menü oder drücken Sie Strg+M.
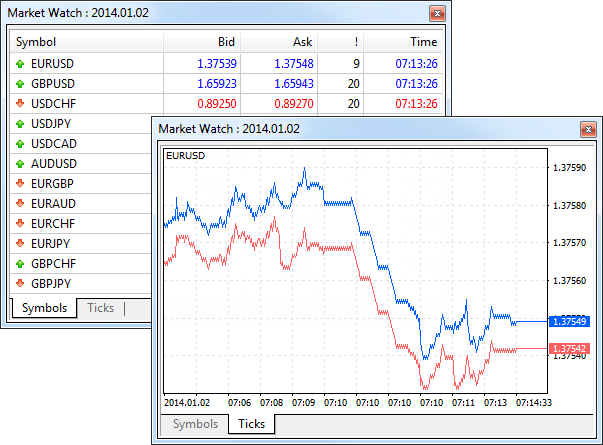
Der Symbol-Reiter zeigt den aktuellen Preis des Finanzinstruments. Die Liste an angezeigten Symbolen ist limitiert auf das Haupttestsymbol und die anderen Symbole, die der Expert Advisor aufruft.
Der Tick-Reiter zeigt die Preise, diegeneriert werden während des Tests. Die Anzahl an anzeigbaren Ticks ist limitiert auf 64.000.
Details von Kerzen und Indikatoren im Datenfenster
Dieses Fenster zeigt Ihnen Preisinformationen (OHLC-Werte), Zeit und Datum, Spread und Volumen einer Kerze an, sowie Werte der Indikatoren. Sie können hier schnell Informationen einsehen über eine spezielle Kerze und die angewandten Indikatoren. Um dieses Fenster anzeigen zu lassen nutzen Sie den Datenfenster-Befehl im Ansicht-Menü oder drücken Sie Strg+M.
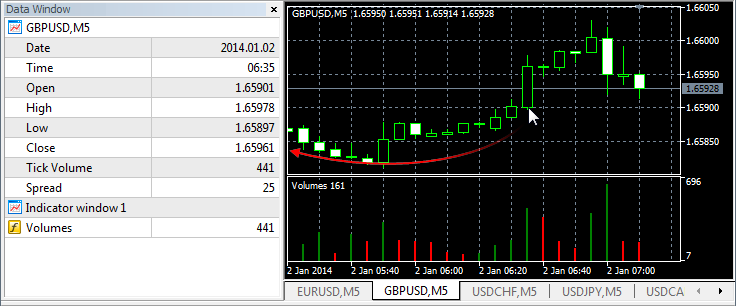
Der obere Teil des Fensters beinhaltet den Namen des genutzten Finanzinstruments und der Chart-Periode. Informationen über die aktuelle Position des Charts wird unten angezeigt. Informationen über Indikatoren werden in separaten Fenstern geöffnet.
Trade-Details in der Toolbox ansehen
Für eine detaillierte Analyse der durchgeführten Trades eines Expert Advisors, nutzen Sie das Toolbox-Fenster. Es beinhaltet mehrere Tabs mit folgenden Informationen:
- Aktuelle offene Positionen und Pending Orders
- Die Historie aller Deals und Orders
- Die Historie der Trade-Anfragen des Expert-Advisors, inklusive Modifizierungen von Pending Order, Stop Level, usw.
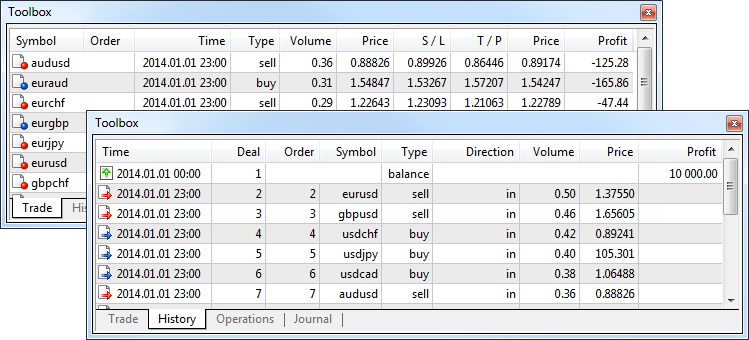
Zusätzliche Details zum Testen sind verfügbar im Journal. Informationen über das Testen und Aktionen von Expert Advisor durchgeführt beim Testen.
Solange der Visualisierer geöffnet ist, werden die Logs des Test-Agenten nicht gesendet an den Strategietester der Handelsplattform. Nichtsdestotrotz, können die Logs in der Handelsplattform über "Journale der lokalen Agenten" im Kontextmenü betrachtet werden. |
Indikatoren im visuellen Modus testen #
Der visuelle Modus erlaubt Ihnen das Testen des Verhaltens von Indikatoren auf historischen Daten. Das Feature es Ihnen Indikatoren vor dem Kauf im Market zu testen. Laden Sie die kostenlose Demo-Version herunter und testen Sie den Indikator im Strategietester.
Wählen Sie den Typ des Programm aus ("Indikator") und wählen dann den Indikator und klicken "Start". Die Visualisierung wird automatisch aktiviert. Der Rest der Parametereinstellungen erfolgt auf die gleiche Weise wie beim Testen von Expert Advisor.

Das Verhalten von Indikatoren wird auf dem Chart angezeigt, welches sich auf Basis der simulierten Ticks verhält.
