Ajustes de la plataforma
La plataforma comercial tiene muchos ajustes, lo que le permite organizar el trabajo en ella de la manera más conveniente para Usted. Ejecute el comando "![]() Opciones" en el menú "Herramientas" o pulse la combinación "Ctrl+O".
Opciones" en el menú "Herramientas" o pulse la combinación "Ctrl+O".
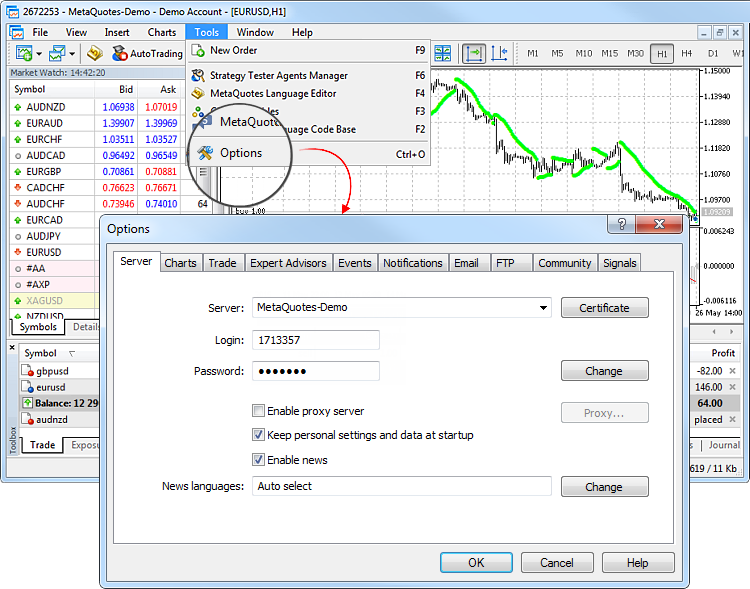
Todos los ajustes están agrupados en varias pestañas según su funcionalidad:
- Servidor – permite establecer los parámetros de conexión con el servidor, configurar el servidor proxy utilizado, además contiene otros ajustes importantes;
- Gráficos – ajustes generales de visualización de los gráficos de precios, así como la configuración de los parámetros de gestión de objetos: selección de objetos después de su creación, configuración instantánea y parámetros de magnetización;
- Trading – permite establecer los parámetros de apertura de nuevas órdenes por defecto. Éstos incluyen: instrumento financiero, número de lotes, desviación y colocación de órdenes del tipo stop;
- Asesores Expertos – ajustes generales para todos los EAs. A estos ajustes les pertenecen: prohibir el trabajo de los EAs, posibilidad de importar funciones desde las librerías DLL y EAs externos, además de una serie de otras posibilidades;
- OpenCL – gestión de los dispositivos OpenCL usados para realizar los cálculos en robots comerciales.
- Eventos – permite configurar los avisos sobre los eventos de sistema. Los avisos sobre la falta de conexión, llegada de noticias, etc. facilitan bastante el trabajo del usuario.
- Notificaciones – configuración del envío de las notificaciones push a los dispositivos móviles desde la plataforma comercial;
- E-mail – configuración de los parámetros de correo electrónico para el envío de los mensajes directamente desde la plataforma;
- FTP – permite configurar la publicación de los informes en Internet. La plataforma comercial ofrece la posibilidad de publicar en tiempo real los informes sobre el estado de la cuenta en Internet. Para eso se utiliza la conexión vía protocolo ftp que puede ser ajustada en esta pestaña;
- Comunidad – detalles de la cuenta de usuario en la página de MQL5.community.
- Señales – configuración del uso del Servicio "Señales" en la plataforma comercial.
Servidor #
Los ajustes más importantes están reunidos en esta pestaña. Desde el principio, la plataforma comercial ha sido configurada para garantizar el funcionamiento ininterrumpido e irreprochable. Por esta razón, no se recomienda insistentemente modificar cualquier parámetro de esta pestaña sin necesidad extrema.
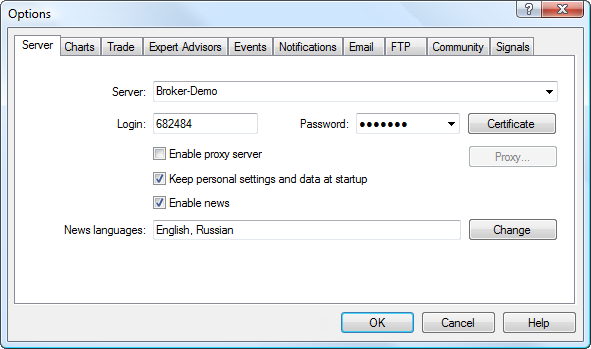
Esta pestaña contiene los parámetros siguientes:
- Servidor – nombre del servidor comercial al que se conecta la plataforma comercial. Tras la instalación del programa este campo ya contiene el nombre del servidor. Sin embargo, si surge la necesidad de conectarse a otro servidor, tendrá que introducir en este campo el nombre de dominio (o la dirección IP) y el número de puerto de conexión separados por dos puntos. Por ejemplo: 192.168.0.1:443. Estos datos se quedarán guardados en su ordenador y se harán activos sólo después de intentar abrir la nueva cuenta. La dirección de nuevo servidor será insertada en la lista de servidores, y se podrá seleccionarla durante el registro de la cuenta;
- Certificado – al pulsar en este botón, se puede ver la información sobre el certificado que se utiliza para la autorización en el servidor comercial. Este botón se muestra sólo en el caso cuando en el servidor se utiliza el modo de la autorización ampliada.
- Login – cuenta de usuario abierta en el servidor comercial que va a utilizarse para la conexión durante el inicio de la plataforma;
- Contraseña – contraseña de la cuenta de usuario para poder conectarse al servidor comercial;
- Cambiar – cambiar la contraseña de la cuenta;
- Habilitar el servidor proxy – permitir el uso del servidor proxy durante la conexión al servidor comercial. Al habilitar esta opción, el botón "Proxy..." se pone activo;
- Proxy – configurar la conexión a través del servidor proxy;
- Guardar los ajustes y datos personales al inicio – guardar los datos de la cuenta (número, contraseña principal y de inversor) en disco duro después de crear la cuenta. Al volver a iniciar la plataforma, estos datos serán utilizados para la conexión automática de la cuenta. Si esta opción está deshabilitada, cada vez que se inicie la plataforma, habrá que introducir estos datos manualmente. Esta opción es válida sólo para la cuenta actual que se indica en el campo "Login";
- Habilitar noticias – esta opción permite habilitar o deshabilitar las noticias. Si esta opción está deshabilitada, las noticias no van a llegar a la plataforma;
- Idioma de noticias – esta opción permite filtrar las noticias según su idioma. Al pulsar en el botón "Seleccionar", se abre la ventana de selección del idioma de noticias. Если в данном поле выставлен параметр "Автоматический выбор", то язык новостей будет выбираться в соответствии с языком интерфейса торговой платформы. Если новостей для такого языка нет, то будут показываться новости на английском языке.
No se recomienda cambiar la configuración de conexión al servidor sin necesidad extrema. |
Cambio de contraseña #
Para cambiar la contraseña de la cuenta, haga clic en el botón "Cambiar". Se abrirá la siguiente ventana:
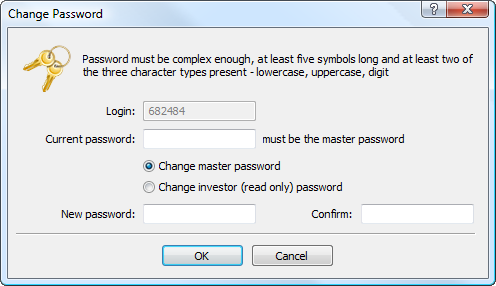
En la ventana de cambio de contraseña se indican los siguientes datos:
- Login – número de la cuenta, este campo no se puede modificar;
- Contraseña actual – campo para introducir la contraseña principal actual;
- Cambiar contraseña principal – marque esta opción si necesita cambiar la contraseña principal de la cuenta;
- Cambiar contraseña de inversor – marque esta opción si necesita cambiar la contraseña de inversor de la cuenta;
- Nueva contraseña – introduzca en este campo nueva contraseña;
- Confirmar – campo para volver a introducir nueva contraseña.
Su contraseña debe cumplir con los siguientes criterios:
- La contraseña no debe ser más corta de lo que se requiere en el diálogo del cambio de la contraseña.
- Contener cuatro tipos de caracteres: minúsculas, mayúsculas, números y caracteres especiales (#, @, ! etcétera). Por ejemplo, 1Ar#pqkj.
- No debe coincidir con la contraseña anterior.
No se puede cambiar la contraseña sin indicar la contraseña actual. |
Configurar servidor proxy #
El servidor proxy es una especie de intermediario entre el ordenador del trader y el servidor comercial. Habitualmente se utiliza por el proveedor de servicios de Internet, o se instala en las redes locales. Si surgen problemas con la conexión, póngase en contacto con su administrador de sistemas o el proveedor de servicios de Internet. En caso de utilizar el servidor proxy, tiene que configurar la plataforma de modo correspondiente. Si marca la opción "Habilitar el servidor proxy", se habilita el soporte del servidor proxy y se activa el botón "Proxy...".
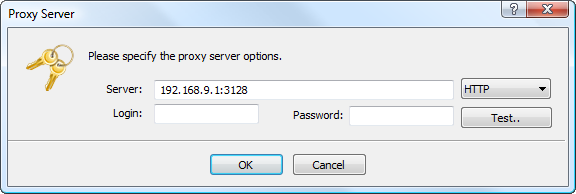
- Servidor – en este campo se introduce la dirección IP y el número del puerto del servidor separados por dos puntos. Además, a la derecha de este campo se puede seleccionar el tipo del servidor proxy: HTTP, SOCKS4 o SOCKS5. En el modo HTTP se soporta también la autorización NTLM;
- Login – cuenta de usuario para acceder al servidor proxy. Si el login no es necesario, deje este campo en blanco;
- Contraseña – contraseña para acceder al servidor proxy. Si la contraseña no es necesaria, deje este campo en blanco.
- Prueba – este botón sirve para comprobar que el servidor proxy ha sido configurado de forma correcta. Si las configuraciones son incorrectas, al pinchar en este botón, verá el mensaje correspondiente.
Puede pedir las configuraciones del servidor proxy a su administrador de sistemas o al proveedor de servicios de Internet. |
Seleccionar idioma de noticias #
Para seleccionar sólo los idiomas necesarios de las noticias que llegan a la plataforma, haga clic en el botón "Seleccionar" frente al campo correspondiente.
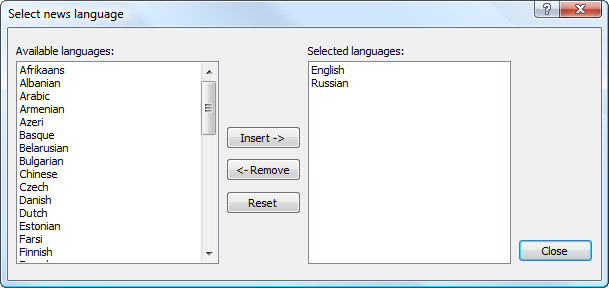
La parte izquierda contiene los idiomas disponibles, en la derecha se muestran los idiomas que han sido seleccionados. Para agregar un idioma, haga doble clic en él en la parte izquierda de la ventana, o selecciónelo y pulse en el botón "Insertar". Para eliminar un idioma, utilice el botón "Eliminar". El botón "Reajustar" sirve para volver a los ajustes iniciales.
Gráficos #
Mediante los gráficos se refleja la dinámica de variación de los precios de los instrumentos financieros. En esta pestaña están agrupados los ajustes de visualización de los gráficos y de los parámetros de los datos históricos. La modificación de parámetros de esta pestaña no podrá provocar cambios importantes en el trabajo de la plataforma.
En esta pestaña también están agrupados los ajustes que se refieren al trabajo con diferentes objetos que se colocan en los gráficos. Estos objetos incluyen los indicadores técnicos y personalizados, igual que diferentes objetos gráficos. Los parámetros agrupados en esta pestaña facilitan el trabajo con los objetos y no pueden provocar cambios críticos en el funcionamiento de la plataforma.
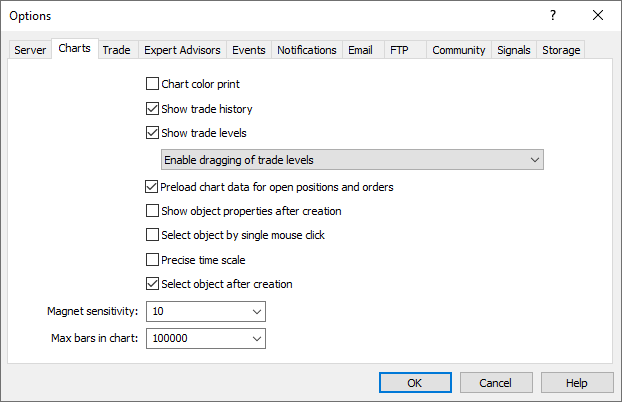
Esta pestaña contiene los siguientes ajustes de los gráficos:
- Impresión en color – aparte de los gráficos de precios en blanco y negro la plataforma también permite imprimirlos en color. Son mucho más cómodos para los fines analíticos que los gráficos imprimidos en blanco y negro. Active esta opción para imprimir los gráficos en color si su impresora lo permite.
- Mostrar la historia comercial – mostrar/ocultar en los gráficos los momentos de entrada y salidad del mercado del instrumento correspondiente. Podrá encontrar información más detallada en el apartado "Cómo analizar nuestras entradas en el mercado en el gráfico". El parámetro influye en todos los gráficos abiertos. Si está activado, la muestra de la historia comercial estará activada por defecto en todos los gráficos. En este caso, además, podrá desactivarla en los ajustes de cada gráfico concreto.
- Mostrar niveles de trading – si activa esta opción, en el gráfico van a mostrarse los niveles de precios en los que ha sido abierta la posición o ha sido colocada la orden pendiente, igual que se podrá ver los niveles Stop Loss y Take Profit. Se puede deshabilitar la visualización de los niveles de trading para cada gráfico en concreto.
- Prohibir el arrastre de niveles de trading – si activa esta opción, se deshabilita la posibilidad de modificar las órdenes pendientes y las órdenes stop mediante su desplazamiento en el gráfico.
- Permitir el arrastre de niveles de trading – si activa esta opción, se habilita la posibilidad de modificar las órdenes pendientes y las órdenes stop mediante su desplazamiento en el gráfico.
- Permitir el arrastre de niveles de trading con la tecla "Alt" – esta opción está prevista para facilitar el manejo de las órdenes pendientes y niveles stop en el gráfico. Por defecto, cuando esta opción está desactivada, las órdenes y niveles stop se desplazan en el gráfico con la ayuda del ratón (drag'n'drop). Si en el gráfico se encuentran muchos objetos, Usted puede mover uno de ellos casualmente en vez del nivel. En este caso, active esta opción. Después de hacerlo, podrá mover los niveles de trading usando el ratón pero a la vez tendrá que mantener pulsada la tecla "Alt".
- Cargar previamente los datos de los gráficos de las posiciones y órdenes abiertas – para ahorrar tráfico, la plataforma comercial carga la historia de precios de los instrumentos solo en el momento en que se la solicita realmente, por ejemplo, al abrir un gráfico o al iniciar la simulación. No obstante, para los instrumentos utilizados más activamente, esto puede no resultar siempre cómodo. Si activamos esta opción, los gráficos de los instrumentos de los que usted tiene posiciones abiertas u órdenes pendientes se actualizarán siempre en segundo plano. Así, al abrir los gráficos, usted no tendrá que esperar a que se carguen los datos, estos siempre estarán disponibles para el análisis.
- Mostrar propiedades de los objetos después de creación – todos los objetos tienen sus determinadas propiedades. Por ejemplo, esto puede ser el grosor y el color de la línea de tendencia, período de la línea de señales del indicador, etc. La mayoría de los traders utiliza los ajustes estándar para todos los objetos gráficos. Sin embargo, en algunas ocasiones es necesario configurarlos de forma personalizada. La opción "Mostrar propiedades después de creación" permite abrir automáticamente la ventana de propiedades de los objetos gráficos e indicadores justamente después de su imposición en el gráfico.
- Seleccionar objetos con un clic del ratón – en la plataforma se puede seleccionar los objetos haciendo un clic o doble clic con el botón izquierdo del ratón. Esta opción permite elegir el modo de selección de objetos. Si esta casilla está marcada, todos los objetos se seleccionan con un clic. Si esta opción está deshabilitada, todos los objetos se seleccionan con doble clic.
- Escala precisa de tiempo – si esta opción está deshabilitada, entonces los objetos en la escala horizontal se vinculan sólo a las barras. Al habilitar la escala precisa, los puntos de vinculación de los objetos pueden encontrarse en cualquier posición entre las barras.
- Seleccionar objeto después de creación – los objetos se posicionan en el gráfico manualmente. Una vez colocado el objeto, puede surgir la necesidad de moverlo, por ejemplo, colocar con más precisión la línea de tendencia. Para eso primero hay que seleccionar el objeto. La activación de esta opción permite hacerlo automáticamente justamente después de colocar el objeto en el gráfico.
- Sensibilidad magnética – la plataforma permite "imanar" (anclar) los puntos de control (salvo los puntos centrales de desplazamiento) de los objetos gráficos a diferentes precios de las barras para la ubicación más precisa. En este campo se puede indicar la sensibilidad de esta opción en píxeles. Por ejemplo, si está especificado el valor 10, entonces si el punto de control del objeto aparece a una distancia de 10 pips del precio más cercano de la barra (OHLC), este objeto se ancla automáticamente a esta barra. Además, este punto debe encontrarse dentro del ancho de la barra. Para deshabilitar esta opción, ponga este parámetro a 0.
Si un objeto se coloca en el gráfico que tiene un período diferente a M1, aparecen las siguientes particularidades de imanación:
|
- Máx. de barras en la ventana – hay diferencia entre las barras que se guardan en el historial y las que se muestran en el gráfico. Esta diferencia se debe a que en el disco duro se puede almacenar cualquier número de barras para el que hay suficiente memoria. Al mismo tiempo, la visualización de las barras en los gráficos está limitada por los recursos del ordenador.
Para dibujar los indicadores técnicos y personalizados también se utilizan las barras mostradas en el gráfico. Si al mismo tiempo se utiliza una gran cantidad de indicadores y datos a visualizar, los recursos libres del ordenador (el uso de CPU y el tamaño de la memoria RAM libre) pueden acabarse muy pronto.
Con el fin de evitar semejantes problemas, se puede fijar personalmente el volumen de datos a visualizar en los gráficos. Se puede utilizar un valor de la lista desplegable, o bien ponerlo en el campo manualmente (valor mínimo 5000). Los cambios de este parámetro tendrán efecto sólo después de reiniciar la plataforma.
Para el cálculo más económico del indicador pueden estar disponibles más barras que se indica en el parámetro "Máx. de barras en la ventana". Con la llegada de nuevas barras, las barras más antiguas no se borran de la caché de datos en seguida. Esto permite evitar el recálculo completo del indicador en cada nueva barra, sólo hay que completar el cálculo de su valor para las nuevas barras. |
Los cambios en los ajustes tendrán efecto en cuanto pulse el botón "OK", a excepción de parámetro "Máx. de barras en la ventana". Después de cambiarlo, hay que reiniciar la plataforma.
Trading #
En esta pestaña están agrupados los ajustes de apertura de las cuentas. Los parámetros fijados en esta pestaña facilitan el trabajo durante la apertura de las órdenes y no pueden provocar cambios críticos en el funcionamiento de la plataforma.
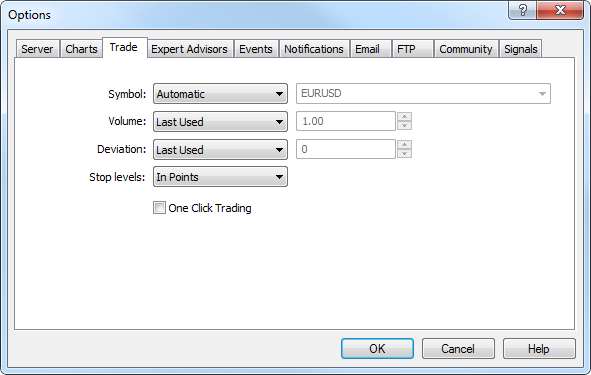
Estas opciones permiten configurar los parámetro que van a utilizarse por defecto durante la apertura de las órdenes:
- Símbolo – esta opción permite configurar la colocación de un instrumento financiero en la ventana de apertura de nueva posición. El parámetro "Automático" significa que en este campo va a aparecer el símbolo del gráfico que está activo en este momento. "Último usado" quere decir que va a colocarse el símbolo de la operación comercial anterior. Si elige el parámetro "Por defecto", podrá especificar en el campo activado a la derecha un instrumento financiero determinado que siempre va a elegirse automáticamente al abrir la posición.
- Volumen – esta opción permite configurar la colocación de un determinado volumen en la ventana de apertura de posición, panel del trading rápido en el gráfico y panel comercial en la ventana "Observación del Mercado". El parámetro "Último usado" quere decir que en el campo va a figurar el volumen de la operación comercial anterior. Si elige el parámetro "Por defecto", podrá especificar en el campo activado a la derecha un volumen determinado que siempre va a colocarse automáticamente en la ventana de apertura de nueva posición.
- Desviación – mientras se genera una orden, el precio del instrumento financiero puede cambiarse. Como resultado, el precio de la orden preparada no va a corresponder al precio del mercado, y la posición no será abierta. La opción "Usar desviación" permite evitarlo. Al seleccionar el parámetro "Por defecto", podrá indicar en el campo de la derecha la desviación permitida del precio respecto al valor especificado en la orden. Si los precios no coinciden, el mismo programa modifica la orden, lo que permite abrir nueva posición. Si elige el parámetro "Último usado", entonces en la ventana de apertura de la orden se colocará la desviación de la última posición que ha sido abierta.
- Stops – con esta opción se puede indicar cómo van a colocarse los niveles Stop Loss y Take Profit durante la colocación de las órdenes o modificación de posiciones. Si selecciona "en puntos", los niveles Stop van a mostrarse en el número de puntos a partir del precio de colocación de la orden. Si selecciona "en precios", en los niveles Stop tendrá que indicar un determinado nivel de precio para su colocación.
- Trading con un clic – para poder utilizar esta opción es necesario aceptar un acuerdo especial. La opción "Trading con un clic" permite llevar a cabo las operaciones de trading con un clic del ratón sin la confirmación adicional por parte del trader (sin la muestra del diálogo de trading). Las posibilidades del trading con un clic están realizadas en las siguientes partes de la plataforma:
- pestaña "Trading" en la ventana "Observación del Mercado",
- panel de trading rápido sobre el gráfico,
- pestaña "Trading" en la ventana "Caja de herramientas",
- Profundidad de Mercado.
Acuerdo del uso de la función "Trading con un clic" #
Al activar la opción "Trading con un clic" por primera vez, el usuario verá el acuerdo sobre el uso de dicha función.
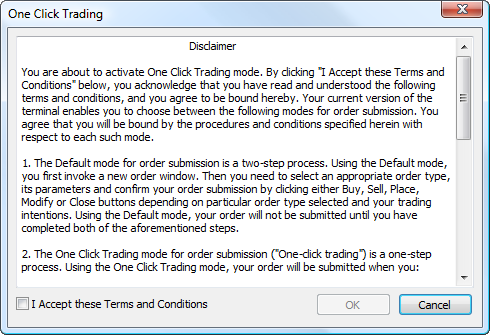
Si está de acuerdo con sus términos y condiciones, marque la casilla "Acepto condiciones" y pulse "OK". Si no está de acuerdo con estas condiciones, haga clic en "Cancelar" y no utilice la función "Trading con un clic".
Asesores Expertos #
En esta pestaña están reunidos los ajustes para trabajar con EAs. En la plataforma los EAs son programas escritos en el lenguaje MetaQuotes Language 5 que permiten realizar la actividad analítica y comercial de modo automático (trading automático). La información sobre la creación y utilización de los EAs se encuentra en el apartado Cómo crear un EA o indicador.
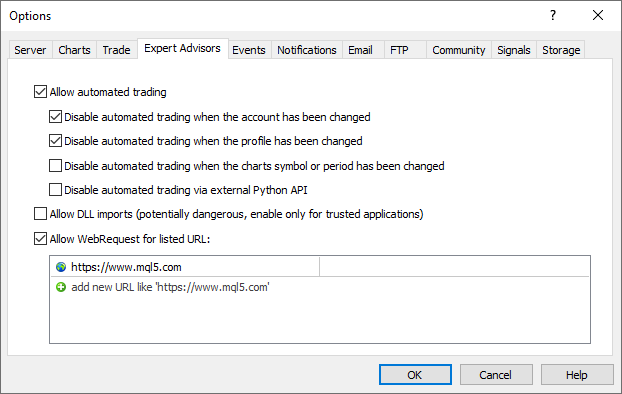
Aquí se describen sólo los ajustes generales para todos los EAs:
- Permitir trading automático– esta opción permite o prohibe realizar las operaciones comerciales, utilizando los Asesores Expertos y scripts. Al deshabilitarla, los EAs y los scripts van a trabajar pero sin poder realizar las operaciones comerciales. Esta limitación puede ser útil durante la prueba de capacidades analíticas de los EAs en tiempo real (no confundir con la simulación a base de datos históricos).
Esta opción funciona como conmutador general del trading automático en la plataforma. Si la deshabilita, el trading automático será desactivado para todos los EAs, incluso si les ha sido concedido el permiso privado para tradear en los ajustes durante el inicio. Si la habilita, el trading automático estará disponible sólo para los EAs a los que no les ha sido prohibido tradear personalmente.
- Deshabilitar trading automático al cambiar de la cuenta – esta opción es un mecanismo de protección que deshabilita el trading por EAs y scripts cuando se cambia la cuenta comercial. Puede ser útil, por ejemplo, al pasar de la cuenta demo a la real.
- Deshabilitar trading automático al cambiar del perfil – en los perfiles se almacena una gran cantidad de información sobre las configuraciones actuales de todos los gráficos en el área de trabajo. En particularidad, los perfiles guardan la información sobre los EAs aplicados. Los EAs que están incluidos en el perfil empezarán a trabajar con la llegada del nuevo tick. Al activar esta opción (marcar la casilla), se puede prohibir a los EAs realizar operaciones comerciales cuando se cambie del perfil.
- Deshabilitar trading automático al cambiar del símbolo o período del gráfico – si esta opción está activada, entonces después de cambiar el símbolo o período del grafico al que está adjuntado el EA, a este EA le será prohibido realizar las operaciones comerciales.
- Permitir importación de DLL (puede ser potencialmente peligroso, activar únicamente para las aplicaciones de confianza) – para ampliar la funcionalidad de un programa mql5, se puede utilizar las librerías DLL. Esta opción permite fijar el valor por defecto para el parámetro "Permitir importación de DLL" durante el inicio del programa. Se recomienda prohibir la importación durante el trabajo con los EAs desconocidos.
- Permitir WebRequest para las siguientes URL – en el lenguaje MQL5 la función WebRequest() permite recibir y enviar la información desde los sitios web usando las solicitudes GET y POST. Para permitir al programa MQL5 realizar estas solicitudes, hay que activar la opción "Permitir WebRequest para las siguientes URL" y poner manualmente de forma explícita las direcciones URL de los sitios web de confianza. Por razones de seguridad, esta opción está desactivada por defecto.
Para eliminar una dirección desde la lista de direcciones permitidas, selecciónela y pulse "Delete".
OpenCL #
Las tarjetas gráficas modernas cuentan con centenares de pequeños procesadores especializados capaces de realizar simultáneamente operaciones matemáticas sencillas con los flujos de datos entrantes. El lenguaje OpenCL se encarga de estos cálculos paralelos y permite alcanzar una aceleración increíble para algunos tipos de tareas, en particular, al desarrollar aplicaciones basadas en redes neuronales. En MQL5 hay funciones regulares para acceder a la API de OpenCL, lo cual facilita el uso de sus capacidades en aplicaciones comerciales propias.
En la configuración de la plataforma, podrá indicar explícitamente los dispositivos que se utilizarán para los cálculos. Aquí también podrá habilitar/deshabilitar explícitamente el uso de OpenCL al trabajar en la plataforma local, en el simulador de estrategias o al ejecutar tareas recibidas para el cálculo desde MQL5 Cloud Network.
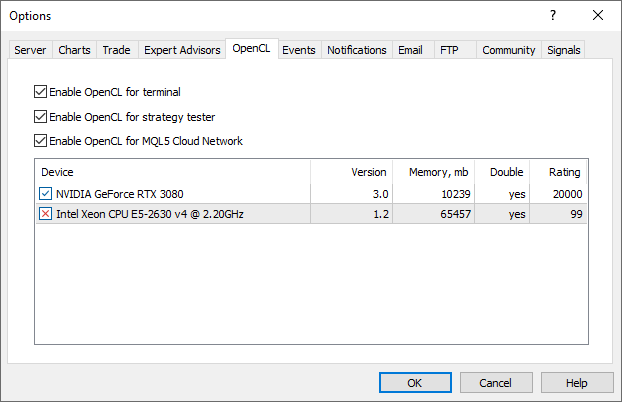
Para cada dispositivo se muestra:
- La versión compatible de OpenCL
- La memoria disponible
- El soporte para el tipo double en los cálculos.
- La clasificación de rendimiento
Eventos #
En esta pestaña se puede configurar los avisos sobre los eventos de sistema (tales como, la conexión, desconexión, notificaciones sobre e-mails, etc.). Es una herramienta muy cómoda que informa sobre los cambios en el estado de la plataforma. Para poder configurar los avisos, hay que activar la opción "Habilitar".
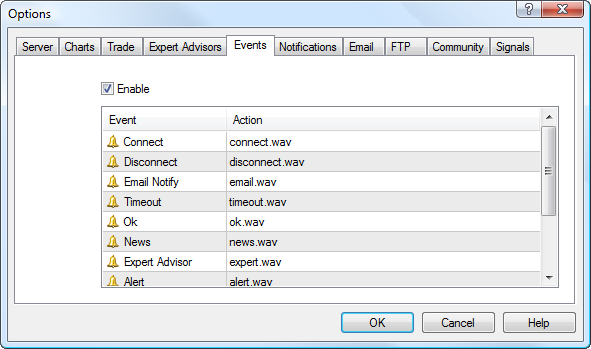
Todos los eventos están representados en forma de una tabla que contiene sus nombres, y también los archivos de sonido (por defecto) que se ejecutan cuando el evento correspondiente tenga lugar. Aquí se encuentran los siguientes eventos:
- Connect – aviso sobre la conexión con el servidor;
- Disconnect – aviso sobre la pérdida de conexión con el servidor;
- Email Notify – aviso de la recepción de un mensaje nuevo por el correo electrónico;
- Timeout – se fija un período de tiempo determinado para la ejecución de operaciones comerciales. Si durante este período la operación no se ha realizado por alguna razón, salta este aviso;
- Ok – avisa que la operación comercial se ha realizado con éxito;
- News – avisa sobre la llegada de una noticia;
- Expert Advisor – aviso sobre la ejecución de cualquier operación comercial por el Asesor Experto;
- Alert – ejecución de la función Alert() por EA;
- Requote – aviso sobre el cambio del precio (recotización) al intentar realizar una operación comercial;
- Trailing Stop – ejecución de la orden con el mismo nombre.
- Testing Finished – notificación sobre la finalización de la simulación y optimización.
Para desactivar cualquier aviso, haga clic en su icono ![]() o doble clic en su nombre. Después de eso el ícono será el siguiente –
o doble clic en su nombre. Después de eso el ícono será el siguiente –![]() . Para activar el aviso, repita la misma acción.
. Para activar el aviso, repita la misma acción.
Para cambiar el archivo de ejecución del aviso, haga doble clic en su nombre, o selecciónelo y pulse "Enter". Luego en el mismo campo seleccione de la lista desplegable la opción "Elegir otro" y especifique el archivo necesario.
Por defecto, para el aviso se ofrecen los archivos de sonido con la extensión *.wav. No obstante, se puede especificar cualquier tipo de archivo para el aviso. Si tenemos seleccionado el archivo *.wav y ocurre un evento, este archivo se reproduce. Si está seleccionado cualquier otro tipo de archivo, será abierto mediante la aplicación con la que está asociado en el sistema operativo. |
Notificaciones #
La plataforma comercial permite trabajar con notificaciones Push. Son mensajes breves de texto que se pueden enviar a un dispositivo móvil desde la versión de escritorio de la plataforma, desde un bróker o desde los servicios de MQL5.community.
A diferencia de los SMS, las notificaciones Push se envían a través de Internet y son independientes de los operadores de telefonía móvil. No es necesario pagar por ellas y no tienen problemas con el envío a diferentes regiones. El tráder solo necesita instalar la plataforma móvil para iOS y Android Precisamente esta se usa para recibir notificaciones.
Ajustes en la plataforma móvil
MetaQuotes ID es el identificador del destinatario de las notificaciones Push Es único para cada dispositivo móvil. Abra la plataforma móvil y entre en la sección "Mensajes":
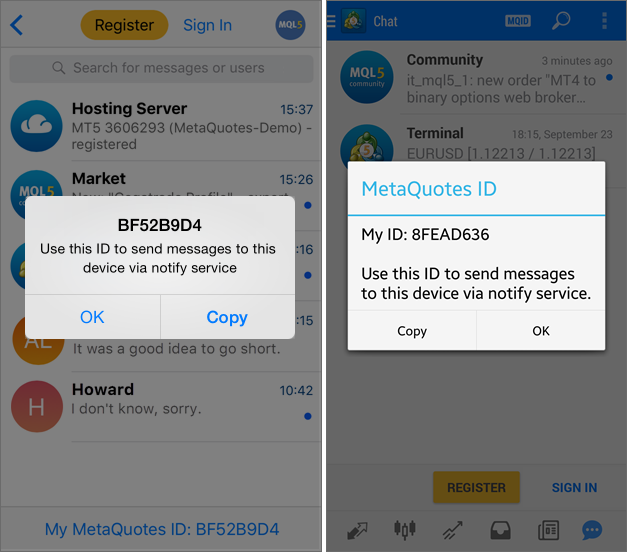
Podrá encontrar información más detallada en la documentación de las plataformas móviles: iPhone/iPad, Android.
Si aún no ha instalado la versión móvil de la plataforma, utilice los enlaces: |
Ajustes en la plataforma de escritorio
Active la opción "Permitir notificaciones Push" y luego añada el MetaQuotes ID obtenido en la plataforma móvil:
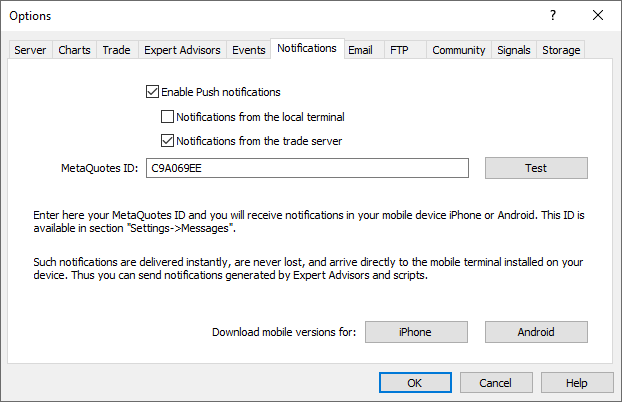
Podrá indicar hasta 4 MetaQuotes IDs separados por comas. Las notificaciones se enviarán a todos los dispositivos al mismo tiempo.
Después deberá elegir el tipo de notificación sobre la actividad comercial en su cuenta:
- Notificaciones desde el terminal local: cuando esta opción está habilitada, la plataforma enviará automáticamente notificaciones sobre todas las transacciones comerciales exitosas al MetaQuotes ID especificado. Además, se enviarán notificaciones sobre cualquier operación de balance en la cuenta y sobre la aparición del "Margin call" (se envían periódicamente, mientras la cuenta se encuentre en este estado). Las notificaciones sobre transacciones fallidas (por ejemplo, si una orden ha sido rechazada por sus parámetros incorrectos) no se enviarán.
- Notificaciones del servidor comercial: la ventaja de esta opción sobre la anterior es que para recibir las notificaciones, el tráder no necesita mantener su plataforma constantemente encendida. Las notificaciones se enviarán desde el servidor del bróker. Por ejemplo, si un Take Profit se activa en el servidor y su computadora está apagada, recibirá una notificación sobre el cierre de la posición en su dispositivo móvil.
Cuando esta opción está activada, la plataforma suscribirá la cuenta actual para recibir notificaciones. Si desea activar las notificaciones para otra cuenta, conéctese con ella y vuelva a habilitar esta opción en la configuración.
La disponibilidad y el nivel de detalle de las notificaciones dependerán del bróker con el que tenga la cuenta que se suscribe a las notificaciones. En total, tienen soporte tres tipos de notificaciones: sobre órdenes, sobre transacciones y sobre operaciones de balance. Al activar una opción, los tipos de notificación disponibles se mostrarán en el diario de la plataforma:
'1222': subscribed to deals, orders, balance notifications from trade server |
Para comprobar el envío de mensajes, pulse el botón "Prueba". Si el envío ha tenido éxito, verá el mensaje existente; su dispositivo móvil recibirá una notificación de prueba.
Configuración de notificaciones de MQL5.community
Para mantenerse al tanto de los últimos eventos en MQL5.community, ajuste el envío de notificaciones sobre las actualizaciones en el sitio web, en el apartado "Ajustes - Notificaciones" de su perfil:
- notificaciones sobre mensajes privados
- notificaciones sobre comentarios de sus publicaciones en blogs, foros, etc.
- mensajes sobre la confirmación de pasos en el servicio "Freelance"
- mensajes sobre la superación de las etapas de publicación de los productos en el "Mercado", así como de la publicación de artículos y códigos fuente en Code Base
- mensajes sobre nuevos elementos en las secciones "Mercado", "Artículos", Code Base y Freelance
- y mucho más
A continuación, deberá entrar en el apartado "Ajustes - Seguridad" e introducir su MetaQuotes ID:
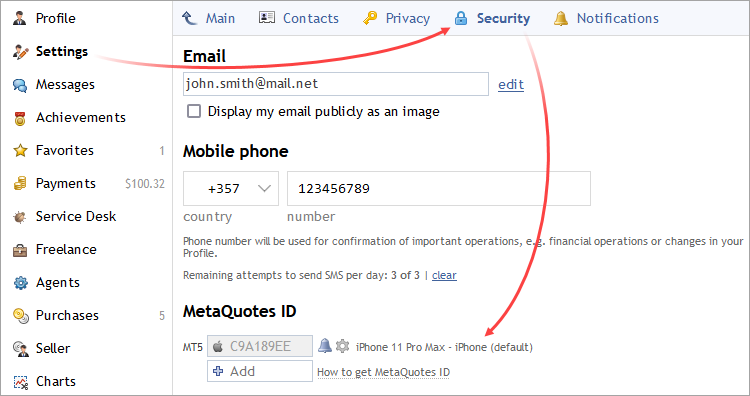
Envío de notificaciones a través de la aplicación MQL5
Hay una función especial disponible en el lenguaje MQL5 SendNotification que permite que un programa MQL5 envíe mensajes Push al MetaQuotes ID especificado en la configuración de la plataforma. Podrá programar el envío de notificaciones sobre cualquier evento. Si no tiene habilidades suficientes, podrá solicitar un desarrollo a través del servicio "Freelance".
Envío a través de la función de alertas
La plataforma comercial permite crear alertas diseñadas para notificar sobre eventos del mercado. Podrá trabajar con ellas en la pestaña "Alertas" de la ventana "Herramientas". Uno de los tipos de notificación de eventos es el envío de notificaciones push.
Existen límites en el número de mensajes enviados: no más de 1 mensaje cada 0,5 segundos y no más de 10 mensajes por minuto. |
Correo #
En esta pestaña se puede configurar el buzón de correo electrónico. Posteriormente, estas configuraciones serán usadas para enviar mensajes por orden de un Asesor Experto o tras la activación de una alerta.
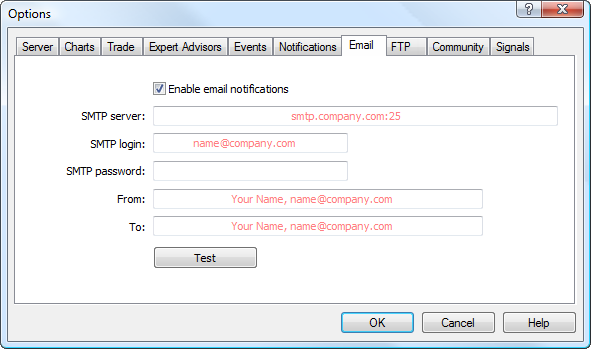
En esta pestaña hay que configurar los siguientes parámetros:
- Habilitar – permitir/prohibir el uso del buzón de correo. Si esta opción está desactivada, los demás ajustes no estarán disponibles para la edición;
- Servidor SMTP – dirección del servidor SMTP y el número del puerto utilizados. Este servidor será utilizado para enviar los mensajes. El formato de la dirección tiene que ser el siguiente: [dirección web del servidor]:[número del puerto]. Por ejemplo, "smtp.mail.ru:25", "smtp.gmail.com:465", etc.
- Login SMTP – login para autorizarse en el servidor de correo, habitualmente se trata de un buzón de correo, por ejemplo, "your_name@mail.ru";
- Contraseña SMTP – contraseña para autorizarse en el servidor de correo (contraseña del buzón de correo);
- De – dirección de correo del remitente. Indique el nombre y la dirección del buzón de correo en el mismo servidor de correo cuyo protocolo SMTP va a utilizarse. También puede ir sin nombre. Un ejemplo de este campo: "your_name, your_name@mail.ru";
- Para – dirección de correo electrónico del destinatario. En este campo también se indica el nombre y la dirección pero puede ir sin nombre, por ejemplo: "any_name, any_mail@mail.ru".
|
El botón "Prueba" envía un mensaje de prueba utilizando las configuraciones especificadas, lo que permite comprobar su funcionalidad. En caso de pasar la prueba, haga clic en "OK" para aplicar estas configuraciones. En caso de una prueba fallida, se recomienda volver a comprobar todas las configuraciones, reiniciar la plataforma y reenviar el mensaje de prueba.
FTP #
La plataforma comercial permite publicar automáticamente en Internet los informes sobre el estado de la cuenta y su historial. Para eso es necesario configurar los parámetros de conexión con Internet a través del protocolo FTP.
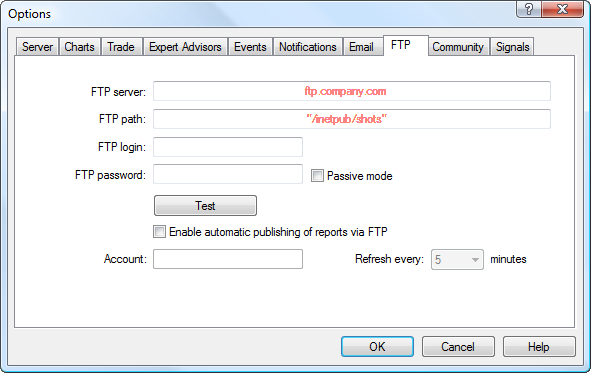
Esta ventana contiene los siguientes parámetros:
- Servidor FTP – dirección del servidor FTP al que van a enviarse los informes. Por ejemplo, ftp.company.com;
- Ruta FTP – ruta a la carpeta en el servidor FTP donde se almacenan los informes. Indique la ruta a partir del directorio raíz, por ejemplo: /inetpub/statements;
- Login FTP – login para autorizarse en el servidor FTP;
- Contraseña FTP – contraseña para autorizarse en el servidor FTP;
- Modo pasivo – pasar del modo activo al pasivo. En el modo activo la plataforma debe aceptar la conexión de parte del servidor FTP, en el modo pasivo – viceversa, el servidor de parte de la plataforma.
- Prueba – este botón permite enviar el informe referente a la cunta activa utilizando las configuraciones especificadas, lo que permite comprobar su funcionalidad. El resultado de la prueba se muestra en una ventana separada;
- Permitir publicación automática de informes vía FTP – activar/desactivar la publicación de informes. Si esta opción está desmarcada, todos los demás campos no estarán disponibles para la edición;
- Número de cuenta – número de cuenta objeto de publicación de informes. Para publicar los informes, debe estar conectado mediante esta cuenta;
- Actualizar cada – periodicidad del envío del informe al servidor en minutos.
|
Comunidad #
La plataforma comercial está estrechamente integrada con MQL5.community– una comunidad de desarrolladores en el lenguaje MQL5. MQL5.community ofrece a los traders y desarrolladores unos servicios únicos:
- Mercado – sin salir de la plataforma se puede adquirir cualquier aplicación lista para usar en la tienda de programas MQL5. Antes de realizar la compra, Usted puede descargar la versión de prueba y probarla en el Probador de Estrategias.
- Señales – suscríbase a las señales comerciales de los traders profesionales y recíbalas directamente en su plataforma.
- VPS – alquile una pltaforma virtual para copiar señales y comerciar con ayuda de robots 24/7. El hosting se alquila directamente desde la plataforma, no requiere configuración y ofrece retrasos mínimos en la ejecución de las transacciones comerciales en el servidor del bróker.
- MQL5 Cloud Network – una potente red de computación distribuida que está disponible para la simulación y optimización de sus EAs en el Probador de Estrategias. Ahora tardando sólo unos minutos se puede hacer miles de pasos de la optimización. Aparte de utilizar dicha red, Usted puede ofrecer sus propias potencias computacionales y ganar dinero con eso.
- MQL5 Storage – un repositorio personal de códigos fuente que ha sido integrado en el MetaEditor. Almacene sus códigos en un lugar seguro y tenga acceso a ellos desde cualquier parte del mundo. En el futuro las posibilidades de MQL5 Storage serán ampliadas con el fin de organizar el trabajo remoto, colaborativo sobre los proyectos.
- Freelance – si no encuentra la aplicación necesaria en Code Base o en el Mercado, puede encargarla a los desarrolladores profesionales en la sección Freelance en la página MQL5.community.
- Code Base – con un clic del ratón el usuario puede descargar cualquier código publicado en la sección Code Base de la página MQL5.community. El código se coloca automáticamente en la carpeta necesaria y se compila. Sólo le queda iniciar la aplicación desde la ventana Navegador.
- Artículos – la amplia biblioteca de artículos sobre programación en MQL4/MQL5 le ayudará a aprender crear robots comerciales e indicadores técnicos.
- MQL5 Charts es un servicio especial que permite publicar en línea las capturas de pantalla de la plataforma, compartir y publicarlas con facilidad en populares redes sociales.
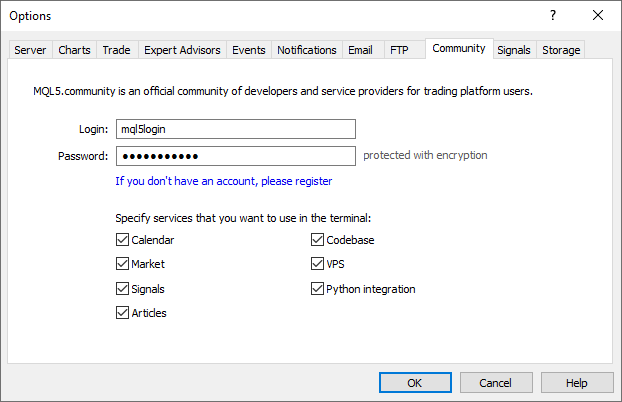
Ponga los datos de su cuenta y podrá obtener el acceso a todos los servicios únicos de MQL5.community:
- Login – nombre de usuario en MQL5.community.
- Contraseña – contraseña de la cuenta de usuario.
|
Cuando pulse el enlace "Registrarse", se abrirá la ventana de registro rápido en MQL5.community.
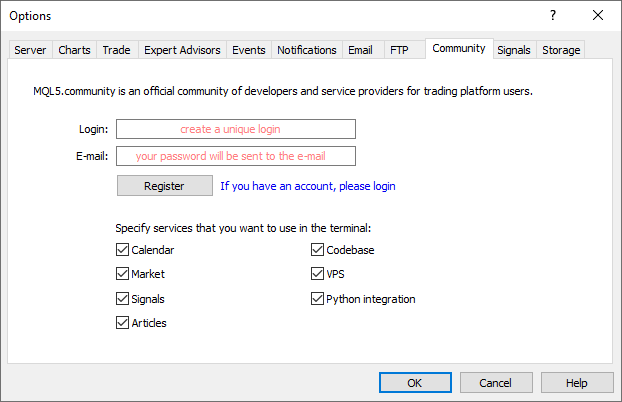
Aquí hay que indicar el login que desea para su cuenta y la dirección de correo electrónico. En cuanto pulse el botón "Registrarse", se creará su cuenta de usuario, y en la dirección que ha especificado se enviará un correo con la contraseña de acceso a ella.
Para ahorrar recursos y espacio de trabajo en la plataforma, podrá deshabilitar los servicios MQL5 que no utilice. Por ejemplo, si no está interesado en los artículos sobre programación en MQL5 o el copy-trading en el servicio "Señales", podrá desactivar las casillas correspondientes en los ajustes, y estos apartados permanecerán ocultos. Al desactivar la integración con Python, los scripts correspondientes no se iniciarán al ser colocados sobre el gráfico.
Señales #
Esta pestaña se utiliza para configurar el uso del servicio "Señales" en la plataforma comercial.
El servicio Señales permite a cualquier persona convertirse en un proveedor y vender las señales comerciales, o bien formalizar la suscripción y seguir la estrategia de un trader experimentado. Cualquier trader puede suscribirse a las señales de otro trader experimentado (proveedor), lo que le permitirá copiar las operaciones comerciales desde su cuenta a su propia cuenta.
Puede encontrar la información más detallada acerca de este servicio en la sección Señales.
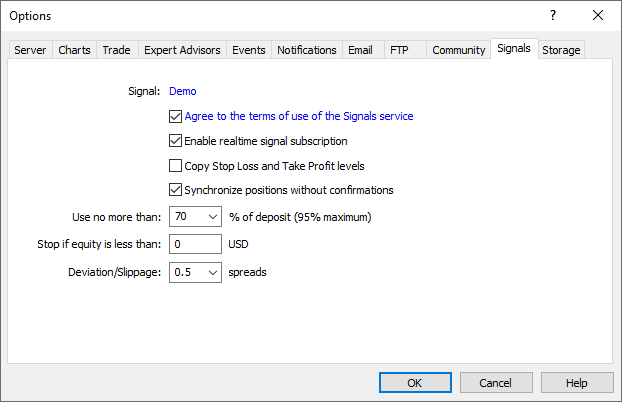
En la parte de arriba de la pestaña se muestra el nombre de la señal a la que está suscrito en este momento. Sin suscripción los ajustes que se encuentran más abajo no estarán disponibles para los cambios.
- Aceptar las reglas de utilización del servicio "Señales" – para empezar a utilizar el servicio "Señales", hace falta aceptar las reglasde su uso. Estudie con atención estas reglas. En caso de aceptarlas, marque la casilla frente a este punto. Si no las acepta, no utilice el servicio "Señales".
- Activar la suscripción para recibir señales – el copiado de operaciones de trading desde la cuenta del proveedor a su cuenta se empieza sólo después de que marque esta opción. Si está desactivada, el copiado de las transacciones comerciales no se realiza. Sólo después de la activación de esta opción los ajustes de abajo van a estar disponibles para la edición.
- Copiar los niveles Stop Loss y Take Profit – una vez activada esta opción, las órdenes Stop Loss y Take Profit que se colocan en la cuenta del proveedor también van a colocarse en su cuenta de trading. Estas órdenes se ejecutan en el lado del broker, lo que por un lado significa su ejecución independientemente de que si funcione la plataforma o no, y por otro lado, su ejecución puede realizarse absolutamente con diferentes brokers (si el broker del suscriptor se diferencia del broker del proveedor).
De esta manera, en caso del copiado de las órdenes Stop la posición será cerrada sí o sí al alcanzar los niveles de beneficio y pérdidas que han sido especificados. - Sincronizar posiciones sin confirmación – sincronización automática sin solicitar la confirmación. Al suscribirse a una señal tiene lugar la sincronización entre el estado comercial de las cuentas del suscriptor y las del proveedor. Puede tratarse tanto de la sincronización primaria al activar la suscripción, como de la resincronización durante el copiado.
Si al realizar la sincronización en la cuenta del suscriptor se observan órdenes pendientes o posiciones que no han sido abiertas según la señal (por ejemplo, manualmente o con un asesor), entonces se le mostrará al usuario una ventana de diálogo que le propondrá cerrar y eliminar las órdenes. Si al realizar la sincronización inicial en la cuenta del proveedor hay beneficio flotante (no fijado), al usuario se le mostrará una ventana de diálogo que le propondrá esperar a que haya mejores condiciones para comenzar el copiado. En ambos casos, hasta que el usuario no tome una decisión pulsando el botón correspondiente en la ventana de diálogo, no tendrá lugar la sincronización, y el copiado de señales se detendrá.
Si el funcionamiento de la plataforma no se controla de forma constante (por ejemplo, la plataforma funciona en un VPS), entonces las solicitudes de confirmación manual para la realización de la sincronización quedarán sin respuesta, pudiendo detener de esta forma el copiado de señales. Al activar esta opción, la sincronización siempre tendrá lugar de forma automática, sin necesidad de confirmación por parte del suscriptor:
- En el caso de existan posiciones/órdenes propias, estas se dejarán en la cuenta y comenzará/continuará el copiado de operaciones del proveedor.
- Si el proveedor tiene beneficio flotante, la plataforma no esperará mejores condiciones para entrar y comenzará el copiado directamente.
- Carga no más de [A] % – en este campo se especifica el porcentaje de su depósito que se puede utilizar para el trading según las señales del proveedor. Por ejemplo, si su balance asciende a 10.000 USD y se pone el valor de 90%, entonces para el trading según las señales serán utilizados 9.000 USD. Esto influye en el cálculo del volumen de transacciones que se realizan de acuerdo con las señales. El volumen se calcula proporcionalmente. La información más detallada sobre el cálculo de los volúmenes de transacciones se encuentra en el apartado "Compradores de señales". No se recomienda insistentemente que cambie la carga sobre el depósito si ya tiene posiciones abiertas en consecuencia con la señal. Eso llevará a la corrección del volumen de posiciones abiertas (incremento del volumen o cierre parcial por el precio de mercado actual).
- Stop si la equidad es inferior a [B] – este parámetro permite limitar las pérdidas durante el uso de las señales de trading. Si el nivel de equidad en la cuenta se cae por debajo de lo especificado, entonces el copiado de señales comerciales se detiene automáticamente, y todas las posiciones se cierran de manera forzosa. El valor 0 significa la ausencia de limitaciones.
- Ejecutar dentro de los límites de [C] spreads – este ajuste se asemeja a la desviación que se indica durante la colocación de las órdenes desde la plataforma. Éste es el valor de la desviación permitida del precio de ejecución de la orden respecto al precio originalmente solicitado por la posición en el momento de creación de la solicitud para la ejecución de la operación de trading de acuerdo con la señal recibida. Este valor se indica como una parte del spread actual del instrumento que participa en la operación comercial.
Si la desviación es más baja o igual al parámetro especificado, la orden se ejecuta. Si la desviación del precio es superior, la operación no se ejecuta. El intento de ejecutar la operación será tomado dentro de un rato.