- Interface do usuário
- Abrir uma conta
- Login
- Depósito e retirada de fundos
- Configuração da plataforma
- Para usuários avançados
Configuração da plataforma
A plataforma de negociação tem várias opções que permitem organizar o trabalho do modo mais conveniente para você. Execute o comando "![]() Opções" menu "Ferramentas" ou pressione "Ctrl+O".
Opções" menu "Ferramentas" ou pressione "Ctrl+O".
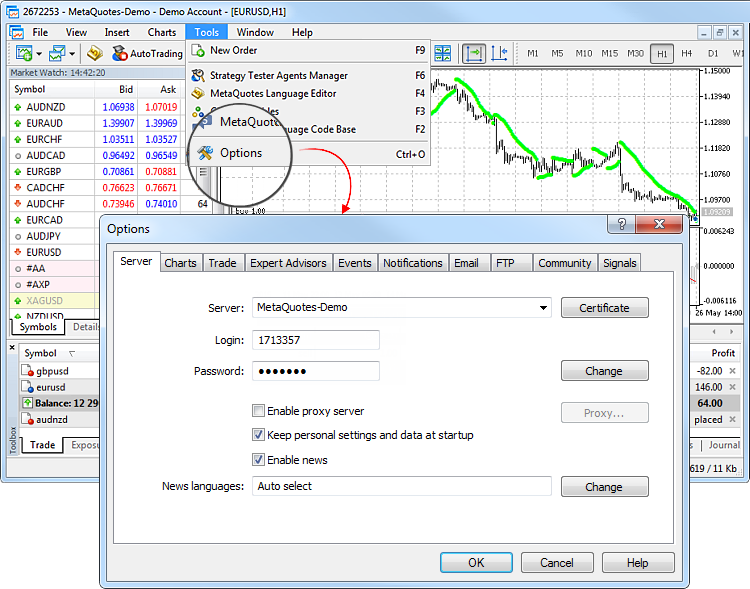
Todas as configurações são agrupadas em várias guias etiquetadas da seguinte forma:
- Servidor – ajuste de parâmetros de conexão ao servidor e de configuração do servidor proxy a ser usado.
- Gráficos – configuração geral das imagens dos gráficos de preços e parâmetros para o uso de objetos: seleção de objetos após a sua criação, configuração imediata e parâmetros de acoplamento.
- Negociação – parâmetros de abertura, por defeito, de novas ordens. Estes incluem: instrumentos financeiros, quantidade de lotes, desativação e ativação de ordens stop.
- Expert Advisors – configurações gerais para todos os experts. Estes incluem: bloqueio o trabalho dos experts, importação de funções da biblioteca DLL e dos experts, bem como outras possibilidades.
- OpenCL – gerenciamento de dispositivos OpenCL usados para cálculos em robôs de negociação.
- Eventos – configuração de notificações dos eventos do sistema. As notificações sobre a ausência de ligação, notícias recebidas, entre outras, simplificam o trabalho substancialmente.
- Notificações – configuração do envio de notificações via Push para dispositivos móveis a partir da plataforma de negociação.
- E-mail – configuração dos parâmetros de correio eletrônico para o envio de mensagens diretamente a partir da plataforma.
- FTP – configuração para a publicação de relatórios na internet. A plataforma de negociação permite, em tempo real, publicar relatórios sobre o estado da conta na internet. Para isso, usa-se uma conexão via protocolo FTP, que pode ser configurado nessa guia.
- Comunidade – contas de registro no site MQL5.community.
- Sinais – configuração da ferramenta "Sinais" na plataforma de negociação.
Servidor #
Nessa guia estão compiladas as configurações mais importantes. A plataforma de negociação está configurada para assegurar o seu funcionamento normal e ininterrupto. Portanto, não é recomendável alterar quaisquer parâmetros nesta janela sem necessidade especial.
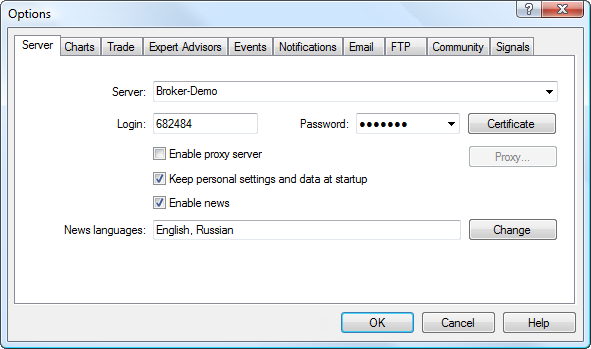
Nessa janela são exibidos os seguintes parâmetros:
- Servidor – nome do servidor de negociação, ao qual se conecta a plataforma. Depois da instalação do programa, esse campo fica preenchido, mas se você deseja se conectar a um servidor diferente, deve digitar nesse campo o nome de domínio (ou endereço IP) do servidor e o número da porta, separado por uma vírgula. Por exemplo: 192.168.0.1:443. Esses dados serão salvos no seu computador e entrarão em funcionamento somente após tentar abrir uma nova conta. O endereço do novo servidor será adicionado à lista de servidores e pode ser selecionado ao registrar a conta.
- Certificado – clicando nesse botão, pode ver a informação sobre o certificado que autoriza o uso do servidor de negociação. O botão é exibido somente se o servidor estiver sendo usado no modo de autorização estendida.
- Nome de usuário –conta de usuário aberta no servidor de negociação que será usada para se conectar a ele ao executar a plataforma.
- Senha –senha da conta para se conectar ao servidor de negociação.
- Mudar – muda a senha da conta.
- Habilitar o servidor proxy – permite usar um servidor proxy ao se conectar ao servidor de negociação. Ao estar habilitada essa opção, o botão "Proxy..." ficará ativo.
- Proxy – configuração da conexão via servidor proxy;
- Manter as configurações pessoais e os dados na inicialização – salva os dados da conta (número, senha básica e de investidor) no disco duro depois da criação da conta. Ao executar regularmente as plataformas esses dados serão usados para se conectar automaticamente à conta. Se a opção estiver desativada, ao executar a plataforma, você terá que inserir os seus dados manualmente. Essa opção afeta somente a conta atual especificada no campo "Nome de usuário".
- Habilitar notícias – esta opção permite habilitar ou desabilitar as notícias. Se essa opção estiver desabilitada, não receberá notícias na plataforma.
- Idioma das Notícias – esta opção permite filtrar as notícias pelo seu idioma. Ao clicar no botão "Mudar", aparecerá a janela de seleção de idioma das notícias. Se nesse campo estiver selecionado o parâmetro "Auto selecione", o idioma das notícias estará em conformidade com o idioma da plataforma de negociação. Se não houver nenhum idioma para dada notícia, serão mostradas notícias em inglês.
Não é recomendável mudar as opções de conexão ao servidor sem necessidade especial. |
Mudança de senha #
Para alterar a senha da conta, pressione o botão "Mudar". Depois disso, aparecerá a seguinte janela:
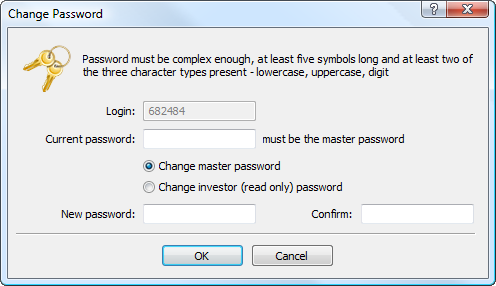
Na janela de mudança de senha, serão mostrados os seguintes dados:
- Nome de usuário – número da conta, esse campo não pode ser alterado.
- Senha atual – campo para digitar a senha principal.
- Mudar senha principal – ative essa opção, se desejar mudar a senha principal da conta.
- Mudar senha do investidor – ative essa opção, se desejar mudar a senha do investidor da conta.
- Nova senha – campo para digitar a nova senha.
- Confirmar – campo para digitar novamente a nova senha.
A senha deve atender aos seguintes requisitos:
- Não ser mais curta do que é exigido pela caixa de diálogo de alteração da senha.
- Deve conter quatro tipos de caracteres: letras minúsculas, letras maiúsculas, números e caracteres especiais (#, @, ! etc.). Por exemplo, 1Ar#pqkj.
- Não ser igual à senha anterior.
Você não pode mudar a senha, se não indicar a atual. |
Configuração do servidor proxy #
O servidor proxy é um intermediário entre o computador do trader e o servidor de negociação. Ele é instalado mais frequentemente num provedor de serviços de internet ou numa rede de área local. No caso de ter problemas com a conexão, contate o administrador do sistema ou o provedor. Se você estiver usando um servidor proxy, configure a plataforma em conformidade. A opção "Habilitar o servidor proxy" ativa tanto o suporte do servidor proxy como o botão "Proxy...".
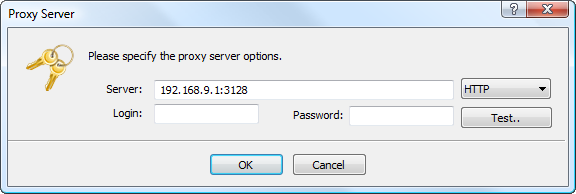
- Servidor – nesse campo digite o endereço IP e o número da porta do servidor, separado por dois-pontos. À direita desse campo, você também pode selecionar o tipo de servidor proxy: HTTP, SOCKS4 ou SOCKS5. O regime HTTP também suporta a autorização NTLM.
- Nome do usuário – conta do usuário para acessar o servidor proxy. Se o nome do usuário não for necessário, deixe o campo em branco.
- Senha – senha para acessar o servidor proxy. Se a senha não for necessária, deixe o campo em branco.
- Teste – esse botão é usado para verificar se as configurações do servidor proxy estão corretas. Se as configurações estiverem erradas, depois de clicar nesse botão, você receberá uma mensagem.
Você pode pedir as configurações do servidor proxy ao administrador do sistema ou ao provedor. |
Seleção do idioma das notícias #
Para selecionar apenas os idiomas que devem aparecer na plataforma de notícias, clique no botão "Mudar" diante do campo apropriado.
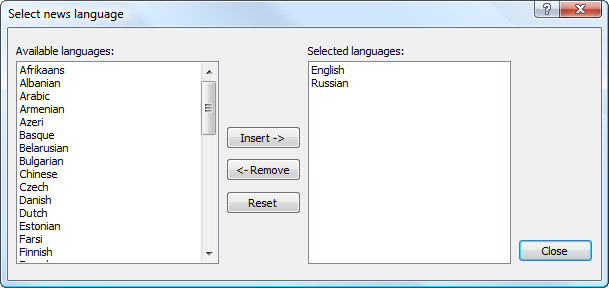
Os idiomas disponíveis estão na parte esquerda da janela e os idiomas selecionados estão na parte direita. Para adicionar um idioma, clique duas vezes na parte direita da janela ou selecione o idioma e clique em "Inserir". Para remover um idioma, use o botão "Excluir". Ao clicar no botão "Resetar", as configurações de idiomas regressarão ao início.
Gráficos #
Os gráficos refletem a dinâmica de preços dos instrumentos financeiros. Nessa guia estão agrupadas as opções de imagem dos gráficos e os parâmetros dos dados históricos. A alteração dos parâmetros nessa guia não irá causar mudanças globais no trabalho da plataforma.
Também nessa guia estão agrupadas as configurações de trabalho com vários objetos combinados nos gráficos. Eles incluem indicadores técnicos e de usuário, bem como diversos objetos gráficos. Nessa guia, os parâmetros agrupados facilitam o trabalho com os objetos e não causam alterações críticas no trabalho da plataforma.
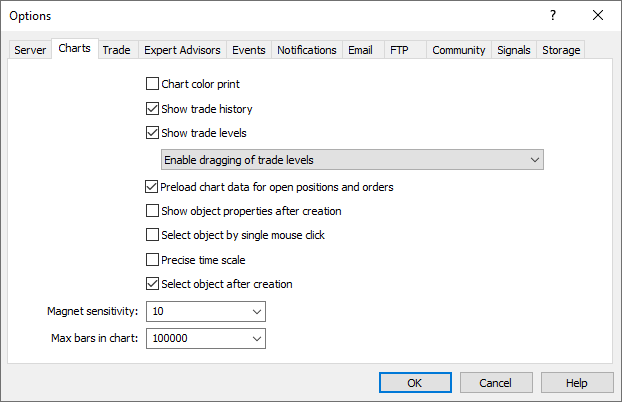
Nessa guia são apresentadas as seguintes configurações dos gráficos:
- Impressão a cores – a plataforma permite que você imprima os gráficos de movimentação de preços não só a preto e branco, mas também a cores. Eles são mais convenientes para fins analíticos do que gráficos a preto e branco. Ative essa opção para imprimir gráficos coloridos, se a sua impressora o permitir.
- Mostrar histórico de negociação – mostrar/ocultar nos gráficos os momentos de entrada e saída do mercado de acordo com instrumento em questão. Saiba mais inda para a seção "Como analisar suas entradas no mercado no gráfico". O parâmetro afeta todos os gráficos abertos. Se estiver ativado, a exibição do histórico de negociação será ativada por padrão em todos os gráficos. No entanto, pode ser desativado nas configurações para cada gráfico específico.
- Mostrar níveis de negociação – se ativar essa opção, no gráfico serão exibidos os níveis de preços pelos quais foi aberta a posição, colocada uma ordem de pendente ou colocados os níveis de Stop Loss e Take Profit. Para cada gráfico, a exibição dos níveis de negociação pode ser desativada separadamente.
- Desativar arrastando os níveis das ordens de negociações – ao ativar essa opção, fica desativada a possibilidade de alteração de ordens pendentes e ordens de stop, se as mover no gráfico.
- Habilitar para arrastar os níveis das ordens de negociação – ao ativar essa opção, permite a possibilidade de alteração de ordens pendentes e ordens de stop se as mover no gráfico.
- Habilitar para arrastar os níveis das ordens de negociação com a tecla "Alt" – essa opção se destina ao gerenciamento de ordens pendentes e níveis de stop no gráfico. Por defeito, quando essa opção não está ativada, a ordem e os níveis de stop são movidos no gráfico com o mouse (Drag'n'Drop). Se no gráfico se encontrarem vários objetos, você pode, acidentalmente, mover um deles juntamente com o nível. Nesse caso, ative essa opção. Depois disso, você pode mover os níveis de negociação com o mouse, mas, para isso, é necessário pressionar a tecla "Alt".
- Carregar com antecedência os dados dos gráficos para posições e ordens abertas – para economizar tráfego, a plataforma de negociação baixa o histórico de preços dos instrumentos apenas no momento em que são solicitados realmente, por exemplo, ao abrir o gráfico ou ao iniciar um teste. No entanto, para instruemntos usados ativamente, isso pode nem sempre ser conveniente. Se você habilitar esta opção, os gráficos dos instrumentos com posições abertas ou ordens pendentes serão sempre atualizados em segundo plano. Assim, ao abrir gráficos, você não precisará esperar pelo carregamento adicional de dados, uma vez que eles estarão imediatamente disponíveis para análise.
- Mostrar propriedades após a criação – todos os objetos possuem certas propriedades. Por exemplo, a espessura e cor da linha de trendência, o período da linha de sinal do indicador, etc. A maioria dos traders usa as configurações padrão de todos os objetos gráficos, porém, em alguns casos, é necessário configurar os instrumentos individualmente. A opção "Mostrar os parâmetros após a criação" permite que você abra automaticamente a janela de propriedades dos objetos gráficos e dos indicadores logo após a sua colocação no gráfico.
- Selecionar objetos com um clique do mouse – os objetos na plataforma podem ser ativados através de duplo clique ou do clique no botão esquerdo do mouse. Essa opção permite que você alterne o método de seleção de objetos. Se ela estiver ativada, todos os objetos serão selecionados através de um único clique. Se a opção estiver desativada, todos os objetos serão selecionados usando o duplo clique.
- Escala de tempo precisa – se essa opção não estiver ativada, a união dos objetos ao longo da escala horizontal do gráfico ocorre apenas com as barras. Ao ativar a escala precisa, os pontos de união dos objetos poderão estar localizados em qualquer posição entre as barras.
- Selecione o objeto após a criação – os objetos serão posicionados no gráfico manualmente. Após sobrepor o objeto, você pode movê-lo, por exemplo, para posicionar a linha de tendência mais precisamente. Para isso, é necessário selecionar primeiro o objeto desejado. A ativação dessa opção permite que você faça isso de modo automático imediatamente após a sobreposição do objeto no gráfico.
- Sensibilidade magnética – a plataforma permite "acoplar" os pontos de controle (exceto mover os pontos centrais) dos objetos gráficos aos vários preços das barras para uma disposição mais precisa. Nesse campo, você pode definir a sensibilidade dessa opção em pixels. Por exemplo, se o valor for definido como 10, quando aparecer o ponto de controle do objeto a uma distância de 10 pips do preço mais próximo da barra (OHLC), ele se acopla automaticamente a ela. Além disso, o ponto deve se encontrar dentro da largura da barra. Para desativar essa opção é necessário definir o parâmetro como 0.
Ao aplicar o objeto no gráfico com um período, diferente de M1 aparecem as seguintes particularidades de acoplamento (sensibilidade magnética):
|
- Máx. de barras no gráfico – existe uma diferença entre o que é armazenado no histórico e o que é exibido nas barras dos gráficos. Isso se deve ao fato de o disco rígido poder armazenar uma quantidade de barras, que não supere o seu limite de volume. Ao mesmo tempo, a exibição das barras nos gráficos é restringida aos recursos do computador.
Para o desenho dos indicadores técnicos e de usuário são usadas as barras exibidas no gráfico. Se, ao mesmo tempo, usar vários indicadores e grande quantidade de dados exibidos, os recursos livres do computador (carga do processador e memória RAM) podem se esgotar rapidamente.
Para evitar esses problemas, você pode especificar manualmente o volume de dados exibidos nos gráficos. Isso pode ser feito, selecionando o valor apropriado, a partir da lista de sugestões ou escrevendo manualmente nesse campo (valor mínimo: 5000). A alteração desse parâmetro terá efeito apenas depois de reiniciar a plataforma.
Para um cálculo mais econômico dos indicadores, pode habilitar mais barras do que o indicado no parâmetro "Máx. de barras no gráfico". Ao aparecerem novas barras, as mais antigas são imediatamente excluídas da cache. Isso permite evitar, por completo, o recálculo em cada barra nova. Há somente que fazer todo o cálculo do seu valor para novas barras. |
As alterações das configurações terão efeito após clicar em "Ok", exceto no parâmetro "Máx. de barras no gráfico". Depois das alterações, você deve reiniciar a plataforma.
Negociação #
Nessa guia são agrupadas as configurações de abertura de ordens. Os parâmetros que aparecem aqui facilitam o trabalho ao abrir ordens e não causam alterações críticas no trabalho da plataforma.
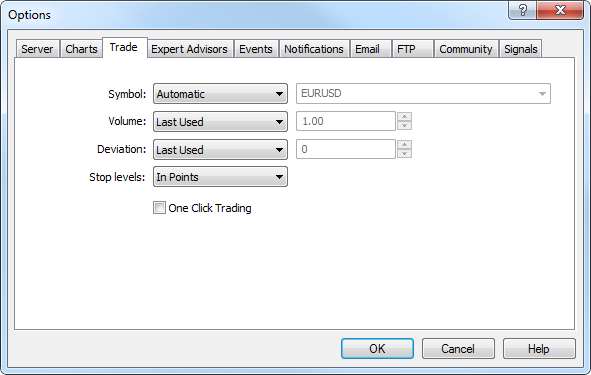
Essas opções permitem que você configure os parâmetros, por defeito, ao abrir ordens:
- Ativo – essa opção permite configurar a colocação de um instrumento financeiro na janela de abertura de posição. O parâmetro "Automatic" O parâmetro "Automatic" indica que neste campo aparecerá o símbolo do gráfico ativo. "Last used" expressa que será substituído por um símbolo da operação financeira anterior. Se você selecionar o parâmetro "By default" (por defeito), poderá especificar no campo ativado à direita o instrumento financeiro concreto que sempre se irá automaticamente selecionar ao abrir uma posição.
- Volume – essa opção permite configurar a colocação de um volume definido a partir da janela abertura de posição, a partir da barra de negociação rápida no gráfico e a partir da barra de negociação na janela "Observação do mercado". O parâmetro "Last used" (último usado) indica que no campo aparecerá o volume da negociação anterior. Se você selecionar o parâmetro "By default" (por defeito), poderá especificar no campo ativado à direita o volume concreto que sempre se irá colocar automaticamente na janela de abertura de posição.
- Desvio – ao se formar uma ordem, o preço do instrumento pode se alterar. Como resultado, o preço da ordem preparada não irá coincidir com o valor no mercado, e a posição não será aberta. A opção "Desvio" permite evitar isso. Ao selecionar o parâmetro "By default" (por defeito) no campo à direita, você poderá especificar o desvio máximo permitido do preço a partir do valor indicado na ordem. Se os preços não coincidirem, o próprio programa modificará a ordem, o que permite abrir uma nova posição. Ao especificar o parâmetro "Last used" (último usado), na janela de abertura de ordem aparecerá o desvio da posição aberta anteriormente.
- Níveis de stop – usando essa opção, você pode especificar o modo como irão ser exibidos os níveis Stop Loss e Take Profit ao colocar ordens ou modificar posições. Ao selecionar a variante "In Points", os níveis de stop irão ser exibidos em uma quantidade de pontos a partir do preço de colocação da ordem. Ao selecionar "In Prices", será obrigatório especificar o nível de preço concreto nos níveis de stop para sua colocação.
- Negociar em um clique – para utilizar essa opção, você tem que aceitar um acordo especial. A opção "Negociar a um clique" permite fazer operações financeiras através de um único clique do mouse, sem confirmação adicional da parte do trader (sem a aparição da caixa de diálogo de trading). A possibilidade de negociar em um clique se apresenta nas seguintes áreas da plataforma:
- na guia "Negociação" na janela "Observação do mercado";
- na barra de negociação rápida no gráfico;
- na guia "Negociação" na janela "Caixa de ferramentas";
- no Livro de ofertas.
Acordo de utilização da função Negociar em um clique #
Ao abrir pela primeira vez a opção "Negociar a um clique", será mostrado ao usuário um acordo sobre a utilização dessa função.
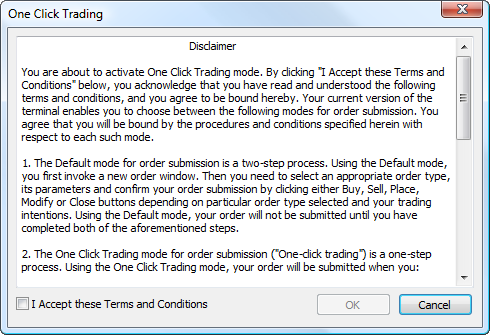
Se você concordar com os termos do acordo, marque a caixa "Eu Aceito os Termos e Condições" e clique "Ok". Se você não concordar com os termos, clique no botão "Cancelar" e não use a função "Negociar em um clique".
Expert Advisors #
Nessa guia estão agrupadas as configurações para trabalhar com os Expert Advisors. Os Expert Advisors da plataforma são programas escritos na linguagem MetaQuotes Language 5 e que permitem realizar atividades analíticas e financeiras em regime automático (autotrading). A informação sobre a criação e o uso dos Expert Advisors se encontra na seção Como criar um Expert Advisor ou indicador.
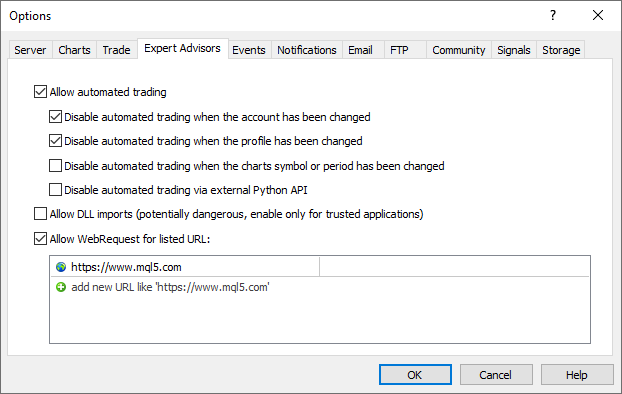
Nessa seção estão descritas somente as configurações gerais para todos os experts:
- Permitir a negociação automática – essa opção permite habilitar ou desabilitar a realização de operações de negociação através dos experts e de scripts. Se a opção estiver desativada, os experts e os scripts irão funcionar, porém não poderão executar operações de negociação. Essa restrição é útil ao testar as capacidades analíticas dos experts em modo de tempo real (não confundir com os testes no historial de dados).
Essa opção funciona como um interruptor geral de autotrading na plataforma. Se você a desativar, o autotrading será desabilitado para todos os experts, mesmo se eles tiverem ativada uma licença para negociar nas configurações ao executar a plataforma. Se você a ativar, o autotrading será somente permitido para aqueles experts, aos quais não foi proibido em privado.
- Desativar negociação automatizada quando a conta for alterada – essa opção é um mecanismo de proteção que desativa a negociação para experts e scripts, ao mudar de conta. É útil, por exemplo, ao passar de uma conta demo para uma real.
- Desativar negociação automatizada quando o perfil for alterado – nos perfis é mantida a maior parte da informação sobre as configurações atuais de todos os gráficos na área de trabalho. Em particular, nos perfis é salva a informação sobre os experts anexados. Os experts que fazem parte do perfil começarão a funcionar com a chegada de um novo tick. Ativada essa opção, você pode impedir a realização de operações de negociação, ao mudar de perfil.
- Desativar a negociação automática quando o ativo do gráfico ou o período for alterado – se essa opção estiver ativada, ao alterar o ativo ou período do gráfico, ao qual está fixado o expert, será automaticamente proibido ao expert realizar operações de negociação.
- Permitir a importação de DLL (potencialmente perigoso, autorize somente aplicações confiáveis) – para ampliar a funcionalidade do programa mql5 podem ser usadas bibliotecas DLL. Essa opção permite que você especifique o valor, por defeito, para o parâmetro "Permitir a importação de DLL" ao executar o programa. É recomendável proibir a importação ao trabalhar com experts desconhecidos.
- Relacione no quadro abaixo as URL que deseja permitir a função WebRequest – na linguagem MQL5, a função WebRequest() permite receber e enviar a informação de sites usando solicitações GET e POST. Para permitir ao programa MQL5 realizar essas solicitações, é preciso ativar a opção "Relacione no quadro abaixo as URL que deseja permitir a função WebRequest" e escrever manualmente, de forma explícita, endereços URL de sites confiáveis. Por questões de segurança, essa opção está desativada por defeito.
Para remover endereços da lista, selecione e clique em "Deletar".
OpenCL #
Placas de vídeo modernas contêm centenas de pequenos processadores especializados que podem executar simultaneamente operações matemáticas simples em fluxos de dados de entrada. A linguagem OpenCL assume a organização desse tipo de computação paralela e permite alcançar uma enorme aceleração para uma determinada classe de tarefas ao criar robôs de negociação. Em particular, faz isso ao desenvolver aplicativos baseados em redes neurais. No MQL5 existem funções regulares para acessar a API OpenCL que facilitam o uso de seus recursos em seus aplicativos de negociação.
Nas configurações da plataforma, você pode especificar os dispositivos que serão usados para realizar cálculos. Aqui você também pode ativar/desativar explicitamente o uso de OpenCL ao trabalhar na plataforma local, no testador de estratégia ou ao executar tarefas de cálculo recebidas da MQL5 Cloud Network.
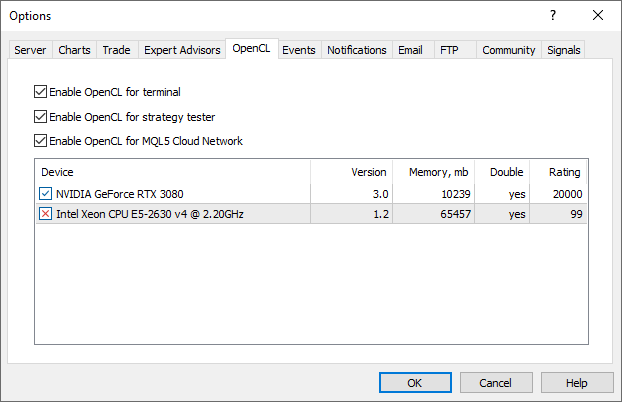
Para cada dispositivo são exibidos:
- Versão do OpenCL suportada
- Memoria disponível
- Suporte do tipo double em cálculos
- Classificação de desempenho
Eventos #
Nessa guia, você pode configurar notificações sobre eventos do sistema, tais como: conexão, desconexão do servidor, notificações do e-mail, etc. Isso é um meio de informação muito útil sobre alterações do estado da plataforma. Para começar a configurar as notificações, ative a opção "Habilitar".
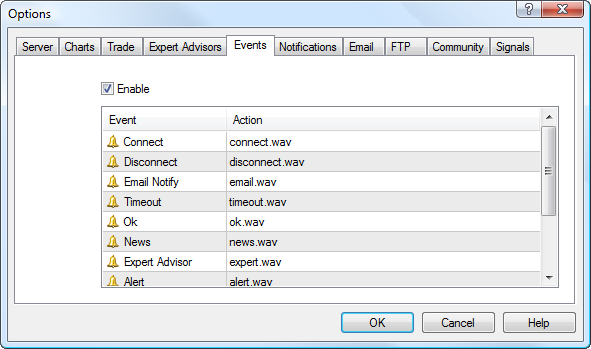
Na guia Eventos pode configurar notificações sonoras Todos os eventos são exibidos em forma de tabela com seus nomes e arquivos de som (por defeito). Aqui são exibidos os seguintes tipos de eventos:
- Connect – notificação sobre o êxito da conexão ao servidor;
- Disconnect – notificação sobre a perda de conexão ao servidor;
- E-mail Notify – notificação sobre a chegada de e-mails;
- Timeout – para a execução de operações de negociação está alocado um determinado período. Se durante esse período, a operação não for concluída, isso fará ativar essa notificação;
- Ok – notificação sobre a execução bem-sucedida da transação;
- News – notificação sobre a chegada de noticias à plataforma;
- Expert Advisor – notificação sobre a conclusão de qualquer operação de negociação com a ajuda do Expert Advisor;
- Alert – a execução da função Alert() pelo Expert Advisor;
- Requote – notificação sobre a alteração do preço (requotização) ao concluir uma operação de negociação;
- Trailing Stop – execução da ordem com o mesmo nome.
- Testing Finished – notificação sobre a conclusão do teste e otimização.
Para desativar qualquer notificação, clique uma vez no seu ícone ![]() ou duas vezes em seu nome. Depois disso, o ícone adota a seguinte aparência
ou duas vezes em seu nome. Depois disso, o ícone adota a seguinte aparência ![]() . Para ativar notificações repita a mesma operação.
. Para ativar notificações repita a mesma operação.
Para alterar o arquivo usado quando ocorrer o evento, clique duas vezes em seu nome ou o selecione e pressione a tecla "Enter". Depois disso, nesse campo selecione "Escolher outro" a partir da lista de sugestões e indique o arquivo desejado.
Por defeito, para notificações se oferece uma seleção de arquivos de som com a extensão *.wav, porém pode ser escolhido qualquer arquivo. Se selecionar o arquivo *.wav e ele ficar ativado, o arquivo de som será reproduzido. Ao selecionar qualquer outro arquivo, ele se abrirá com a ajuda da aplicação que está associada a ele no sistema operacional. |
Notificação #
A plataforma de negociação suporta notificações push. Elas são mensagens de texto curtas que podem ser enviadas para um dispositivo móvel a partir da versão desktop da plataforma, de uma corretora ou dos serviços MQL5.community.
Ao contrário do SMS, as notificações push são enviadas pela Internet e são independentes das operadoras de celular. Elas não são pagas e não têm problemas na hora de serem enviadas em diferentes regiões. O trader só precisa instalar uma plataforma móvel para iOS e Android. É ela quem costuma ser usada para receber notificações.
Configuração na plataforma móvel
O identificador do destinatário das notificações push é MetaQuotes ID. É exclusivo para cada dispositivo móvel. Abra a plataforma móvel e vá para a seção "Mensagens":
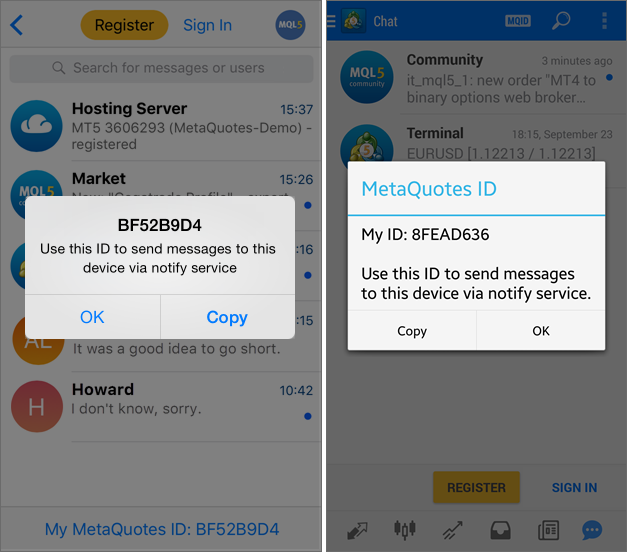
Mais informações estão disponíveis na documentação para plataformas móveis: iPhone/iPad, Android.
Se ainda não tiver instalada a versão móvel da plataforma, utilize os links: |
Configuração na plataforma desktop
Habilite a opção "Permitir notificações push" e, em seguida, adicione o MetaQuotes ID recebido na plataforma móvel:
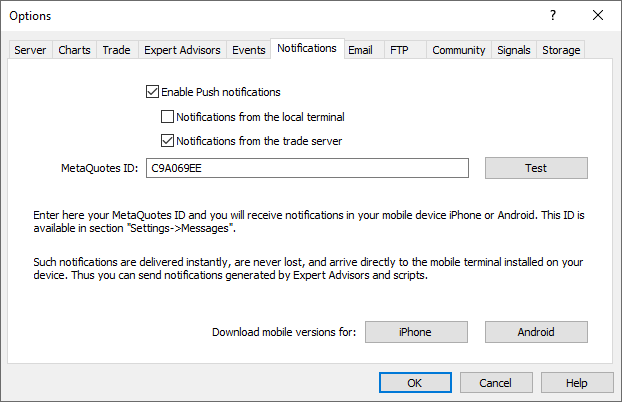
Você pode especificar até 4 MetaQuotes IDs separados por vírgulas. As notificações serão enviadas para todos os dispositivos ao mesmo tempo.
Em seguida, selecione o tipo de notificação sobre a atividade de negociação em sua conta:
- Notificações de terminal local – quando esta opção está ativada, a plataforma enviará automaticamente notificações sobre todas as operações de negociação bem-sucedidas para o ID MetaQuotes especificado. Além disso, serão enviadas notificações tanto de operações de saldo na conta como de Margin Call (enviadas periodicamente enquanto a conta estiver nesse estado). As notificações sobre transações mal sucedidas (por exemplo, se a ordem for rejeitada por fixar parâmetros incorretos) não são enviadas.
- Notificações do servidor de negociação – a vantagem desta opção em relação à anterior é que o trader não precisa manter sua plataforma constantemente ligada para receber notificações. As notificações são enviadas do servidor da corretora. Se um Take Profit for acionado no servidor e seu computador estiver desligado, você receberá uma notificação sobre o fechamento da posição em seu dispositivo móvel.
Quando essa opção está habilitada, a conta aceita o recebimento de notificações. Se você deseja ativar as notificações para outra conta, conecte-se a ela e ative esta opção nas configurações.
A disponibilidade e os detalhes das notificações dependem da corretora onde aberta uma conta com recebimento de notificações ativado. São suportados três tipos de notificações: sobre ordens, sobre operações e sobre operações de balanço. Quando esta opção é ativada, os tipos de notificações disponíveis serão exibidos no log da plataforma:
'1222': subscribed to deals, orders, balance notifications from trade server |
Para verificar o envio das mensagens, clique no botão "Teste". Ao enviar corretamente, você verá uma mensagem correspondente, e ao seu dispositivo móvel chegará uma notificação de teste.
Configuração de notificações da MQL5.community
Para se manter atualizado sobre os eventos mais recentes na MQL5.community, ative o recebimento de notificações sobre atualizações no site na seção "Configurações - Notificações" do seu perfil:
- notificações de mensagens privadas
- notificações sobre comentários em suas postagens em blogs, fóruns, etc.
- mensagens sobre confirmação de etapas no serviço "Freelance"
- mensagens sobre a passagem das etapas de publicação de produtos no "Mercado", publicação de artigos e códigos-fonte no Code Base
- mensagens sobre novos itens nas seções "Mercado", "Artigos", Code Base e Freelance
- e muito mais
Em seguida, vá para a seção "Configurações – Segurança" e insira seu MetaQuotes ID:
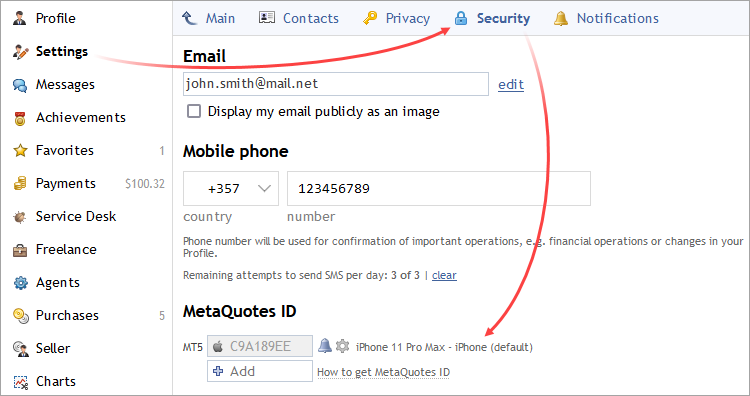
Envio de notificações via aplicativo MQL5
Na linguagem MLQ5 está disponivel a função especial SendNotification, que permite ao programa MQL5 enviar mensagens push ao MetaQuotes ID, indicado nas cofigurações da plataforma. Você pode programar o envio de notificações sobre quaisquer eventos. Se as suas habilidade não forem suficientes, você pode encomendar o desenvolvimento da sua ideia através do serviço "Freelance".
Envio por meio da função de alerta
A plataforma de negociaçao permite criar alertas para informar sobre eventos no mercado. Você ode rabalhar com eles na guia "Alerts" da janela "Caixa de ferramentas". O envio de notificações via Push é um dos modos de notificar acerca de eventos.
Há um limite para o número de mensagens enviadas: não mais de uma mensagem a cada 0,5 segundos e não mais de 10 mensagens por minuto. |
E-mail #
Nessa guia, você pode configurar a sua caixa de correio eletrônico. No futuro, essas configurações serão usadas para enviar mensagens sob o comando do Expert Advisor ou com a ajuda do alerta.
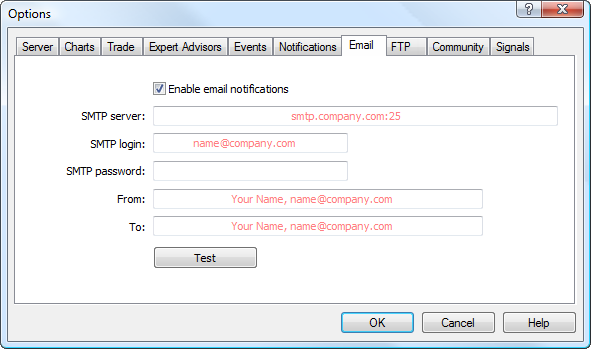
Nessa guia, pode configurar os seguintes parâmetros:
- Habilitar – ativar/desativar o uso da caixa de correio eletrônico. Se essa opção não estiver ativada, as outras configurações serão desabilitadas para edição.
- Servidor SMTP – endereço do servidor SMTP que está usando e número da porta. O endereço do servidor aqui indicado será usado para o envio de mensagens. O formato do endereço deve ser o seguinte: [endereço web do servidor]:[número da porta]. Por exemplo, "smtp.mail.ru:25", "smtp.gmail.com:465", etc.
- Login SMTP – o login para autorizar a entrada no servidor do correio é habitualmente o e-mail, por exemplo, "your_name@mail.ru";
- Senha SMTP – a senha para autorizar a entrada no servidor do correio (senha para a caixa de correio eletrônico);
- De – o endereço de e-mail através do qual irão ser enviadas as mensagens. Indique o nome ou o endereço de emai, cujo o protocolo SMTP irá usar. O nome também pode estar ausente. Exemplo de preenchimento desse campo: "your_name, your_name@mail.ru";
- Para – endereço de correio eletrônico, para o qual irão ser enviadas as mensagens. Nesse campo, também se indica o nome e endereço, porém o nome pode estar ausente, por exemplo: "any_name, any_mail@mail.ru".
|
O botão "Teste" envia uma mensagem de teste usando as configurações indicadas, o que permite que você verifique o seu desempenho. No caso de a verificação ser bem-sucedida, clique em "Ok para adotar essas configurações. No caso de a validação falhar, recomendamos que verifique mais uma vez as configurações, reinicie a plataforma e envie mais uma vez uma mensagem de teste.
FTP #
A plataforma de negociação permite publicar automaticamente relatório sobre o estado da conta e o seu historial na internet. Para isso, configure os parâmtetros de conexão à internet através do protocolo FTP.
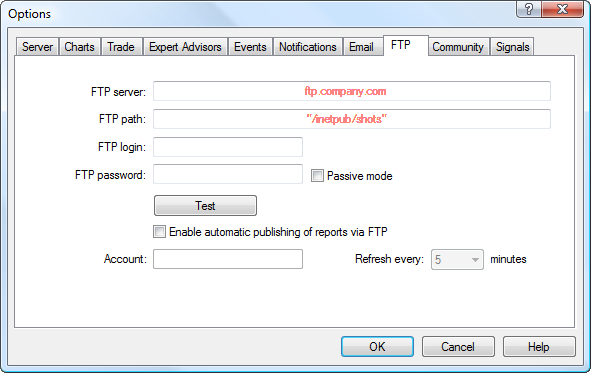
Nessa janela, existem os seguintes parâmetros:
- Servidor FTP – endereço do servidor FTP, para o qual irão ser enviados os relatórios. Por exemplo, ftp.company.com.
- Caminho FTP – caminho para o catálogo do servidor FTP, no qual se situarão os relatórios. Indique o caminho do catálogo raiz, por exemplo: /inetpub/statements.
- Login FTP – login para autorizar a entrada no servidor FTP.
- Senha FTP – senha para autorizar a entrada no servidor FTP.
- Modo passivo – mudança do modo ativo para o passivo. No modo ativo, a plataforma de negociação deve aceitar a conexão desde o servidor FTP, mas no passivo, deve ser ao contrário, ou seja, desde a plataforma ao servidor.
- Teste –com a ajuda desse botão, pode-se enviar relatórios da conta ativa usando as configurações indicadas, o que permite verificar o seu desempenho. O resultado do teste será exibido numa janela separada.
- Habilitar a publicação automática de relatórios via FTP – ativar/desativar a publicação de relatórios. Se não selecionar essa opção, os campos seguintes ficarão desabilitados.
- Conta – número da conta através da qual se exige fazer as publicações. Para publicar relatórios, você deve estar conectado através dessa conta.
- Atualizar a cada – periodicidade do envio dos relatórios em minutos.
|
Comunidade #
A plataforma de negociação está estreitamente integrada com a MQL5.community, comunidade de desenvolvedores da linguagem MQL5. A MQL5.community fornece aos traders e desenvolvedores serviços exclusivos:
- Mercado – diretamente da plataforma pode adquirir qualquer aplicação pronta na loja de programas MQL5. Antes de comprar, você pode fazer o download gratuito da versão trial e testá-la em estratégias de teste.
- Sinais – se registre nos sinais de negociação dos traders profissionais e receba-os diretamente na plataforma de negociação.
- VPS – alugue uma plataforma virtual para copiar sinais e negociar com ajuda de robôs 24 horas por dia, 7 dias por semana. A hospedagem é alugada diretamente da plataforma, não requer configurações e fornece atrasos mínimos ao executar operações de negociação no servidor da corretora.
- MQL5 Cloud Network é uma poderosa rede de computação em núvem distribuída para testar e otimizar os seus Expert Advisors em estratégias de teste. Agora milhares de atualizações podem ser realizadas em questão de minutos. Além de usar a rede, você pode fornecer seu próprio poder de computaçao e ganhar dinheiro com isso.
- MQL5 Storage – armazém pessoal de códigos fonte integrados no MetaEditor. Salve os seus códigos em segurança e tenha acesso a eles de qualquer parte do mundo. No futuro, as possibilidades da MQL5 Storage serão ampliadas para a organização de trabalhos remotos em parceria.
- Freelance – se você não tiver encontrado o aplicativo desejado na biblioteca Code Base ou Mercado, encomende-o aos desenvolvedores profissionais na seção Freelance no site da MQL5.community.
- Code Base – com um clique do mouse você pode fazer o download qualquer código ficará publicado na seção Code Base do site MQL5.community. O código é automaticamente compilado e colocado no diretório desejado. Você apenas precisa de executar a aplicação a partir da janela Navegador.
- Artigos – extensa biblioteca de artigos sobre programação em MQL4/MQL5 que irá ajudá-lo a aprender como criar robôs de negociação e indicadores técnicos você mesmo.
- MQL5 Charts – serviço especial que permite publicar online as capturas de tela da plataforma de negociação e compartilhá-las facilmente nas redes sociais.
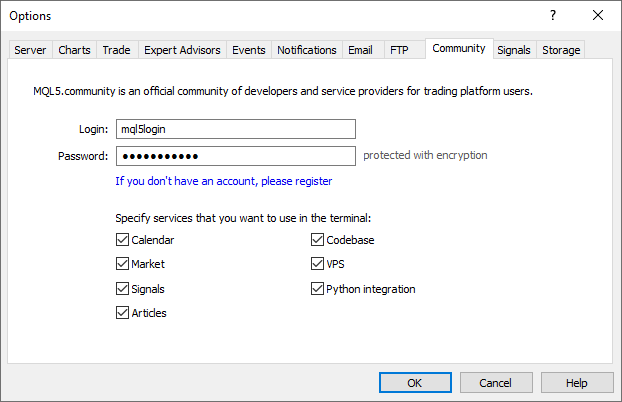
Indique os dados da sua conta e tenha acesso a todos os serviços exclusivos da MQL5.community:
- Login – nome da conta na MQL5.community.
- Senha – senha da conta indicada.
|
Ao clicar no link "registre-se" aparecerá uma janela de registro rápido na MQL5.community.
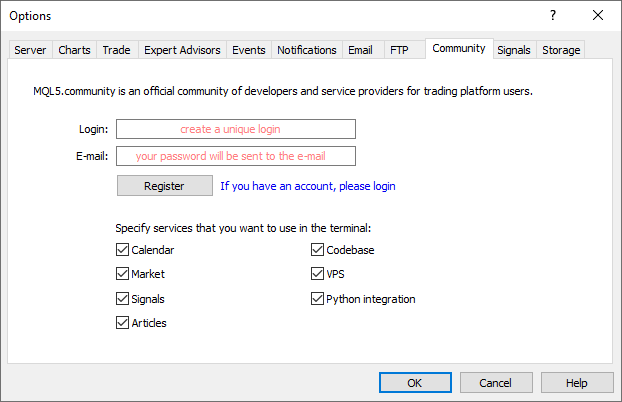
Aqui indique o login desejado para a conta e o e-mail. Depois de clicar no botão "Registro", a conta ficará criada e para o endereço indicado será enviada uma mensagem com a senha para aceder a ela.
Para economizar recursos e espaço de trabalho da plataforma, você pode desabilitar os serviços MQL5 que você não usa. Por exemplo, se você não está interessado em artigos sobre programação em MQL5 ou cópia de trades no serviço "Sinais", desmarque as caixas correspondentes em definições e essas seções serão ocultadas. Ao desativar a integração com Python os scripts correspondentes não serão iniciados quando forem colocados no gráfico.
Sinais #
Essa guia serve para configurar o uso do serviço "Sinais" na plataforma de negociação.
O serviço Sinais permite a qualquer um tornar-se provedor e vendedor de sinais de negociação, ou assinar e seguir as estratégias de um trader experiente. Qualquer trader pode assinar para receber os sinais de outro trader experiente (provedor), o que lhe permite copiar operações de negociação desde a conta dele para a sua própria conta.
Você pode encontrar mais informações sobre a utilização do serviço na seção Sinais.
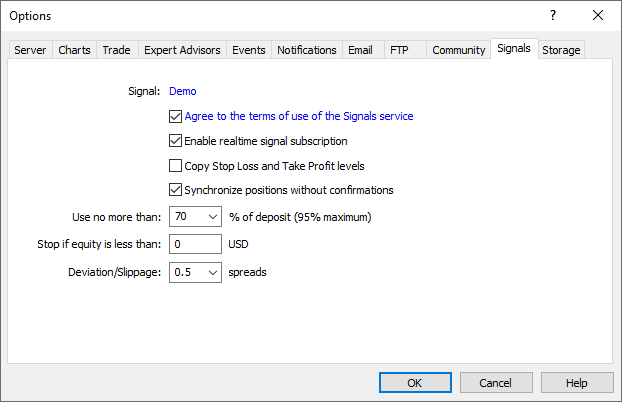
Na parte superior da guia é exibido o nome do sinal, ao qual você está atualmente assinado. Se não houver assinatura, as configurações abaixo irão estar desabilitadas para alteração.
- Concordo com os termos de uso do serviço de 'Sinais' – para começar a usar o serviço "Sinais", é preciso concordar com os termos de seu uso. Leia os termos com atenção. No caso de concordar, marque a caixa desse ítem. Se você não concordar com os termos, não utilize o serviço "Sinais".
- Habilitar assinatura de sinal em tempo real – a cópia de operações de negociação da conta do provedor para a sua começará apenas após você ativar essa opção. Se ela estiver desativada, a cópia das posições de negociação para a conta não se realizará. Apenas depois de ativar essa opção de configuração, abaixo ficará disponível para alteração.
- Copiar níveis de Perda Máxima (Stop Loss) e Lucro Máximo (Take Profit) – ao ativar essa opção, as ordens Stop Loss e Take Profit que estão sendo colocadas na conta do provedor ficarão na sua conta de negociação. Essas ordens são executadas no lado do corretor, isso significa, por um lado, que a sua execução é independente do fato de a plataforma funcionar ou não, e por outro, que a sua execução pode ser levada a cabo por diferentes corretores (se o corretor do assinante for diferente do corretor do provedor).
Assim, ao copiar ordens stop, é garantido o fechamento ao atingir níveis especificados de ganhos e perdas.na conta do provedor, ficarão na sua conta de negociação. - Sincronizar posições sem confirmações – sincronização automática sem confirmação. Assinado o sinal, ocorre a sincronização do estado de negociação das contas do assinante e do provedor. Isto pode ser uma sincronização primária ao ativar a assinatura ou uma ressincronização ao copiar.
Se, durante a sincronização na conta do assinante, forem detetadas ordens ou posições pendentes, sem serem abertas por um sinal (por exemplo, abertas manualmente ou por um expert advisor), ao usuário será mostrada uma caixa de diálogo para fechar as posições ou excluir as ordens. Se, durante a primeira sincronização, houver um lucro flutuante (não fixado) na conta do provedor, será exibida uma caixa de diálogo pedindo esperar por melhores condições para iniciar a cópia. Em ambos os casos, enquanto o usuário não decidir clicar no botão correspondente na caixa de diálogo, a sincronização não ocorrerá e a cópia dos sinais será pausada.
Se o trabalho da plataforma não for monitorado constantemente (por exemplo, se a plataforma estiver trabalhando num VPS), a confirmação manual para a realização da sincronização ficará sem ser atendida e, dessa maneira, pausará a copia de sinais. Ao ativar essa opção, a sincronização ocorrerá sempre automaticamente sem necessidade de confirmação por parte do assinante:
- Ao haver posições/ordens próprias, elas serão deixadas na conta, e inicia/continua a cópia das operações do provedor.
- Se o prover tiver lucro flutuante, a plataforma não esperará pelas melhores condições para entrar no mercado e começará imediatamente a copiar.
- Usar não mais que [A] % – nesse campo está indicada a porcentagem do seu depósito, que pode ser usada para negociação através dos sinais do provedor. Por exemplo, se o seu saldo consistir de 10 000 USD, e aparecer 90%, então para a negociação por sinais serão utilizados 9 000 USD. Isso afeta o cálculo do volume das ordens executadas em conformidade com os sinais. O volume é calculado proporcionalmente. Você pode encontrar mais informação sobre o cálculo dos volumes de ordens na seção "Compradores de sinais". Não é recomendável alterar a carga no seu depósito, se você já tiver uma posição aberta em conformidade com o sinal. Isso levará a uma correção do volume da posição aberta (aumento do volume ou fechamento parcial, segundo o preço no mercado nessa altura).
- Parar! Se capital menor que [B] – esse parâmetro permite limitar perdas ao utilizar os sinais de negociação. Se o nível de fundos na conta cair abaixo do indicado, a cópia dos sinais de negociação é automaticamente interrompida, todas as posições são forçosamente fechadas. O valor 0 indica a ausência de restrições.
- Executar nos limites [C] dos spreads – essa configuração é semelhante ao desvio quando colocar ordens a partir da plataforma. Esse é o valor do desvio permitido do preço de execução da ordem (desvio) respeitante ao preço solicitado inicialmente pela plataforma quando você criar uma solicitação para fechar uma negociação em conformidade com o sinal recebido. Esse valor é especificado como uma porcentagem do spread atual do instrumento, que participa na negociação. Se o desvio for inferior ou igual ao parâmetro estabelecido, a ordem será executada.
Se o desvio do preço for superior, a operação não irá ser executada e o terminal tentará sincronizar novamente as contas em breve.