- Interface Utilisateur
- Ouvrir un Compte
- Se Connecter à un Compte
- Dépôts et retraits
- Paramètres de la Plateforme
- Pour les Utilisateurs Avancés
Paramètres de la Plateforme
La plateforme de trading fournit de nombreux paramètres pour vous aider à la personnaliser de façon pratique. Cliquez sur "![]() Options" du menu Outils ou appuyez sur "Ctrl+O".
Options" du menu Outils ou appuyez sur "Ctrl+O".
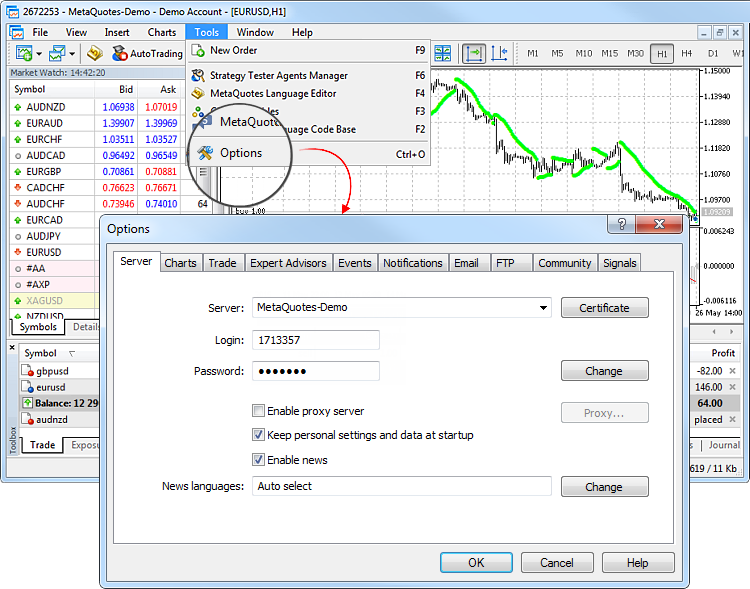
Tous les paramètres sont regroupés dans différents onglets suivant leur utilisation :
- Serveur – configuration de la connexion au serveur, du serveur proxy, et d'autres paramètres importants ;
- Graphiques – paramètres communs aux graphiques des prix et paramètres de gestion des objets : sélection de l'objet après sa création, configuration immédiate de l'objet, et paramètres de magnétisme ;
- Trade – paramètres par défaut appliqués lors de l'ouverture de nouveaux ordres. Ils incluent : l'instrument financier, le nombre de lots, la déviation, et le placement d'ordres stop ;
- Expert Advisors – paramètres communs pour tous les Expert Advisors. Ils incluent : la désactivation des opérations des Expert Advisors, l'activation de fonctions d'import des bibliothèques externes (DLL) et des Expert Advisors, mais aussi d'autres fonctionnalités ;
- OpenCL – gestion des appareils OpenCL utilisés pour les calculs dans les robots de trading.
- Evènements – configuration des alertes des évènements du système. D'importantes alertes sont envoyées concernant la perte de connexion ou l'arrivée de newsletters et d'autres évènements ;
- Notifications – envoi de notifications push vers les appareils mobiles depuis la plateforme de trading ;
- Email – paramètres d'envoi d'emails directement depuis la plateforme ;
- FTP – paramètres de publication des rapports sur Internet. La plateforme de trading permet de sauver et de publier automatiquement des rapports sur l'état du compte en temps réel. Ceci est fait grâce à une connexion ftp qui peut être configurée dans cet onglet ;
- Communité – détails de votre compte de la MQL5.Community ;
- Signaux – paramètres du service des Signauxdans la plateforme de trading.
Serveur #
Cet onglet contient les paramètres les plus importants. La plateforme de trading est initialement configurée pour fournir des opérations sans aucun problème. Il est donc hautement recommandé de ne changer aucun paramètre dans cette fenêtre sauf nécessité spéciale.
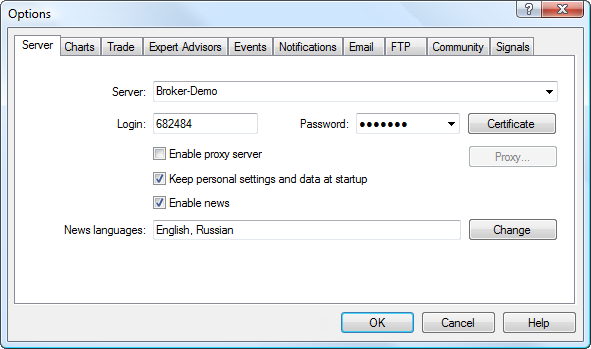
La fenêtre contient les paramètres suivants :
- Serveur – le nom du serveur de trading auquel la plateforme se connecte. Après l'installation du programme, ce champ est automatiquement rempli. Cependant, si vous voulez vous connecter à un autre serveur, vous pouvez spécifier ici le nom de domaine (ou l'adresse IP) du serveur et le numéro du port de la connexion, séparés par ':'. Par exemple : 192.168.0.1:443. Ces données sont sauvegardées sur votre ordinateur et ne prennent effet que lorsque vous ouvrez un nouveau compte. La nouvelle adresse du serveur est ajoutée à la liste des serveurs et peut être sélectionnée pendant l'enregistrement du compte ;
- Certificat – cliquez ici pour voir les détails du certificat qui est utilisé pour l'authentification sur le serveur de trading. Le bouton n'apparaît que si le mode d'authentication étendue est utilisé sur le serveur ;
- Login – le compte ouvert sur le serveur de trading et utilisé pour s'y connecter lors du lancement de la plateforme ;
- Mot de passe – le mot de passe du compte pour se connecter au serveur de trading ;
- Changer – changer le mot de passe du compte ;
- Activer le serveur proxy – permet d'utiliser un serveur proxy lors de la connexion au serveur de trading. Si vous activez cette option, le bouton "Proxy..." devient actif ;
- Proxy – configuration de la connexion au serveur proxy ;
- Conserver les paramètres et données personnelles au démarrage – sauvegarde les détails du compte (numéro, mots de passe principal et investisseur) sur le disque dur après la création du compte. Au prochain démarrage de la plateforme, ces données seront utilisées pour la connexion automatique. Si cette option est désactivée, vous devrez saisir manuellement les détails du compte à chaque lancement de la plateforme. Cette option n'affecte que le compte actuel spécifié dans le champ "Login" ;
- Activer les nouvelles – cette option permet d'activer ou de désactiver les nouvelles. Si cette option est désactivée, les nouvelles ne seront pas reçues par la plateforme ;
- Langues des nouvelles – cette option permet de filtrer les nouvelles en fonction de leur langue. Lorsque vous cliquez sur "Editer", une fenêtre de sélection de la langue des nouvelles apparaît. Si "Sélection Automatique" est sélectionné, la langue des nouvelles est sélectionnée automatiquement suivant la langue de l'interface de la plateforme de trading. Les articles des nouvelles en anglais sont affichés au cas où la langue de la plateforme n'est pas disponible pour les nouvelles.
Il est fortement recommandé de ne pas changer les paramètres de connexion au serveur à moins d'un besoin spécial. |
Changement du Mot de Passe #
Pour changer le mot de passe du compte, cliquez sur "Editer". Après cela, la fenêtre suivante s'ouvre :
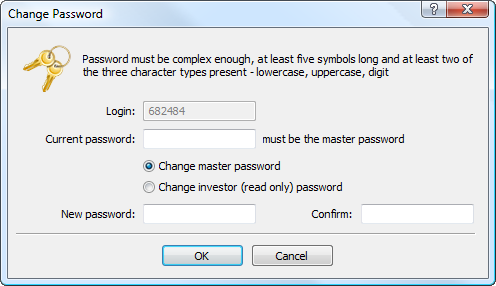
Les détails suivants doivent être indiqués dans la fenêtre de changement du mot de passe :
- Login – numéro du compte, ce champ ne peut pas être changé ;
- Mot de passe actuel – le champ pour saisir le mot de passe principal ;
- Changer le mot de passe principal – sélectionnez cette option si vous désirez changer le mot de passe principal de votre compte ;
- Changer le mot de passe investisseur – sélectionnez cette option si vous désirez changer le mot de passe investisseur de votre compte ;
- Nouveau mot de passe – champ de saisie du nouveau mot de passe ;
- Confirmation – champ pour confirmer le nouveau mot de passe.
Le mot de passe :
- Doît être plus grand que la longueur requise dans la boîte de dialogue de changement du mot de passe.
- Il doit contenir 4 types de caractères : minuscule, majuscule, chiffre et caractère spécial (#, @, ! etc.). Par exemple, 1Ar#pqkj.
- Ne doît pas être identique au dernier mot de passe.
Un mot de passe ne peut pas être changé si le mot de passe courant n'est pas spécifié. |
Configuration du Serveur Proxy #
Un serveur proxy est un intermédiaire entre l'ordinateur du trader et le serveur de trading. Ils sont communément utilisés par les fournisseurs internet ou sur les réseaux locaux. Si vous avez des problèmes de connexion, contactez votre administrateur système ou votre fournisseur d'accès. Si vous utilisez un serveur proxy, configurez la plateforme conformément. L'option "Activer le serveur proxy" active le support du serveur proxy et active le bouton "Proxy...".
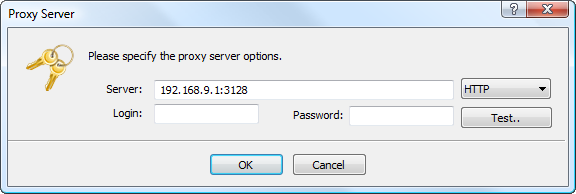
- Serveur – saisissez ici l'adresse IP et le numéro de port du serveur séparés par ':'. Sur la droite de ce champ, sélectionnez le type du serveur proxy : HTTP, SOCKS4 ou SOCKS5. En mode HTTP, l'authentification NTLM est également supportée ;
- Login – le login pour accéder au serveur proxy. Si aucun login n'est requis, laissez-le vide ;
- Mot de passe – le mot de passe d'accès au serveur proxy. Si aucun mot de passe n'est requis, laissez le champ vide.
- Test – utilisez ce bouton pour vérifier si les paramètres du proxy sont corrects. Si les paramètres sont incorrects, vous recevrez alors un message correspondant après avoir cliqué sur ce bouton.
Consultez votre administrateur système ou votre fournisseur internet pour obtenir les détails de configuration du proxy. |
Sélection de la Langue des Nouvelles #
Pour sélectionner la langue des nouvelles entrantes, cliquez sur "Editer" à côté du champ correspondant.
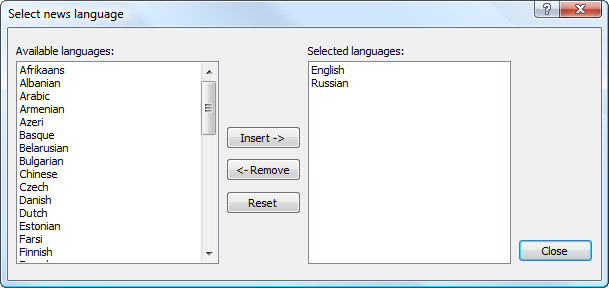
La partie gauche de la fenêtre contient l'ensemble des langues disponibles, la partie droite – les langues sélectionnées. Pour ajouter une langue, double-cliquez dessus dans la partie gauche, ou sélectionnez-la et cliquez sur "Ajouter". Pour supprimer une langue, utilisez le bouton "Enlever". Le bouton "Réinitialiser" définit les valeurs par défaut.
Graphiques #
Les graphiques montrent les dynamiques des changements de prix des instruments. Les paramètres du graphique et les paramètres des données de l'historique sont regroupées dans cet onglet. La modification des paramètres dans cet onglet ne provoque pas de changements globaux sur la plateforme.
Cet onglet contient également des paramètres pour travailler avec des objets différents appliqués aux graphiques. Ils incluent des indicateurs techniques personnels, ainsi que divers objets graphiques. Les paramètres recueillis dans cet onglet facilitent le travail avec les objets graphiques et ne peuvent pas provoquer des changements critiques dans le fonctionnement de la plateforme.
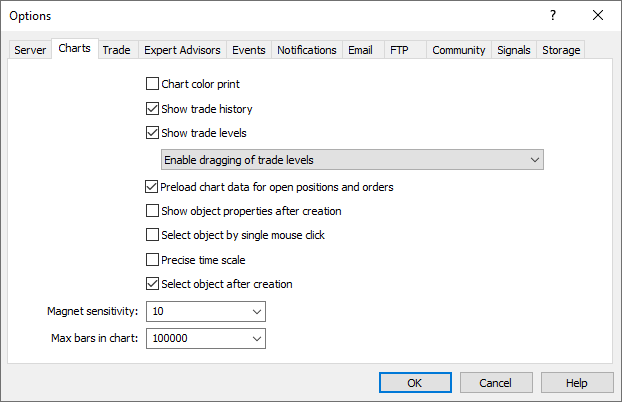
Les paramètres des graphiques suivants sont disponibles dans cet onglet :
- Impression Couleur – la plateforme permet d'imprimer non seulement des graphiques en noir et blanc, mais aussi en couleur. L'impression en couleur est plus appropriée pour l'analyse que celle en noir et blanc. Activez cette option pour imprimer les graphiques en couleur, si votre imprimante prend en charge l'impression couleur.
- Afficher l'historique des trades – afficher/masquer les entrées et sorties sur le graphique pour l'instrument approprié. Pour plus de détails, veuillez visiter la section "Comment analyser vos entrées sur le graphique". Le paramètre est appliqué à tous les graphiques que l'utilisateur ouvre dans la plateforme. Si le paramètre est activé, l'affichage de l'historique des transactions sera activé par défaut sur tous les graphiques. Il peut en outre être désactivé individuellement dans les paramètres de graphique appropriés.
- Afficher les niveaux de trading – cette option permet l'affichage des niveaux de prix auxquels une position a été ouverte ou où un ordre en attente a été placé, ainsi que les niveaux de Stop Loss et de Take Profit ouverts. L'affichage des niveaux de trading peut être activé séparément pour chaque graphique.
- Désactiver le glissement des niveaux de trading – cette option désactive la possibilité de modifier les ordres en attente et les ordres stop en les glissant sur le graphique.
- Activer le glissement des niveaux de trading – cette option permet de modifier les ordres en attente et les ordres stop en les glissant sur le graphique.
- Activer le déplacement des niveaux avec la touche "Alt" – cette option permet de contrôler de façon pratique les ordres en attente et les niveaux des stops sur un graphique. Par défaut, sans activer cette option, les ordres et les niveaux de stop sont déplacés à l'aide de la souris (drag and drop). Si plusieurs objets sont appliqués sur un graphique, vous pouvez accidentellement déplacer l'un d'entre eux au lieu du niveau. Dans ce cas, activez cette option. Vous pouvez toujours faire glisser les niveaux de trading en utilisant votre souris, mais il faut également appuyer sur la touche "Alt".
- Précharger les données du graphique pour les positions ouvertes et les ordres – afin d'économiser du trafic, la plateforme de trading télécharge l'historique des prix des symboles uniquement lorsque les données pertinentes sont demandées, par exemple lorsque le graphique des prix est ouvert ou lorsqu'un test est lancé. Cependant, cela peut ne pas toujours être pratique pour les symboles utilisés activement. Si vous activez cette option, les graphiques des symboles pour lesquels vous avez des positions ouvertes ou des ordres en attente seront toujours mis à jour en arrière-plan. Ainsi, vous n'aurez pas à attendre le téléchargement des données après l'ouverture du graphique et les données pertinentes seront immédiatement disponibles pour analyse.
- Afficher les propriétés de l'objet après sa création – tous les objets ont certaines propriétés. Par exemple, l'épaisseur et la couleur de la ligne de tendance, la période de la ligne de signal de l'indicateur, etc. La plupart des traders utilisent les paramètres standards des objets graphiques, mais dans certains cas, vous devrez peut-être les configurer individuellement. L'option "Afficher les propriétés de l'objet après sa création" permet d'ouvrir automatiquement la fenêtre des propriétés des objets graphiques et des indicateurs après qu'ils ont été dessinés sur un graphique.
- Sélectionner les objets par un simple clic de souris – les objets graphiques sur la plateforme peuvent être sélectionnés par un simple clic ou un double clic. Cette option permet de basculer entre les méthodes de sélection des objets. Si elle est activée, tous les objets sont sélectionnés par un simple clic. Si cette option est désactivée, tous les objets sont sélectionnés par un double clic.
- Préciser l'échelle de temps – si cette option est désactivée, les objets sont liés aux barres le long de l'échelle horizontale d'un graphique. Si vous l'activez, alors il est possible de positionner un objet à tout moment entre les barres.
- Sélectionner les objets après leur création – les objets sont positionnés sur les graphiques manuellement. Après avoir créé un objet, vous devrez peut-être le déplacer, par exemple pour positionner avec précision une ligne de tendance. Pour ce faire, il est nécessaire de sélectionner le premier objet. Cette option permet de le faire automatiquement juste après avoir placé un objet sur un graphique.
- Sensibilité magnétique – la plateforme permet de définir les points d'ancrage (sauf pour les points de mouvement central) des objets du graphique à différents prix de la barre pour les localiser plus précisément. Dans le champ "Sensibilité Magnétique", la sensibilité de cette option en pixels peut être définie. Par exemple, si une valeur de 10 est spécifiée, l'objet sera automatiquement accroché à une barre si le point d'ancrage de l'objet est situé à une distance de 10 pips par rapport au prix de la barre la plus proche (OHLC). Ce point devrait également se situer dans la largeur de la barre. Pour désactiver cette option, définissez le paramètre sur 0.
Lorsque vous appliquez un objet sur un graphique avec une période autre que M1, les fonctionnalités d'aimantation suivantes sont disponibles :
|
- Nombre maximum de barres dans le graphique – il y a une différence entre les barres stockées dans l'historique et celles figurant dans les graphiques. Cette différence est déterminée par le fait que n'importe quelle quantité de barres peut être conservée sur le disque dur à condition qu'il y ait assez d'espace libre. Mais le nombre de barres affichées dans le graphique est limité par les ressources de l'ordinateur.
Les barres affichées sur le graphique sont utilisées pour dessiner les indicateurs techniques et les indicateurs personnels. Lorsque de nombreux indicateurs sont utilisés en même temps qu'une grande quantité de données à afficher, les ressources de l'ordinateur (charge CPU et mémoire) s'épuisent très rapidement.
Pour éviter ce genre de problèmes, vous pouvez plafonner la quantité de données à afficher sur les graphiques. Pour cela, vous pouvez sélectionner la valeur désirée dans la liste ou la saisir manuellement dans ce champ (la valeur minimum est 5000). Pour que les changements de ce paramètre soient pris en compte, redémarrez la plateforme.
Les indicateurs ont accès à plus de barres que le nombre spécifié par le paramètre "Barres maximum dans le graphique" pour des calculs plus efficaces. Les anciennes barres ne sont pas effacées immédiatement du cache des données lorsque les nouvelles apparaissent. Ceci permet de ne pas recalculer un indicateur à chaque nouvelle barre, mais de ne le calculer que pour les nouvelles barres. |
Les changements des paramètres sont pris en compte après avoir cliqué sur le bouton OK, sauf pour l'option "Barres maximum dans le graphique". Redémarrez la plateforme après avoir changé le paramètre.
Trading #
Cet onglet regroupe les paramètres utilisés pour l'ouverture d'ordres. Les paramètres spécifiés ici facilitent l'ouverture des ordres et ne peuvent pas provoquer de changements critiques dans l'utilisation de la plateforme.
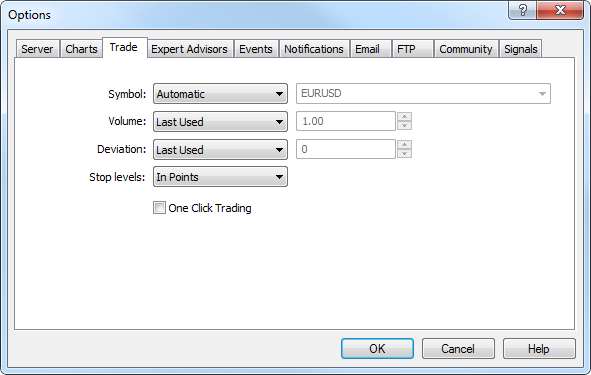
Utilisez ces options pour définir les paramètres par défaut appliqués lors de l'ouverture d'ordres :
- Symbole – cette option permet de définir le symbole qui sera automatiquement ajouté dans la fenêtre d'ouverture de position. Le paramètre "Automatique" signifie que le symbole du graphique actuel sera inscrit dans ce champ, le "Dernier utilisé" – le symbole de la dernière opération de trading effectuée. Si le paramètre "Défaut" est sélectionné, vous pouvez spécifier un instrument financier spécifique qui sera mis automatiquement pour toutes les positions.
- Volume – cette option spécifie un certain volume dans les fenêtres d'ouverture de position, de trading rapide sur le graphique et de trading dans le Market Watch. Le paramètre "Dernier utilisé" signifie que le volume de la dernière opération effectuée sera sélectionné. Le paramètre "Défaut" permet de spécifier un certain volume à indiquer automatiquement pour toutes les positions.
- Déviation – le prix du symbole peut changer pendant la création de l'ordre. Le prix de l'ordre préparé ne sera donc plus celui du marché, et la position ne sera pas ouverte. L'option "Autoriser les Déviations" permet de l'éviter. Lorsque le paramètre "Défaut" est défini, vous pouvez spécifier la déviation maximum acceptable du prix par rapport au prix de l'ordre sur la droite de ce champ. Si les prix ne sont pas identiques, le programme modifie l'ordre et la nouvelle position est ouverte. Si "Dernier utilisé" est sélectionné, la valeur de la déviation de la dernière position ouverte sera automatiquement écrite dans la fenêtre d'ouverture de l'ordre.
- Niveaux de Stops – les paramètres des niveaux de Stop Loss et de Take Profit seront ajoutés lors du placement de nouveaux ordres ou lors de la modification de positions. Si la valeur "en points" est choisie, les niveaux de stops seront spécifiés en nombre de points depuis le prix de placement de l'ordre. Si la valeur "en prix" est choisie, il sera nécessaire de spécifier le prix des niveaux des stops.
- Trading en 1 clic – pour utiliser cette option, vous devez accepter les termes et conditions spécifiques. L'option Trading en 1 clic permet d'effectuer des opérations de trading en un seul clic sans aucune confirmation supplémentaire du trader (la fenêtre de position n'est pas affichée). La fonctionnalité de Trading en 1 clic est implémentée aux endroits suivants de la plateforme :
- l'onglet Trading du Market Watch,
- le panneau de trading rapide sur le graphique,
- l'onglet Trade dans la fenêtre de la Boîte à Outils,
- le Depth of Market.
Termes et Conditions d'Utilisation du Trading en 1 Clic #
Lorsque l'option "Trading en 1 clic" est utilisée pour la première fois, les Termes et Conditions d'utilisation de cette fonction sont affichés à l'utilisateur.
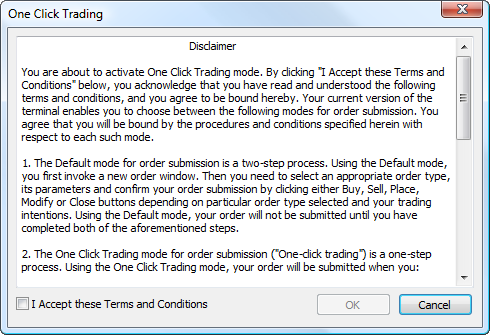
Si vous acceptez les conditions, cochez l'option "J'accepte ces Termes et Conditions" et cliquez sur "OK". Si vous n'acceptez pas les conditions, cliquez sur "Annuler" et n'utilisez pas la fonction "Trading En Un Clic".
Expert Advisors #
Les paramètres pour travailler avec les Expert Advisors sont regroupés dans cet onglet. Les Expert Advisors de la plateforme sont des applications développées dans le langage MetaQuotes Language 5 utilisé pour l'automatisation des processus d'analyse et de trading. Une description de la façon de créer et d'utiliser les experts est donnée dans la section Comment Créer un Expert Advisor Ou Un Indicateur.
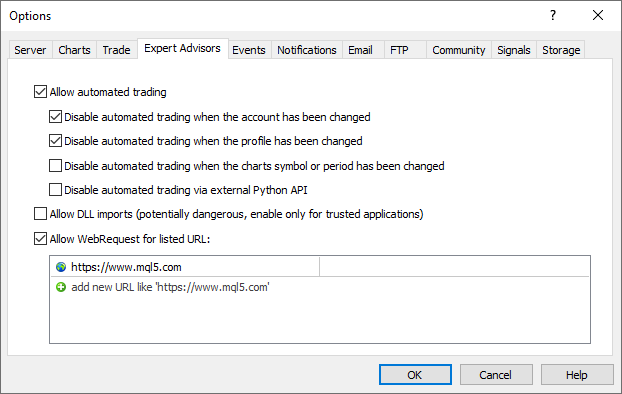
Cette section contient la description des paramètres communs à tous les Expert Advisors uniquement :
- Permettre le Trading Automatique– cette option autorise ou interdit le trading en utilisant les Expert Advisors et les scripts. Si elle est désactivée, les scripts et les Expert Advisors fonctionneront mais ne pourront effectuer aucune opération de trading. Cette limitation peut être utile pour tester les capacités d'analyse d'un Expert Advisor en mode temps réel (à ne pas confondre avec le test sur les données historiques).
Cette option active/désactive le trading automatique pour toute la plateforme. Si vous la désactivez, aucun Expert Advisor ne sera autorisé à effectuer des opérations de trading, même si vous activez le trading automatique individuellement dans les paramètres de l'Expert Advisor. Si vous l'activez, les Expert Advisors seront autorisés à effectuer des opérations de trading, à moins que le trading automatique ne soit désactivé dans les paramètres de l'Expert Advisor.
- Désactiver le trading automatique lors du changement de compte – cette option représente un mécanisme de protection en désactivant le trading automatique des Expert Advisors et des scripts lorsque le compte est changé. Ceci est utile, par exemple, lorsque l'on passe d'un compte de démonstration à un compte réel.
- Désactiver le trading automatique lors du changement de profil – une grande quantité d'information sur les paramètres courants de tous les graphiques de l'espace de trading est stockée dans les profils. En particulier, les profils contiennent des informations sur les Expert Advisors attachés. Les Expert Advisors inclus dans le profil commenceront à s'exécuter avec l'arrivée d'un nouveau tick. Activez cette option pour éviter aux Expert Advisors d'effectuer des opérations de trading lors du changement de profil.
- Désactiver le trading automatique lors du changement de symbole du graphique ou de période – si cette option est activée, alors lorsque la période ou le symbole d'un graphique est changé, l'Expert Advisor attaché ne pourra plus effectuer d'opérations de trading.
- Permettre les importations de DLL (potentiellement dangereux, n'activer que pour les applications de confiance) – pour étendre leurs fonctionnalités, les applications mql5 peuvent utiliser les DLL. Cette option permet de déterminer une valeur par défaut pour le paramètre "Autoriser les importations de DLL" utilisé lors du lancement des applications. Il est recommandé de désactiver l'importation lorsque l'on travaille avec des Expert Advisors inconnus.
- Autoriser WebRequest pour les URL listées – la fonction WebRequest() de MQL5 est utilisée pour recevoir et envoyer des informations aux sites web en utilisant les requêtes GET et POST. Pour permettre à une application MQL5 d'envoyer ces requêtes, activez cette option et spécifiez manuellement et explicitement les URL des sites web de confiance. Pour des raisons de sécurité, cette option est désactivée par défaut.
Pour supprimer une adresse de la liste de confiance, sélectionnez-la et appuyez sur "Effacer".
OpenCL #
Les cartes vidéo modernes contiennent des centaines de petits processeurs spécialisés qui peuvent effectuer simultanément des opérations mathématiques simples sur les threads de données entrants. Le langage OpenCL organise des calculs parallèles et permet ainsi des opérations beaucoup plus rapides pour certaines tâches lors de la création de robots de trading. En particulier, cette accélération peut être utile lors du développement d'applications basées sur des réseaux de neurones. MQL5 fournit des fonctions natives pour accéder à l'API OpenCL et vous pouvez ainsi facilement utiliser les capacités de l'API dans vos applications de trading.
Dans les paramètres de la plateforme, vous pouvez spécifier explicitement les appareils qui seront utilisés pour les calculs. À l'aide des paramètres, vous pouvez également activer/désactiver l'utilisation d'OpenCL lorsque vous travaillez sur la plateforme locale, dans le testeur de stratégie ou lors de l'exécution de tâches de calcul reçues du MQL5 Cloud Network.
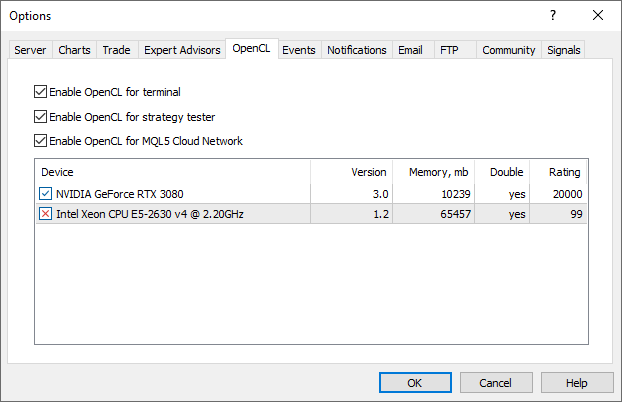
Les informations suivantes sont affichées pour chaque appareil :
- Version OpenCL prise en charge
- Mémoire disponible
- Prise en charge du type double dans les calculs
- Note de performance
Evènements #
Les alertes des évènements système (tel que la connexion au serveur, la déconnexion, les notifications d'emails, etc.) peuvent être définies ici. C'est un outil très utile pour informer des changements de statut de la plateforme. Pour commencer à définir des alertes, cliquez sur l'option "Autoriser".
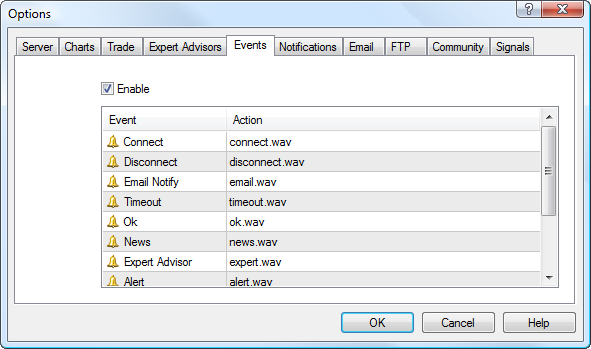
Tous les évènements sont représentés dans un tableau comportant leurs noms et les fichiers audio par défaut qui seront exécutés lors de l'apparition de l'évènement. Les types d'évènements suivants sont disponibles :
- Connexion – alerte d'une connexion réussie au serveur.
- Déconnexion – alerte de la perte de connexion au serveur.
- Notification d'Email – réception d'un email.
- Timeout – un certain intervalle de temps est donné pour effectuer les opérations de trading. Si cette durée est dépassée pour quelque raison que ce soit, l'opération ne sera pas effectuée et l'alerte sera déclenchée.
- Ok – alerte de l'exécution réussie d'une opération de trading.
- Nouvelles – alerte de réception d'une nouvelle.
- Expert Advisor – alerte de l'exécution d'une opération de trading par un Expert Advisor.
- Alerte – exécution de la fonction Alert() par un Expert Advisor.
- Recotation – alerte de changement de prix (recotation) lors de la tentative d'effectuer une opération de trading.
- Stop Suiveur – alerte de déclenchement d'un ordre de stop suiveur.
- Test Terminé – alerte de la fin du test ou de l'optimisation.
Pour désactiver l'une des alertes, cliquez une fois sur son icone![]() ou double cliquez sur son nom. Après cela, l'icone ressemblera à cela –
ou double cliquez sur son nom. Après cela, l'icone ressemblera à cela –![]() . Pour activer une alerte, répetez la même opération.
. Pour activer une alerte, répetez la même opération.
Pour changer le fichier joué lors de l'apparition de l'évènement, double cliquez sur son nom ou sélectionnez-le et appuyez sur "Entrée". Sélectionnez ensuite "Choisir un autre" dans la liste déroulante et spécifiez le fichier désiré.
Par défaut, un fichier avec l'extension *.wav est considéré comme un fichier sonore. Cependant, un autre type de fichier peut être sélectionné. Si un fichier *.wav est sélectionné, il sera joué lors du déclenchement de l'alerte. Si un autre type de fichier est sélectionné, il sera ouvert avec l'application qui lui est associée dans le système d'exploitation. |
Notifications #
La plateforme de trading prend en charge les notifications push. Les notifications push sont de courts messages texte qui peuvent être envoyés aux appareils mobiles à partir de la plateforme de bureau et de divers services de la MQL5.community.
Contrairement aux SMS, les notifications push sont envoyées via Internet et ne dépendent donc pas des opérateurs de téléphonie mobile. Ils peuvent être livrés dans différentes régions sans aucun frais. Le trader n'a besoin d'installer qu'une plateforme mobile pour iOS ou Android. Les notifications sont envoyées via la plateforme mobile.
Configuration des notifications dans la plateforme mobile
L'identifiant du destinataire de la notification push est MetaQuotes ID. Chaque appareil a un identifiant unique. Ouvrez la plateforme mobile et rendez-vous dans la rubrique "Messages" :
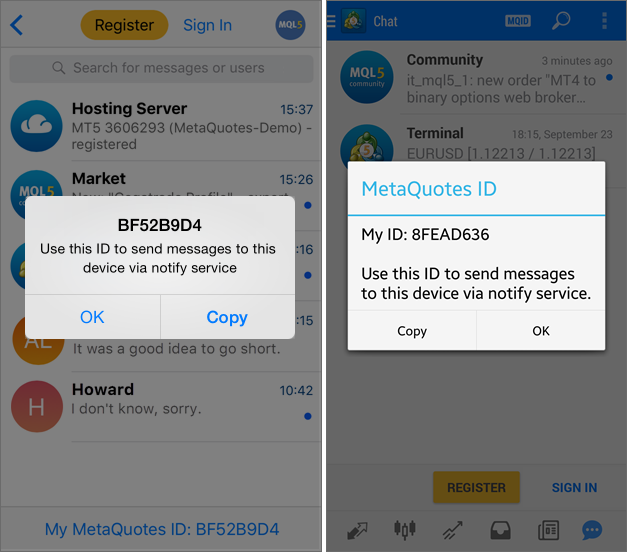
Pour plus de détails, veuillez consulter la documentation des plateformes mobiles : iPhone/iPad, Android.
Pour installer une plateforme mobile, veuillez utiliser les liens suivants : |
Configuration des notifications dans la plateforme de bureau
Cochez la case "Activer les notifications push" et spécifiez l'ID MetaQuotes à partir de votre plateforme mobile.
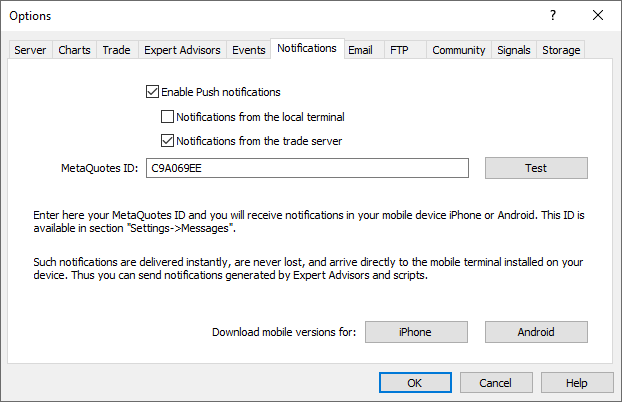
Vous pouvez spécifier jusqu'à 4 identifiants MetaQuotes séparés par des virgules. Les notifications push seront envoyées à tous les appareils simultanément.
Ensuite, sélectionnez le type de notifications concernant l'activité de trading sur votre compte :
- Notifications du terminal local - la plateforme enverra automatiquement des notifications sur toutes les opérations de trading réussies à l'ID MetaQuotes spécifié. La plateforme enverra également des notifications sur toutes les opérations de solde effectuées sur le compte ainsi que sur l'état d'appel de marge (dans ce cas, les notifications sont envoyées périodiquement, tant que le compte est dans l'état d'appel de marge). La plateforme n'enverra pas de notification en cas d'opérations infructueuses (par exemple, si l'ordre a été rejeté en raison de paramètres incorrects).
- Notifications du serveur de trading – l'avantage de cette option par rapport à la précédente est que le trader n'a pas besoin de faire fonctionner la plateforme en permanence. Les notifications sont envoyées depuis le serveur du courtier. Par exemple, si un Take Profit se déclenche sur le serveur alors que votre ordinateur est éteint, vous recevrez une notification de clôture de position pertinente sur votre appareil mobile.
Lorsque vous activez cette option, la plateforme abonne le compte actuel aux notifications. Si vous souhaitez activer les notifications pour un autre compte, connectez-vous en utilisant le compte correspondant et activez cette option dans les paramètres.
La disponibilité et les détails des notifications dépendent du courtier. Trois types de notification sont pris en charge : les ordres, les transactions et les opérations de solde. Lorsque vous activez l'option, les types de notification disponibles seront affichés dans le journal de la plateforme :
'1222': abonné aux transactions, ordres, notifications de solde du serveur de trading |
Cliquez sur le bouton "Test" pour tester la livraison des notifications push. Une fois l'envoi réussi, vous verrez un message correspondant et une notification de test sera envoyée sur votre appareil mobile.
Configuration des notifications à partir de la MQL5.community
Afin de vous tenir au courant des derniers événements de la MQL5.community, vous pouvez configurer des notifications sur les derniers événements du site via la section Paramètres - Notifications de votre profil.
- notifications de messages privés
- notifications sur les commentaires sur vos blogs, messages de forum, etc.
- notifications sur les confirmations d'étapes dans le service "Freelance"
- notifications sur les étapes de publication de produits terminées sur le marché, notifications sur les publications d'articles et de code Base
- notifications sur les nouveaux produits Market, articles, codes gratuits et commandes Freelance
- et beaucoup plus
Ensuite, allez dans Paramètres - Sécurité, et entrez votre identifiant MetaQuotes.
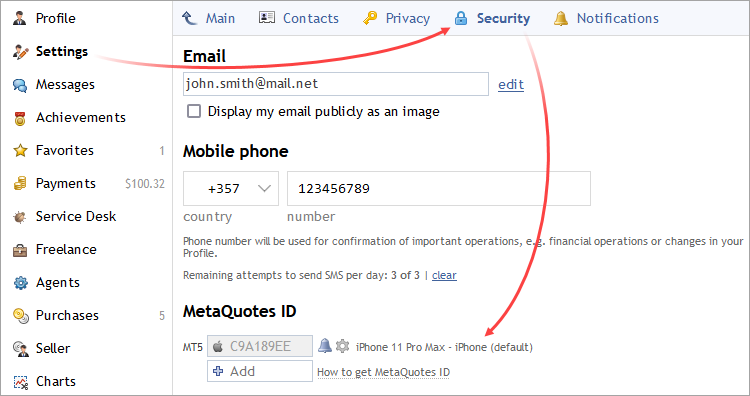
Envoi de notifications via une application MQL5
Le langage MQL5 fournit une fonction spéciale SendNotification qui permet aux applications MQL5 d'envoyer des notifications push à l'ID MetaQuotes spécifié dans les paramètres de la plateforme. Vous pouvez inclure des notifications sur n'importe quel événement dans votre code. Si vous n'avez pas les compétences requises, vous pouvez commander un programme auprès d'un développeur professionnel via le service Freelance.
Envoi de messages via la fonction Alert
La plateforme de trading permet de créer des alertes pour informer l'utilisateur des événements du marché. Cette fonctionnalité est disponible dans l'onglet Alertes de la fenêtre Boîte à outils. L'un des types de notification d'événement est la notification push.
Il y a une limitation sur le nombre de messages envoyés : pas plus de 1 message par 0,5 seconde et pas plus de 10 messages par minute. |
Email #
La boîte aux lettres est configurée dans cet onglet. Ces paramètres seront alors utilisés pour envoyer un message par la commande de l'Expert Advisor ou par une alerte déclenchée.
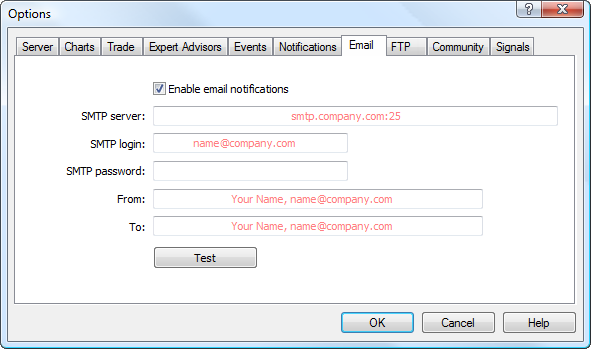
Configurez les paramètres suivants dans cet onglet :
- Activer – active/désactive la boîte aux lettres. Si cette option est désactivée, tous les autres paramètres sont désactivés ;
- Serveur SMTP – adresse du serveur SMTP et port utilisé. Ce serveur est utilisé pour envoyer des emails. La valeur doit être au format suivant "[adresse serveur web]:[numero port]". Par exemple, "smtp.mail.ru:25", "smtp.gmail.com:465", etc.
- Login SMTP – le login pour s'authentifier sur le serveur d'email, il s'agit habituellement de l'adresse email par exemple, "votre_nom@mail.net" ;
- Mot de passe SMTP – le mot de passe pour s'authentifier sur le serveur d'email (le mot de passe de votre boîte aux lettres) ;
- De – l'adresse email à partir de laquelle le message sera envoyé. Saisissez le nom et l'adresse du compte email du même serveur d'emails, le protocole SMTP sera utilisé. Le nom peut être manquant. Exemple pour ce champ : "votre nom, votre_nom@mail.ru" ;
- A – l'adresse email à laquelle les messages seront envoyés. Le nom et l'adresse sont également spécifiés ici, mais le nom peut être omis, par exemple : "un_nom, un_nom@mail.net".
|
Cliquez sur "Test" pour envoyer un message de test utilisant les paramètres spécifiés. Si le test est réussi, cliquez sur "OK" pour appliquer ces paramètres. Si le test échoue, il est recommandé de vérifier à nouveau tous les paramètres, de redémarrer la plateforme et de renvoyer le message de test.
FTP #
La plateforme de trading vous permet de publier automatiquement des rapports sur l'état du compte et son historique. Pour cela, configurez les paramètres de la connexion internet pour utiliser le FTP.
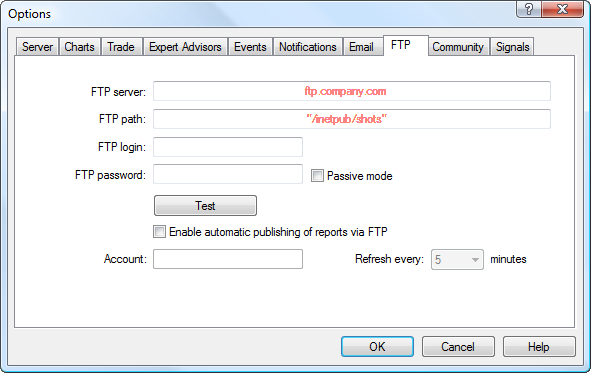
Les paramètres suivants sont disponibles dans cette fenêtre :
- Serveur FTP – adresse du serveur FTP auquel le rapport sera envoyé. Par exemple, ftp.company.com ;
- Chemin FTP – chemin vers un répertoire sur le serveur FTP où les rapports seront placés. Spécifiez le chemin relativement au répertoire racine, par exemple : /inetpub/statements ;
- Login FTP – login pour s'authentifier sur le serveur FTP ;
- Mot de passe FTP – mot de passe pour s'authentifier sur le serveur FTP ;
- Mode passif – permet de basculer entre les modes passif et actif. En mode actif, la plateforme de trading accepte les connexions du serveur FTP, en mode passif, le serveur accepte les connexions de la plateforme ;
- Test – utilisez ce bouton pour envoyer un rapport de test du compte actuel en utilisant les paramètres spécifiés. Le résultat du test est affiché dans une fenêtre séparée ;
- Activer la publication automatique de rapports via FTP – active/désactive la publication de rapports. Si vous ne sélectionnez pas cette option, les champs suivants ne seront pas disponibles ;
- Compte – le numéro du compte pour lequel vous souhaitez publier des rapports. Pour publier des rapports, vous devez être connecté à ce compte ;
- Rafraîchir toutes les – périodicité d'envoi des rapports sur le serveur web (en minutes).
|
Communauté #
La plateforme de trading est étroitement intégrée avec la MQL5.Community– la communauté de développeurs MQL5. La MQL5.Community fournit des services uniques aux traders et aux développeurs :
- Le Market – la plateforme permet d'acheter n'importe quelle application prête-à-l'emploi depuis la boutique d'applications MQL5. Avant d'acheter, vous pouvez télécharger une version d'essai et la tester dans le testeur de stratégie.
- Signaux – abonnez-vous aux signaux de trading des traders professionnels et recevez-les directement dans votre plateforme.
- VPS– louer une plateforme virtuelle pour un fonctionnement 24h/24 et 7j/7 des signaux copiés et des robots de trading. Un VPS peut être loué directement depuis la plateforme et il ne nécessite aucune configuration supplémentaire de votre part. De plus, la localisation des serveurs virtuels garantit un minimum de retards dans l'exécution des opérations de trading sur le serveur du courtier.
- Le Réseau MQL5 Cloud Network est un réseau de calcul distribué et puissant disponible pour le test et l'optimisation des Expert Advisors dans le Testeur de Stratégie. Des milliers de sessions d'optimisation peuvent maintenant être effectuées en quelques minutes. En plus d'utiliser le réseau, vous pouvez également fournir vos propres capacités de calcul et gagnerde l'argent.
- Le MQL5 Storage – le stockage personnel de codes source intégré dans MetaEditor. Gardez votre code en sécurité et accédez-y depuis n'importe où dans le monde. Les fonctionnalités de MQL5 Storage seront bientôt étendues pour permettre à plusieurs utilisateurs de travailler à distance sur un seul projet.
- Freelance – si vous ne trouvez pas l'application désirée dans la Base de Code ou dans le Market, commandez-le auprès des développeurs professionnels dans la section Freelancedu site internet de la MQL5.Community.
- Base de Code – téléchargez n'importe quel code publié dans la Base de Code du site internet de la MQL5.Community. Le code est automatiquement placé dans le bon répertoire et compilé. Vous n'avez qu'à exécuter l'application depuis la fenêtre du Navigator.
- Articles – la bibliothèque complète des articles de programmation MQL4/MQL5 vous aidera à apprendre à créer des robots de trading et des indicateurs techniques.
- Graphiques MQL5 – un service spécial permettant de poster des copies d'écran en ligne depuis la plateforme de trading et de les partagez sur les réseaux sociaux les plus populaires.
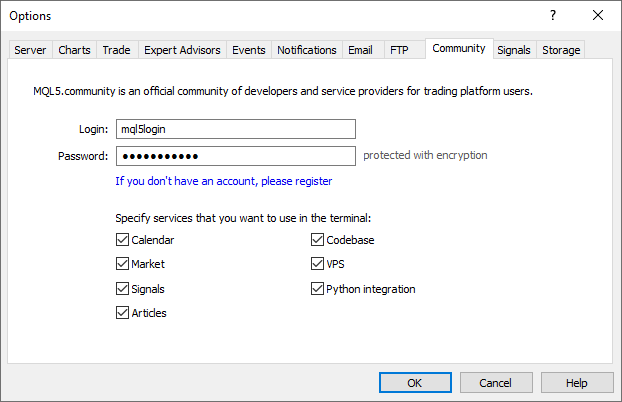
Entrez les détails de votre compte et accédez à tous les services uniques de la MQL5.Community :
- Login – compte de la MQL5.Community.
- Mot de passe – mot de passe du compte spécifié.
|
Le lien "S'Enregistrer" ouvre une fenêtre d'enregistrement rapide sur la MQL5.Community.
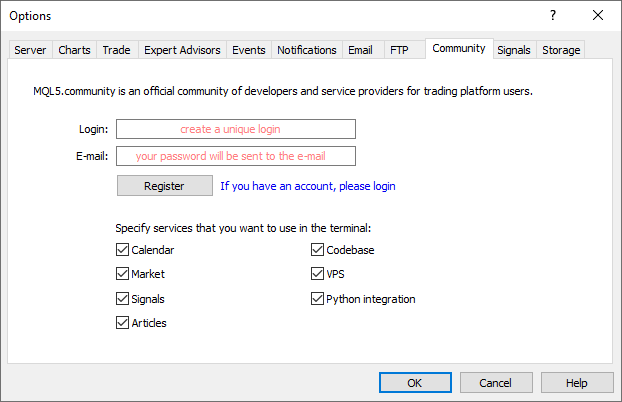
Vous pouvez spécifier ici le nom d'utilisateur désiré pour votre compte et votre email. Lorsque vous cliquez sur "S'Enregistrer", un compte est créé pour vous et un email avec le mot de passe du compte est envoyé à l'adresse spécifiée.
Pour économiser les ressources et optimiser la zone de travail de la plateforme, vous pouvez désactiver les services MQL5 que vous n'utilisez pas. Par exemple, si vous n'êtes pas intéressé par les langages de programmation MQL5 ou par le copy trading via le service Signals, décochez les options appropriées dans les paramètres pour masquer ces sections. Si vous désactivez l'intégration Python, les scripts correspondants ne seront pas lancés sur les graphiques.
Signaux #
Utilisez cet onglet pour configurer le service Signauxdans la plateforme de trading.
Le service Signaux permet à n'importe qui de devenir un fournisseur et de vendre les signaux de trading ou de s'y abonner et de suivre la stratégie d'un trader expérimenté. N'importe quel trader peut s'abonner aux signaux d'un autre trader expérimenté (le Fournisseur) pour copier ses opérations de trading.
Apprenez-en plus sur le service dans la section Signaux.
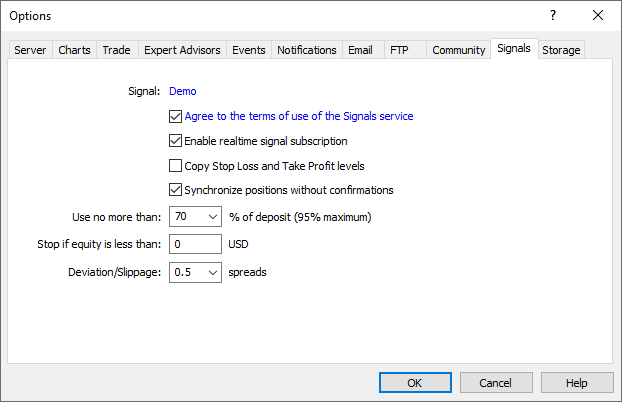
Le nom du signal auquel vous êtes actuellement abonné est affiché en haut de l'onglet. Si vous n'avez aucun abonnement, les paramètres ci-dessous ne sont pas disponibles.
- Acceptez les conditions d'utilisation des Signaux – pour commencer à utiliser les Signaux, selon les règles d'utilisation. Lisez attentivement les règles. Si vous les acceptez, cochez la case à côté de l'option. Si vous n'êtes pas d'accord avec les règles, n'utilisez pas les Signaux.
- Activer l'abonnement du signal en temps réel – les opérations de trading peuvent être copiées sur votre compte uniquement si cette option est activée. Aucune opération ne sera copiée sur votre compte si l'option est désactivée. Les paramètres en dessous deviendront modifiables uniquement après l'activation de cette option.
- Copier les niveaux de Stop Loss et de Take Profit – les Stop Loss et Take Profit placés sur le compte du fournisseur seront également placés sur votre compte de trading, si cette option est activée. Ces ordres sont exécutés du côté du courtier. Cela signifie qu'ils sont exécutés indépendamment du fait que la plateforme soit en cours d'exécution ou non. L'exécution peut aussi être différente suivant les courtiers (si l'abonné et le fournisseur ont des courtiers différents).
Par conséquent, la copie des ordres stop garantit qu'une position sera fermée lorsque le niveau de profit ou de perte sera atteint. - Synchroniser les positions sans confirmation – synchronisation automatique sans confirmation supplémentaire. Lors de l'abonnement à un signal, les états de trading des comptes de l'Abonné et du Fournisseur sont synchronisés. Ceci peut être une synchronisation primaire lors de l'activation de l'abonnement ou une re-synchronisation pendant la copie.
Si des ordres en attente ou des positions sans-signal (ouvertes manuellement ou par un Expert Advisor) sont détectés sur le compte de l'Abonné pendant la synchronisation, une boîte de dialogue offrant de fermer les positions et de supprimer les ordres est affichée. Si pendant la synchronisation initiale, le compte d'un fournisseur a un profit flottant (non fixé), une boîte de dialogue sera affichée, offrant d'attendre de meilleures conditions avant de lancer la copie. Dans les deux cas, la synchronisation n'est pas lancée et la copie des signaux est stoppée jusqu'à ce que l'utilisateur prenne une décision en cliquant le bouton désiré.
Si la plateforme fonctionne 24h/24 sans contrôle externe constant (par exemple s'exécute sur un VPS), les demandes de confirmation pour effectuer la synchronisation restent sans réponse et peuvent donc empêcher les signaux d'être copiés. Lorsque cette option est activée, la synchronisation est toujours effectuée automatiquement sans besoin de la confirmation de l'Abonné.
- S'il y a des positions/ordres personnalisés, ils sont laissés sur le compte, tandis que le système lance/effectue la copie des trades du Fournisseur.
- Si le Fournisseur a un profit flottant, la plateforme n'attend pas de meilleures conditions d'entrée et commence la copie immédiatement.
- Ne pas utiliser plus de [A] % – la valeur en pourcentage de votre dépôt qui peut être utilisée pour suivre les signaux du fournisseur. Par exemple, si votre balance est de 10.000 USD et que 90% est indiqué ici, alors 9.000 USD seront utilisés pour suivre les signaux. Cela affecte le calcul des volumes des transactions effectuées en suivant les signaux. Le volume est calculé proportionnellement. Reportez-vous à la section "Fournisseurs de Signaux" pour plus d'informations. Il est fortement recommandé de ne pas modifier le montant du dépôt si vous avez déjà des positions ouvertes avec un signal. Cela entraînera une correction du volume des positions ouvertes (augmentation du volume ou fermeture partielle au prix actuel du marché).
- Arrêter si les capitaux propres sont inférieurs à [B] – ce paramètre permet de limiter les pertes lors de l'utilisation des signaux de trading. Si les fonds descendent en dessous du niveau spécifié, la copie des signaux de trading est automatiquement terminée et toutes les positions sont fermées. 0 signifie qu'il n'y a pas de limites.
- Ecarts de déviation/slippage [C] – ce paramètre est similaire à la déviation lorsque les ordres sont placés à partir de la plateforme. Ceci est la valeur de l'écart admissible du montant de l'ordre exécuté à partir du prix initialement demandé par la plateforme lors de la copie d'une opération de trading. Cette valeur est affichée en tant que partie du spread courant du symbole utilisé pour les opérations de trading.
L'ordre est exécuté si l'écart est inférieur ou égal au paramètre spécifié. Si la déviation du prix est supérieure à la valeur spécifiée, l'opération est annulée. La prochaine tentative d'effectuer une opération de trading sera faite après un moment.