- Expert Advisors und benutzerdefinierte Indikatoren
- Wo gibt es Handelsroboter und Indikatoren
- Expert Advisor oder Indikatoren erstellen
- Strategietester
- Wie der Tester historische Daten herunterlädt
- Strategie Optimierung
- Tester Features
- Tester Bericht
- Tester Visualisierung
- Journal des Testens
- Optimierungstypen
- Reale und generierte Ticks
- MetaTester und Remote-Agenten
- Globale Variablen
Tester Visualisierung
Im Strategietester der Handelsplattform können Sie Expert Advisor und Indikatoren im visuellen Modus testen. Dieser Modus erlaubt Ihnen genau zu sehen, wie sich Expert Advisor und Indikatoren verhalten während eines Backtests. Jeder Trade in einem Finanzinstrument wird angezeigt auf dem Chart. Im visuellen Testmodus können Sie die Funktionsfähigkeit eines Indikators mit historischen Daten testen. Dieses Feature ermöglicht es die Funktionsweise von Demoversionen von Indikatoren, die heruntergeladen wurden im Market zu testen.
Start #
Mit dem virtuellen Test beginnen:
- Aktivieren Sie die "Visualisierung" in den Strategietester Einstellungen. Wenn Sie auswählen Indikatoren zu testen, wird die Visualisierung automatisch aktiviert.
- Deaktivieren Sie den Optimierungsmodus, da die Visualisierung nur im Test-Modus zur Verfügung steht.
- Stellen Sie sicher, dass ein lokaler Agent zum Testen bereitsteht. Falls ein Remote Agent zum Testen ausgewählt wurde, wählen Sie einen lokalen Agenten indem Sie den "
 Wählen" Befehl im Kontextmenü auswählen.
Wählen" Befehl im Kontextmenü auswählen.
Wenn alle oberen Bedingungen zutreffen, klicken Sie auf die "Start"-Schaltfläche wodurch das Visualisierungsfenster geöffnet wird.
Test-Prozess beobachten #
Die Visualisierung geschieht in einem separatem Fenster:

Informationen über den Prozess des Testens erhalten Sie in verschiedenen Formen:
- Preischart, in dem Handelsoperationen gezeigt werden.
- Marktübersicht, welche die Preise zeigt, die während des Tests generiert werden.
- Datenfenster, in dem Sie Informationen über die ausgewählte Kerze im Chart anzeigen lassen können.
- Die Toolbox, die alle Handelsoperationen, die von einem Expert Advisor durchgeführt werden loggt.
Chart #
Das Chart ist das wichtigste Tool beim visualisierten Testen. Es ist ähnlich zu den gewöhnlichen Charts der Handelsplattform, aber hat einige spezifische Features:
- Das Chart basiert auf Preisdaten generiert während des Tests.
- Alle Handelsoperationen, die ein Expert Advisor während des Tests durchführt, werden auf dem Chart gezeigt. Handelsoperationen werden mit den Kauf- und Verkaufssignalen angezeigt als Objekte.
- Nur die wichtigsten Chart-Einstellungen (Typ, Gitter, Skalierung) sind verfügbar.
- Die Liste an Symbolen verfügbar im Chartmodus ist limitiert auf das Haupttestsymbol und die anderen Symbole, die der Expert Advisor aufruft.
- Der Zeitrahmen des Charts kann nicht geändert werden. Die Periode die in den Einstellungen des Strategietesters ausgewählt wurde, wird für das Chart genutzt. Für die anderen Symbole werden die Perioden genutzt, die der EA aufgerufen hat.
- Um zwischen Symbolen zu wechseln, nutzen Sie "Ansicht - Charts".
- Das Chart erlaubt Ihnen, das Verhalten von Indikatoren, basierend auf historischen Daten zu beobachten, zum Beispiel, wenn Sie eine Demo-Version eines Indikators testen aus dem Market.
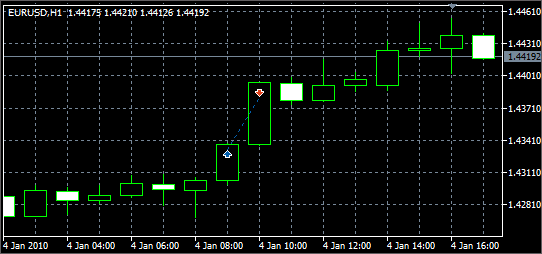
Nutzen einer Vorlage
Sie können das Aussehen des Charts verändern, sowie Objekte und Indikatoren anzeigen lassen, mit Vorlagen. Um eine Vorlage zu benutzen muss der Name der Vorlage der gleiche Name sein, wie der Expert Advisor. Die Vorlage muss im folgenden Ordner platziert werden /profiles/templates der Handelsplattform.
Marktübersicht #
Die Marktübersicht zeigt die Preise die während des Tests generiert werden. Diese ist ähnlich zu der gewöhnlichen Marktübersicht der Handelsplattform, aber hat einige spezifische Features. Um dieses Fenster anzeigen zu lassen nutzen Sie den Marktübersicht-Befehl im Ansicht-Menü oder drücken Sie Strg+M.
Der Symbol-Reiter zeigt den aktuellen Preis des Finanzinstruments. Die Liste an angezeigten Symbolen ist limitiert auf das Haupttestsymbol und die anderen Symbole, die der Expert Advisor aufruft.
Der Titel des Fensters zeigt die aktuelle Zeit des Tests.
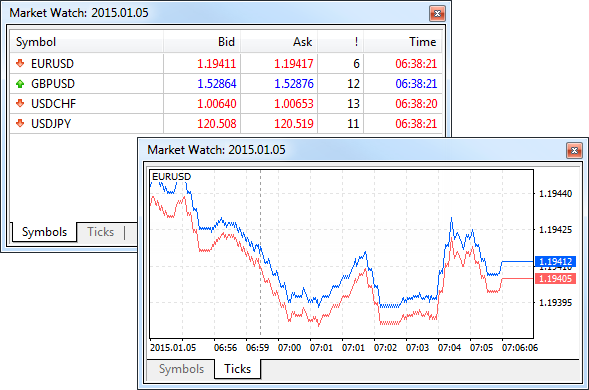
Der Tick-Reiter zeigt die Preise, diegeneriert werden während des Tests. Die Anzahl an anzeigbaren Ticks ist limitiert auf 64.000.
Datenfenster #
Dieses Fenster zeigt Ihnen Preisinformationen (OHLC-Werte), Zeit und Datum, Spread und Volumen einer Kerze an, sowie Werte der Indikatoren. Sie können hier schnell Informationen einsehen über eine spezielle Kerze und die angewandten Indikatoren. Um dieses Fenster anzeigen zu lassen nutzen Sie den Datenfenster-Befehl im Ansicht-Menü oder drücken Sie Strg+M.
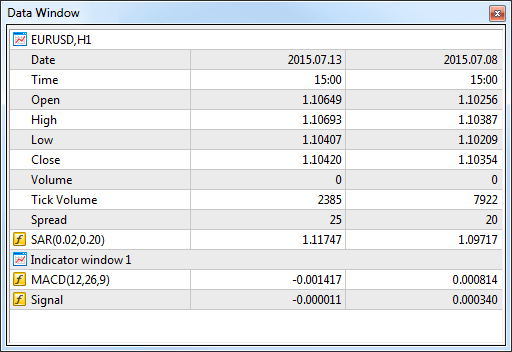
Der obere Teil des Fensters beinhaltet den Namen des genutzten Finanzinstruments und der Chart-Periode. Informationen über die aktuelle Position des Charts wird unten angezeigt. Informationen über Indikatoren werden in separaten Fenstern geöffnet.
Toolbox #
Die Toolbox ist ein multi-funktionales Fenster in welchem Sie die Handelsaktivität des Expert Advisors überprüfen können, sowie das Journal anschauen können des Agenten. Um dieses Fenster anzeigen zu lassen nutzen Sie den Toolbox-Befehl im Ansicht-Menü oder drücken Sie Strg+T.
Das Toolbox-Fenster besteht aus mehreren Reitern:
- Handel — aktuelle Positionen und Pending Orders.
- Historie — die Historie aller Deals und Orders.
- Operationen — eine Liste an Handelsoperationen, die vom Expert Advisor angefragt wurden.
- Journal — das Journal/Log des Agenten.
Handel #
Der "Trade"-Reiter zeigt Ihnen Informationen über den aktuellen Status Ihres Kontos an, sowie für offene Positionen und platzierte Pending Orders. Alle offenen Positionen können nach jedem Feld sortiert werden. Um zu sortieren, klicken Sie auf den Namen des Felds.
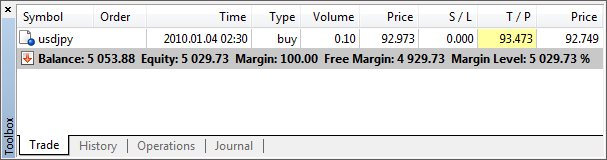
Positionen werden in der Tabelle mit den folgenden Feldern angezeigt:
- Symbol — das gehandelte Finanzinstrument.
- Zeit — Eröffnungszeit der Order. Dieser Wert wird folgendermaßen dargestellt: JJJJ.MM.TT HH:MM (jahr.monat.tag stunde:minute);
- Typ — Typ der Position: "Buy" — long, "Sell" — short.
- Volumen — Volumen einer Position (Lots oder Einheiten);
- Preis — Der Eröffnungspreis eines Deals, zu dem die Position geöffnet wurde. Wenn die geöffnete Position das Resultat der Ausführung mehrerer Deals ist, dann zeigt dieses Feld ein gewichteten Durchschnittspreis an: (Preis Deal 1 * Volumen Deal 1 + ... + Preis Deal N * Volumen Deal N) / (Volumen Deal 1 + ... + Volumen Deal N). Die Anzahl an Zeichen die in diesem Feld angezeigt wird, resultiert aus der Anzahl an Zeichen die der Preis des Symbols hat, plus drei zusätzliche Zeichen;
- S/L — das Stop Loss Level der aktuellen Position. Null wird angezeigt, wenn kein Wert gesetzt;
- T/P — das Take Profit Level der aktuellen Position. Null wird angezeigt, wenn kein Wert gesetzt;
- Preis — der aktuelle Preis des Handelsinstruments.
- Kommission — Kommission, die für das Ausführen des Trades berechnet wurde;
- Swap — Swap-Gebühren;
- Profit — das laufende Ergebnis der Position, resultierend aus dem aktuellen Preis. Ein positives Ergebnis steht für einen Gewinn, ein negatives einen Verlust.
Kontostatus
Der aktuelle Status des Kontos wird unterhalb der offenen Positionen angezeigt:
- Kontostand — aktueller Kontostand des Kontos, ohne offene Positionen.
- Equity/Eigenkapital — aktuelles Kapital, als Ergebnis aus Kontostand plus/minus Gewinn/Verlust der offenen Positionen;
- Margin — Sicherheitsleistung zum Halten der offenen Positionen.
- Freie Margin — freies Kapital, das verwendet werden kann um neue Positionen zu eröffnen;
- Margin Level — Prozent-Angabe vom Eigenkapital/Equity zur Margin;
- Gesamtergebnis — aktueller Gewinn/Verlust aller offenen Positionen. Mit dem positiven Ergebnis aller Position,
 , mit negativem —
, mit negativem — .
.
Platzierte Pending Orders werden unterhalb des Kontostatus angezeigt:
- Symbol — das Finanzinstrument der Pending Order.
- Order — die Ticket Nummer (eine einzigartige Identifikationsnummer) der Pending Order;
- Zeit — Zeit, zu der die Pending Order platziert wurde. Dieser Wert wird folgendermaßen dargestellt: JJJJ.MM.TT HH:MM (jahr.monat.tag stunde:minute);
- Typ — Typ der Pending Order: "Sell Stop", "Sell Limit", "Buy Stop", "Buy Limit", "Buy Stop Limit" oder "Sell Stop Limit";
- Volumen — Volumen das für die Pending Order angefragt wurde und das Volumen, dass durch den Deal gehalten wird (Lots oder Einheiten).
- Preis — Preis, an dem die Pending Order ausgelöst wird.
- S/L — Level der platzierten Stop Loss Order. Null wird angezeigt, wenn kein Wert gesetzt;
- T/P — Level der platzierten Take Profit Order. Null wird angezeigt, wenn kein Wert gesetzt;
- Preis — der aktuelle Preis des Handelsinstruments.
- Kommentar — Kommentar zur Pending Order;
- Status — in der letzten Spalte, wird der aktuelle Status der Pending Order angezeigt: "Started", "Place", etc.
Historie #
Die Historie der Handelsoperationen wird im Historie-Reiter angezeigt. Es gibt drei Modi, in der Sie die Historie anschauen können: Nur Deals, nur Orders, Deals und Orders. Sie können zwischen den Modi im Kontextmenü hin- und herschalten.
Orders #
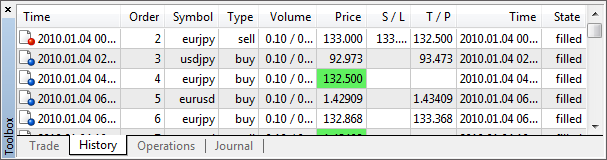
Die Historie von platzierten Positionen wird in der Tabelle mit den folgenden Feldern angezeigt:
- Zeit — Zeit, zu der die Pending Order platziert wurde. Dieser Wert wird folgendermaßen dargestellt: JJJJ.MM.TT HH:MM (jahr.monat.tag stunde:minute);
- Order — die Ticket Nummer (eine einzigartige Identifikationsnummer) der Pending Order;
- Symbol — das Finanzinstrument der Order.
- Typ — Typ der Order: "Sell Stop", "Sell Limit", "Buy Stop", "Buy Limit", "Buy Stop Limit" oder "Sell Stop Limit";
- Volumen — Volumen einer Order (Lots oder Einheiten); Das minimale Volumen und die Änderungsschritte werden durch den Broker limitiert, das maximale Volumen durch die Einzahlungssumme.
- Preis — Preis, an dem die Order ausgelöst wurde.
- S/L — Level der platzierten Stop Loss Order. Wenn die Position durch einen SL geschlossen wurde, wird die Zelle rot markiert und die Bezeichnung "[s/l]" in den Kommentaren angezeigt. Null wird angezeigt, wenn kein Wert gesetzt wurde;
- T/P — Level der platzierten Take Profit Order. Wenn die Position durch einen TP geschlossen wurde, wird die Zelle rot markiert und die Bezeichnung "[t/p]" in den Kommentaren angezeigt. Null wird angezeigt, wenn kein Wert gesetzt wurde;
- Status — Order Platzierungsergebnis: "Filled", "Partial", "Canceled" etc.
- Kommentar — Kommentar zur Order;
Die unterste Linie zeigt eine Zusammenfassung der Orders: Gesamtanzahl, Anzahl an gefüllten und abgebrochenen Orders.
Deals #
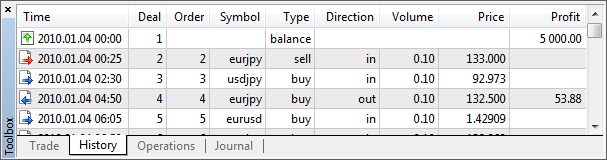
Die Historie von Deals wird in der Tabelle mit den folgenden Feldern angezeigt:
- Zeit — Zeit der Platzierung des Deals. Dieser Wert wird folgendermaßen dargestellt: JJJJ.MM.TT HH:MM (jahr.monat.tag stunde:minute);
- Deal — die Ticket Nummer (eine einzigartige Identifikationsnummer) des Deals.
- Order — die Ticket Nummer (eine einzigartige Identifikationsnummer) der Pending Order. Mehrere Deals können mit einer Order korrespondieren, wenn das benötigte Volumen der Order nicht von einem Marktangebot gefüllt wurde;
- Symbol — das Finanzinstrument des Deals.
- Typ — Typ der Handelsoperation: "Buy" — ein Buy Deal, "Sell" — ein Sell Deal;
- Richtung — Richtung des Deals in Relation zur aktuellen Position eines entsprechenden Symbols: "in", "out" oder "in/out".
- Volumen — Volumen eines Deals (Lots oder Einheiten);
- Preis — Preis eines Deals, zu dem dieser ausgeführt wurde.
- Kommission — Kommission, die für das Ausführen des Deals berechnet wurde;
- Profit — das Ergebnis, dass durch das Schließen der Position erreicht wurde. Für Einstiege wird kein Profit angezeigt.
Die unterste Linie zeigt die Ergebnisse der ausgeführten Trades in Relation zur initialen Einzahlung an:
- Profit — Profit oder Verlust in Relation zur initialen Einzahlung. Für Verluste, das
 Symbol wird in diesem Feld angezeigt, für Profit —
Symbol wird in diesem Feld angezeigt, für Profit — ;
; - Einzahlung — die Menge an Einzahlung;
- Auszahlung — Menge an ausgezahltem Geld.
Der Gesamtwert des aktuellen Kontostands wird am Ende der Linie angezeigt.
Orders und Trades #
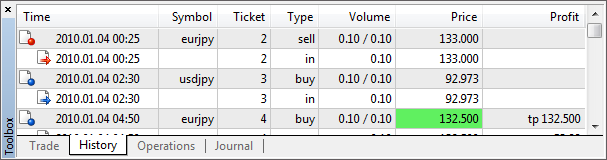
In diesem Modus werden Orders und Deals als Baumstruktur dargestellt, die exakt zeigt, wie Handelsoperationen durchgeführt wurden.
Operationen #
Alle Handelsanfragen, die von einem Expert Advisor durchgeführt werden, werden im "Operationen"-Reiter angezeigt. Zusätzlich zu Kauf- und Verkaufsanfragen, können Sie Modifizierungen einer Pending Order, Stop Level von Positionen usw. sehen.
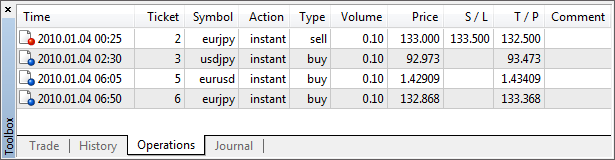
Die Historie an Handelsoperationen wird in einer Tabelle mit den folgenden Feldern angezeigt:
- Zeit — Zeit der Anfrage. Dieser Wert wird folgendermaßen dargestellt: JJJJ.MM.TT HH:MM (jahr.monat.tag stunde:minute);
- Ticket — die Ticket Nummer (eine einzigartige Identifikationsnummer) der Handelsanfrage;
- Symbol — das Symbol der angefragten Operation;
- Aktion — Typ der angefragten Operation (sofortige Ausführung, Modifizierung, etc.);
- Typ — Richtung einer Handelsoperation (Buy oder Sell);
- Volumen — das Volumen einer Handelsoperation;
- Preis — Preis der Anfrage;
- S/L — das Stop Loss Level in einer Handelsanfrage;
- T/P — das Take Profit Level in einer Handelsanfrage;
- Kommentar — ein Kommentar zu einer Anfrage.
Journal #
Dieser Reiter zeigt Ihnen die Logs eines Agenten, der genutzt wurde zum Testen des Expert Advisor. Alle Aktionen des Agenten und des Expert Advisor während des Tests werden im Journal protokolliert.
Solange der Visualisierer geöffnet ist, werden die Logs des Test-Agenten nicht gesendet an den Strategietester der Handelsplattform. Nichtsdestotrotz, können die Logs in der Handelsplattform über "Journale der lokalen Agenten" im Kontextmenü betrachtet werden. |
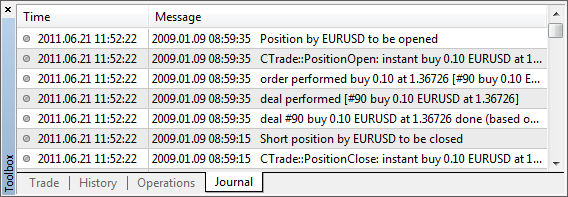
Log-Einträge bestehen aus zwei Teilen:
- Datum — Datum und Zeit des Events;
- Nachricht — Beschreibung des Events.