- Expert Advisors et Indicateurs Personnalisés
- Où Trouver des Robots de Trading et des Indicateurs
- Comment créer un Expert Advisor ou un indicateur
- Tester une Stratégie
- Comment le Testeur télécharge les données historiques
- Optimiser une Stratégie
- Fonctionnalités de Test
- Rapport de Test
- Visualiser les Tests
- Journal de Test
- Types d'Optimisation
- Ticks Réels et Ticks Générés
- MetaTester et les Agents Distants
- Variables Globales
Tester une Stratégie
Le Testeur de Stratégie vous permet de tester et d'optimiser les stratégies de trading (Expert Advisors) avant de les utiliser pour du trading en réel. Pendant les tests, un Expert Advisor est exécuté une seule fois sur les données historiques avec les paramètres initiaux. Pendant les optimisations, une stratégie de trading est exécutée plusieurs fois avec des ensembles de paramètres différents, ce qui permet de sélectionner la meilleure combinaison.
Le Testeur de Stratégie est un outil multi-devises, ce qui vous permet de tester et d'optimiser des stratégies utilisant plusieurs instruments financiers. Le testeur traite automatiquement les informations de tous les symboles utilisés dans la stratégie de trading, vous n'avez donc pas à spécifier la liste des symboles à tester/optimiser.
Le Testeur de Stratégie est multi-thread, ce qui permet d'utiliser toutes les ressources disponibles de l'ordinateur. Les tests et les optimisations sont effectués en utilisant les agents spéciaux de calcul installés sous forme de services sur l'ordinateur de l'utilisateur. Les agents travaillent indépendamment et permettent le traitement parallèle des passes d'optimisation.
Un nombre illimité d'agents distants peuvent être connectés au Testeur de Stratégie. De plus, le Testeur de Stratégie peut accéder au Réseau MQL5 Cloud Network. Il rassemble des milliers d'agents du monde entier, et cette puissance de calcul est disponible pour tout utilisateur de la plateforme de trading.
En plus du test et de l'optimisation des Expert Advisors, vous pouvez utiliser le Testeur de Stratégie pour tester la façon d'opérer des indicateurs personnels dans le mode visuel. Cette caractéristique permet de tester facilement le fonctionnement des versions de démonstration des indicateurs téléchargés sur le Market.
Comment Tester #
Le test d'un Expert Advisor est une simple exécution avec des paramètres fixés et utilisant les données de l'historique des prix. Cela vous permet de tester le fonctionnement de la stratégie avant de l'utiliser sur un marché réel.
Regardez la vidéo : Comment tester les Expert Advisors et les Indicateurs avant de les acheter Regardez la vidéo pour apprendre comment tester un robot de trading avant de l'acheter sur le Market. Chaque produit du Market est fourni avec une version de démonstration gratuite qui peut être testée dans le Testeur de Stratégie. Regardez la vidéo pour plus de détails. |
Sélection rapide des Tâches de Test #
Après le lancement du testeur, au lieu de plusieurs paramètres, l'utilisateur voit une liste de tâches standard, en sélectionnant celles qu'il peut commencer à tester rapidement. Cela sera particulièrement utile pour les utilisateurs sans expérience préalable.
Certaines des principales tâches de test et d'optimisation de stratégie sont présentées dans la page de démarrage. De plus, l'une des tâches précédemment effectuées peut être redémarrée à partir de cette page. Si vous avez exécuté de nombreuses tâches et qu'elles ne rentrent pas dans la page de démarrage, utilisez la barre de recherche. Vous pouvez trouver un test par n'importe quel paramètre : nom du programme, symbole, délai, mode de modélisation, etc.
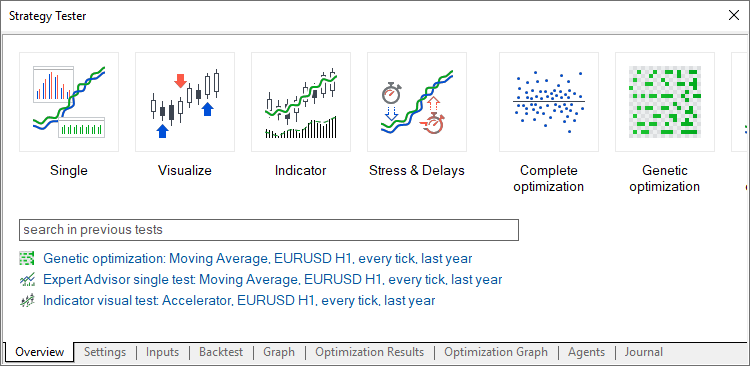
Après avoir sélectionné une tâche, l'utilisateur procède à la configuration des paramètres de test supplémentaires : sélection d'un Expert Advisor, symbole, période de test, etc. Tous les paramètres non pertinents qui ne sont pas requis pour les tâches sélectionnées sont masqués dans la page de configuration. Par exemple, si des calculs mathématiques sont sélectionnés, seuls deux paramètres doivent être spécifiés : la sélection d'un programme à tester et le mode d'optimisation. Les paramètres de période de test, de délai et de génération de ticks seront masqués.
Toutes les options de test disponibles seront expliquées ci-dessous.
Comment Sélectionner un Robot de Trading à Tester #
Cliquez sur "![]() Tester" dans le menu contextuel de l'Expert Advisor dans la fenêtre du Navigator.
Tester" dans le menu contextuel de l'Expert Advisor dans la fenêtre du Navigator.

Après cela, l'Expert Advisor est sélectionné dans le Testeur de Stratégie.
Activez les symboles requis dans le Market Watch pour les Expert Advisors multi-devises #
Le Strategy Tester permet de backtester (tester dans le passé) des stratégies utilisant plusieurs symboles. De tels robots de trading sont appelés par convention des Expert Advisors multi-devises.
Le testeur télécharge automatiquement l'historique des symboles nécessaires depuis la plateforme de trading (et non pas depuis le serveur de trading !) au premier appel aux données du symbole. Seules les données manquantes de l'historique sont téléchargées en supplément depuis le serveur de trading.
Avant de commencer à tester un Expert Advisor multi-devises, activez les symboles nécéssaires pour le test dans le Market Watch. Ouvrez son menu contextuel, cliquez sur "![]() Symboles" et activez les instruments souhaités.
Symboles" et activez les instruments souhaités.
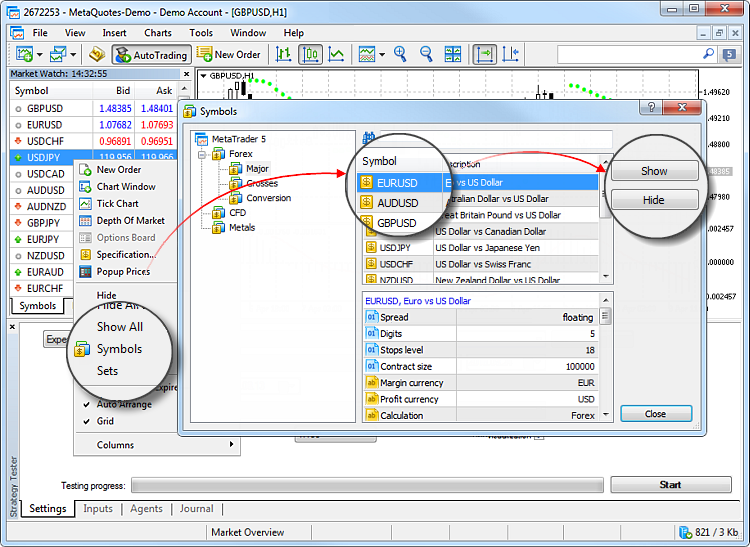
Choisir les Paramètres de Test #
Avant de commencer le test, sélectionnez l'instrument financier sur lequel tester le robot de trading, la période et le mode.
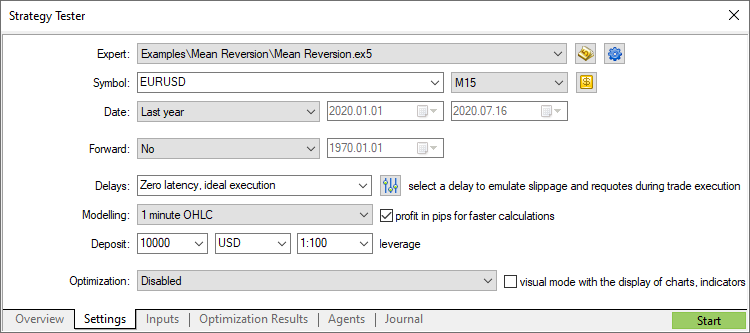
Symbole et période
Sélectionnez le graphique principal pour les tests et l'optimisation. La sélection de symboles est nécessaire pour déclencher les événements OnTick() contenus dans les Expert Advisors. En outre, le symbole et la période sélectionnés affectent les fonctions spéciales du code de l'Expert Advisor qui utilisent les paramètres de graphique actuels (par exemple, Symbol() et Period()). En d'autres termes, le graphique auquel l'Expert Advisor est attaché doit être sélectionné ici.
Date
Sélectionnez la période de test et d'optimisation. Vous pouvez sélectionner l'une des périodes prédéfinies ou définir un intervalle de temps personnalisé. Pour définir une période personnalisée, entrez les dates de début et de fin dans les champs appropriés à droite.
La particularité du testeur est qu'il télécharge en outre certaines données précédant la période spécifiée (pour ne former pas moins de 100 bars). Ceci est nécessaire pour un test et une optimisation plus précis. Par exemple, si vous testez sur une période d'une semaine, deux années supplémentaires sont téléchargées.
S'il n'y a pas suffisamment de données d'historique pour former 100 barres supplémentaires (c'est particulièrement important pour les périodes mensuelles et hebdomadaires), par exemple, lorsque vous spécifiez un début de test proche du début des données d'historique existantes, la date de début du test sera automatiquement décalée. Un message correspondant est ajouté dans le journal du Strategy Tester journal.
Avancé
Cette option vous permet de vérifier les résultats des tests afin d'éviter de s'adapter à certains intervalles de temps. Pendant un test avancé, la période définie dans le champ Date est divisée en deux parties en fonction de la période avancée sélectionnée (une demi-période, un tiers, un quart ou une période personnalisée lorsque vous spécifiez la date de démarrage des tests avancés).
La première partie est la période de back-testing. C'est la période d'adaptation du fonctionnement de l'Expert Advisor. La deuxième partie est le test avancé, au cours duquel les paramètres sélectionnés sont vérifiés.
Exécution
Le Strategy Tester a permis l'émulation des retards du réseau lors de l'exécution de l'Expert Advisor afin de fournir des conditions de test proches de la réalité. Un certain délai est inséré entre le placement d'une demande de trade et son exécution dans le testeur de stratégie. A partir du moment de l'envoi de la demande jusqu'à son exécution, le prix peut changer. Cela permet aux utilisateurs d'évaluer comment la vitesse de traitement des transactions affecte les résultats des transactions.
En mode exécution instantanée, les utilisateurs peuvent également vérifiez la réponse de l'EA à une requote du serveur de trading. Si la différence entre les prix demandés et d'exécution dépasse la valeur de la déviation spécifiée dans la commande, l'EA reçoit une requote.
Veuillez noter que les retards ne fonctionnent que pour les transactions effectuées par un EA (passer des ordres, en modifiant le niveaux d'arrêt, etc.). Par exemple, si un EA utilise des ordres en attente, les retards ne sont appliqués qu'à la passation de l'ordre mais pas à l'exécution de l'ordre (en conditions réelles, l'exécution se produit sur le serveur sans retard du réseau).
Pas de retard
Dans ce mode, tous les ordres sont exécutés aux prix demandés sans requotes. Le mode est utilisé pour vérifier les performances d'un EA dans des conditions "idéales".
Délai aléatoire
Le mode Délai aléatoire permet de tester un Expert Advisor dans des conditions proches des conditions réelles. La valeur du délai est générée comme suit : un nombre de 0 à 9 est sélectionné au hasard - c'est le nombre de secondes pour un retard ; si un nombre sélectionné est égal à 9, un autre nombre de la même plage est sélectionné au hasard et ajouté au premier.
Ainsi, la possibilité d'un retard de 0 à 8 secondes est de 90%, la possibilité d'un délai de 9 à 18 secondes correspond à 10%.
Délai fixe
Vous pouvez sélectionner l'une des valeurs de délai prédéfinies ou en définir une personnalisée. La plateforme mesure le ping vers le serveur de trading et vous permet de définir cette valeur comme un retard dans le testeur afin que vous puissiez tester un robot dans des conditions aussi proches que possible des conditions réelles.
Mode de génération de ticks
Sélectionnez l'un des modes de génération de ticks :
- Tous les tick - le mode le plus précis mais le plus lent. Tous les ticks sont simulés dans ce mode.
- Chaque tick basé sur des ticks réels fournit des conditions proches des conditions vraies. Les tests sont effectués à l'aide de ticks réels d'instruments financiers, accumulés par les courtiers. Aucune simulation n'est effectuée. En raison de la grande taille des données de ticks, leur téléchargement à partir du serveur d'un courtier lors du premier test peut prendre du temps.
- 1 minute OHLC - dans ce mode seulement 4 prix (Open, High, Low et Close) de chaque barre des minutes sont émulés.
- Prix d'ouverture uniquement - dans ce mode, les prix OHLC sont également modélisés, mais seul le prix d'ouverture est utilisé pour les tests/optimisation.
- Calculs mathématiques - dans ce mode, le testeur ne télécharge pas les données d'historique et les informations sur les symboles, et ne génère pas de ticks. Seules les fonctions OnInit(), OnTester() et OnDeinit() sont appelées. Ainsi, un testeur peut être utilisé pour divers calculs mathématiques où la sélection de paramètres est requise.
Pour plus d'informations sur la génération de ticks, veuillez lire la section appropriée.
Le calcul des bénéfices en pips peut accélérer le processus de test sans qu'il n'y ait besoin de recalculer le profit pour effectuer un dépôt dans la devise en utilisant les taux de conversion (et il n'est donc pas nécessaire de télécharger l'historique des prix approprié). Les calculs de swap et de commission sont éliminés dans ce mode.
Veuillez noter que le contrôle de marge n'est pas effectué dans ce mode. Vous ne devez l'utiliser que pour une estimation rapide et approximative de la stratégie, puis vérifier les résultats obtenus en utilisant des modes plus précis.
Dépôt initial et effet de levier
Spécifiez le montant du dépôt initial utilisé pour les tests et l'optimisation. La devise de dépôt du compte connecté est utilisée par défaut, mais vous pouvez spécifier n'importe quelle autre devise. Veuillez noter que des taux croisés pour la conversion du profit et de la marge dans la devise de dépôt spécifiée doivent être disponibles sur le compte, pour garantir des tests appropriés. Seuls les symboles avec le type de calcul "Forex" ou "Forex sans effet de levier" peuvent être utilisés comme taux croisés.
Ensuite, sélectionnez l'effet de levier pour les tests et l'optimisation. L'effet de levier influence le montant des fonds réservés sur le compte en tant que marge sur les positions et les ordres.
Saut rapide vers l'édition de l'EA
Si vous disposez du code source de l'Expert Advisor sélectionné, vous pouvez cliquer sur ce bouton pour passer à son édition dans MetaEditor.
Gestion des paramètres de test
Utilisez ce menu pour gérer les paramètres du testeur : enregistrez les ensembles de paramètres pour divers Expert Advisors dans des fichiers ini et accédez-y en quelques clics plus tard. Les paramètres de test actuels peuvent également être copiés dans le presse-papiers en appuyant sur Ctrl+C. Vous pouvez les modifier dans votre éditeur de texte préféré, puis les copier et les télécharger sur le testeur en utilisant Ctrl+V.
Dans le même menu, vous pouvez sélectionner rapidement les derniers programmes utilisés, les derniers paramètres de graphique et les périodes de test.
En outre, vous pouvez accéder rapidement à l'un des résultats d'optimisation, ainsi qu'aux paramètres avec lesquels le résultat a été obtenu.
Paramètres de symboles personnalisés pour les tests
Vous pouvez modifier les paramètres du principal instrument de trading utilisé pour les tests/optimisation. Presque tous les paramètres de spécification peuvent être écrasés : volumes, modes de trading, exigences de marge, mode d'exécution et autres paramètres.
Paramètres des tests avancés
Définissez vos propres paramètres de compte de trading lors du test de stratégies, telles que les limites de trading, les paramètres de marge et les commissions. Cette option permet la simulation des différentes conditions de trading proposées par les courtiers.
Test visuel
Le test visuel permet de visualiser exactement comment l'Expert Advisor effectue les opérations de trading lors des tests sur les données historiques. Chaque transaction d'un instrument financier est affichée sur son graphique.
|
Sélection des Paramètres d'Entrée #
Les paramètres d'entrée vous permettent de contrôler le comportement de l'Expert Advisor, de l'adapter aux différentes conditions du marché et à un instrument financier spécifique. Par exemple, vous pouvez étudier les performances de l'Expert Advisor avec des valeurs différentes de Stop Loss et de Take Profit, différentes périodes pour la moyenne mobile utilisée pour l'analyse du marché et la prise de décision, etc.
Spécifiez une valeur pour chaque paramètre d'entrée.
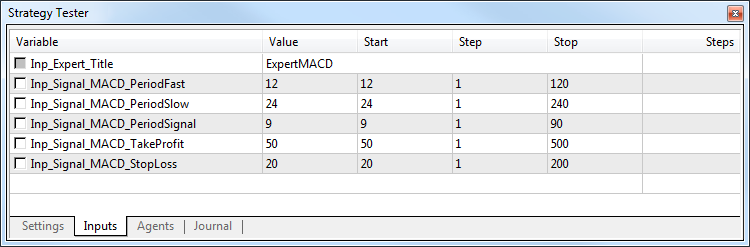
Ensembles de paramètres. Vous pouvez retourner aux paramètres actuels de votre programme MQL5 à tout moment en sauvegardant l'ensemble de ses paramètres avec le menu contextuel :
- Pour sauvegarder les paramètres sous forme de fichier sur votre ordinateur, cliquez sur "Sauver". Ces fichiers peuvent être déplacés entre des plateformes sur différents ordinateurs ou envoyés à d'autres utilisateurs.
- Pour sauvegarder les paramètres pour un usage futur dans la plateforme actuelle, cliquez sur "Sauver la Version". Ces ensembles sauvegardés seront disponibles ensuite dans le sous-menu "Charger une Version". Ils peuvent être réappliqués n'importe quand en sélectionnant la version désirée dans la liste.
Paramètres de Test Avancés #
Vous pouvez spécifier des paramètres de compte de trading personnalisés pendant les tests de stratégie, tels que les limites de trading, les paramètres de marge et les commissions. Cette option permet la simulation des différentes conditions de trading proposées par les courtiers.
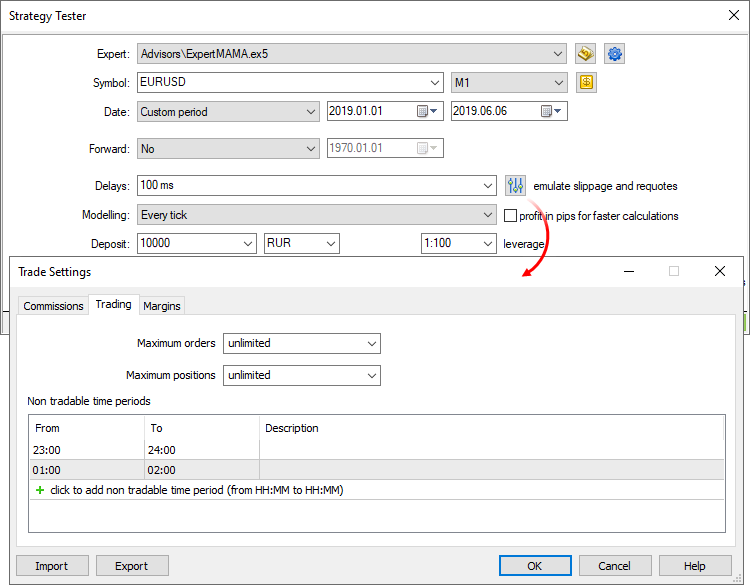
Général
Dans cette section, vous pouvez définir le nombre maximum d'ordres et de positions ouverts, qui peuvent exister simultanément sur le compte. De plus, vous pouvez configurer des sessions pendant lesquelles le programme n'est pas autorisé à trader.
Marge
La section permet de configurer les règles de réservation de marge et les systèmes de comptabilité de position à utiliser pour les tests :
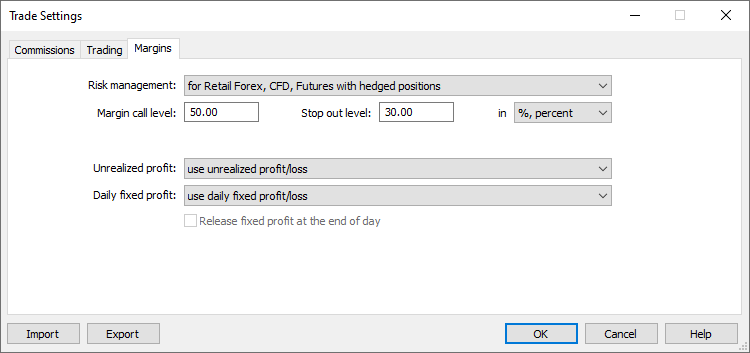
Modèle de gestion des risques : OTC et Bourse, compensation ou couverture.
Lorsque ce niveau est atteint, le compte passe à l'état d'Appel de Marge.
Lorsque ce niveau est atteint, tous les ordres sont annulés et toutes les positions de trading sont fermées. Ces niveaux peuvent être indiqués en argent et en pourcentage. Dans le premier cas, ils sont déterminés comme la valeur des capitaux propres du compte. Si "En pourcentage" est sélectionné, les niveaux sont définis comme la valeur "Niveau de marge" du compte (Capitaux Propres/Marge*100).
La méthode de comptabilisation des bénéfices/pertes flottants actuels dans le calcul de la marge libre est spécifiée ici :
- Ne pas utiliser les bénéfices/pertes non réalisés - les bénéfices/pertes des positions ouvertes ne sont pas inclues dans le calcul.
- Utiliser les bénéfices/pertes non réalisés - inclut les bénéfices/pertes des positions ouvertes dans le calcul.
- Utiliser les bénéfices non réalisés - inclut uniquement les bénéfices.
- Utiliser les pertes non réalisées - seules les pertes sont inclues.
La méthode de comptabilisation des bénéfices/pertes réalisés quotidiennement par le trader dans le calcul de la marge libre est spécifié ici :
- Utiliser le bénéfice/perte fixe quotidien - inclut le bénéfice et la perte de marge libre reçus au cours d'une journée de trading.
- Utiliser le perte fixe quotidienne - n'inclut que les pertes reçues pendant la journée de trading. Au cours de la journée, le bénéfice obtenu est accumulé dans le champ du compte spécial ("Bloqué"). À la fin de la journée de trading, le profit accumulé est libéré (réinitialisé) et ajouté au solde du compte (inclus dans la marge libre).
Libérer le bénéfice fixe à la fin de la journée - cette option n'est disponible que si l'option "Utiliser la perte fixe quotidienne" est sélectionnée. Si elle est activée, le profit accumulé sera libéré (et donc inclus dans la marge libre) à la fin de la journée. Sinon, ce montant de profit restera bloqué.
Commission
Cette section permet de contrôler les commissions facturées sur toutes les opérations de trading :
- La commission peut être à un ou plusieurs niveaux, c'est-à-dire être égale quel que soit le volume/chiffre d'affaires de la transaction ou dépendre de leur taille.
- La commission peut être facturée immédiatement lors de l'exécution de la transaction ou à la fin d'un jour/mois de trading.
- Des commissions distinctes peuvent être facturées en fonction du sens de l'opération : entrée, sortie ou les deux types d'opération.
- La commission peut être facturée par lot ou par transaction.
- La commission peut être calculée en argent, en pourcentage ou en points.
Pour appliquer les paramètres de commission du compte de trading actuel, activez l'option "Utiliser des commissions prédéfinies".
Paramètres de commission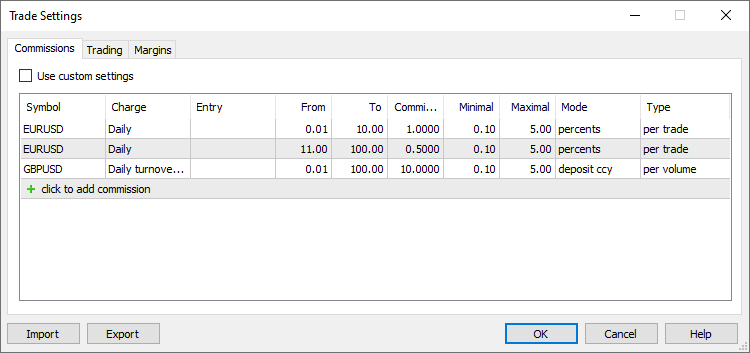
Activez l'option permettant d'utiliser les paramètres de commission actuels du compte de trading au lieu des paramètres personnalisés spécifiés ci-dessous.
Spécifiez le nom du symbole pour lequel vous configurez des commissions. Plusieurs paramètres peuvent être ajoutés pour chaque symbole. Ainsi, vous pouvez configurer des commissions à plusieurs niveaux qui dépendent du volume de la transaction ou du chiffre d'affaires.
La commission peut être facturée immédiatement après chaque transaction, ou il peut être accumulé pendant la journée ou le mois de négociation, puis facturé en une seule opération :
- Instant - les commissions sont facturées instantanément lors de l'exécution de chaque transaction. La taille de la commission instantanée est affichée dans le champ Commission des transactions. En mode instantané, seule la commission en volume peut être spécifiée (pas en chiffre d'affaires).
- Quotidien - le montant de la commission est cumulé pendant une journée dans un champ d'état de compte spécial "Bloqué". À la fin de la journée, le montant accumulé est débité du compte dans une opération de solde distincte (une opération de type Commission quotidienne ou Commission journalière d'agent).
- Mensuellement - le montant de la commission est accumulé pendant le mois dans un champ d'état de compte spécial "Bloqué". À la fin du mois, le montant accumulé est débité du compte avec une opération de solde distincte (une transaction de type Commission mensuelle ou Commission mensuelle de l'agent).
En outre, une commission peut être facturée en fonction du volume de chaque transaction ou du chiffre d'affaires journalier/mensuel. L'option sélectionnée détermine l'entité dont les volumes sont indiqués dans les champs "De" et "À" : transaction ou chiffre d'affaires.
- Volume - les niveaux de commission sont définis en fonction du volume (nombre de lots) de chaque transaction exécutée dans une opération de trading. Par exemple, si vous définissez des niveaux de 0 à 10 et de 12 à 20, une transaction de 15 lots sera soumise à la commission de deuxième niveau. Cette option est utilisée dans les modes Quotidien, Mensuel ou Instantané.
- Retourner l'argent - les niveaux de commission sont définis en fonction du chiffre d'affaires en argent sur la période sélectionnée (jour ou mois). Par exemple, les niveaux sont définis sur 0 - 500, 501 - 1000 et la commission est facturée mensuellement. La commission de premier niveau sera facturée jusqu'à ce que le coût total des opérations dépasse 500 unités. Dès que le chiffre d'affaires dépasse la valeur de 500, toutes les transactions ultérieures seront soumises à la commission de second niveau.
Par défaut, le chiffre d'affaires est calculé dans la devise de dépôt : le prix de chaque transaction est calculé et converti dans la devise de dépôt. Par exemple, le prix d'achat d'1 lot EURUSD avec une taille de contrat de 100 000 est de 100 000 EUR. Si votre devise de dépôt est USD, le prix de la position est converti en EURUSD au moment de la transaction (dans ce cas, il s'agit du prix de l'opération). - Volume d'overturn - les niveaux de commission sont fixés en fonction du volume d'opérations de trading (nombre de lots) sur la période sélectionnée (jour ou mois).
En mode quotidien et mensuel, des commissions sont facturées pour les transactions dans les deux sens (lors de l'ouverture/l'augmentation d'une position et lors de la fermeture d'une position ou d'une partie de celle-ci). Pour les commissions instantanées, la direction des transactions peut être définie manuellement.
Pour les transactions d'annulation avec le type d'entrée/sortie, "In" signifie que la commission n'est facturée que sur le volume de la position nouvellement ouverte, "Out" signifie commission sur le volume fermé. Les règles suivantes s'appliquent aux transactions Close By :
- Aucune commission n'est facturée sur les transactions Close Buy lorsque "Tous" ou "Dans" est sélectionné, car la commission est facturée sur deux transactions originales. Par exemple, une commission de 1 USD est facturée sur chaque transaction. Lorsqu'un trader effectue une transaction d'entrée Buy 1.00 EURUSD et une transaction d'entrée Sell 1.00 EURUSD, une commission de 2 USD sera facturée. Lorsque la position de 1.00 EURUSD est clôturée par la position Sell de 1.00 EURUSD, le client ne sera pas facturé de commission supplémentaire.
- Si "Out" est sélectionné, une commission sur les deux transactions Close By sera facturée, et le total la valeur de la commission sera écrite dans l'opération de sortie principale (dans laquelle le profit/la perte est spécifié). Par exemple, une commission de 1 USD est facturée sur chaque transaction. Lorsqu'un trader effectue une transaction d'entrée Buy de 1.00 EURUSD et une transaction d'entrée Sell de 1.00 EURUSD, aucune commission ne sera facturée. Lorsque la position de 1.00 EURUSD est clôturée par la position Sell de 1.00 EURUSD, une commission de 2 USD sera facturée. Une commission de 2 USD sera spécifiée dans la première transaction "out by", et une commission nulle sera spécifiée dans le second accord.
Le volume de transaction minimum (chiffre d'affaires) à partir duquel la commission sera facturée. Les plages ne doivent pas se chevaucher. Dans le cas contraire, la commission sera facturée pour toutes les plages dans lesquelles l'opération s'inscrit.
Le volume maximal des transactions (chiffre d'affaires ) à partir duquel la commission sera facturée. Les plages ne doivent pas se chevaucher. Sinon, la commission sera facturée pour toutes les fourchettes dans lesquelles l'opération s'inscrit.
Montant des frais de commission. Les unités de commission dépendent de la méthode de calcul de commission sélectionnée dans le champ Mode.
Montant minimum de la commission. Les unités de valeur dépendent du mode de calcul sélectionné (dans la devise de base, la devise du groupe, les points. etc.). Si vous ne souhaitez pas limiter le montant minimum de la commission, définissez la valeur 0.
Montant maximum de la commission. Les unités de valeur dépendent du mode de calcul sélectionné (dans la devise de base, la devise du groupe, les points. etc.). La valeur maximale de la commission ne peut pas être inférieure à la commission minimale. Si vous ne souhaitez pas limiter le montant maximal de la commission, définissez la valeur 0.
Unités de calcul des frais de commission :
- Devise de dépôt - la commission est calculée dans la devise de dépôt spécifiée pour le groupe.
- Devise de base - la commission est calculée dans la devise de base du symbole tradé. < li>Devise de profit - la commission est calculée dans la devise de profit du symbole tradé.
- Devise de marge - la commission est calculée dans la devise des exigences de marge spécifiée pour le symbole tradé.
- Points - la commission est calculée en points de prix du symbole tradé. La valeur du point est calculée comme le profit d'une position dans la même direction, avec le volume de 1 lot et la différence entre les prix d'ouverture et de clôture égale à 1 pip (point).
- Pourcentages - cette méthode de calcul permet de facturer une commission en % du coût réel de la transaction/du chiffre d'affaires. Le coût est calculé dans la devise de base du symbole comme le produit de son prix, de la taille du contrat et du volume en lots (pour les symboles à terme et d'options : volume en lots * Taille du tick / Prix du tick). Par défaut, la valeur de transaction/chiffre d'affaires calculée dans la devise de base est convertie dans la devise de dépôt ; puis la commission finale (le pourcentage spécifié) est calculée en fonction de la valeur résultante.
Type de facturation de la commission :
- Par transaction - une commission sera facturée pour chaque transaction effectuée.
- Par volume - des commissions sont facturées par lot (volume) de transactions exécutées. Seul le volume de demandes de trades exécuté est pris en compte.
Paramètres de Tests des Symboles Personnalisés #
Vous pouvez écraser les paramètres de l'instrument de trading principal, pour lequel des tests/optimisations sont effectués. Presque tous les paramètres de la spécification peuvent être écrasés : volumes, modes de trading, exigences de marge, mode d'exécution et autres paramètres. Ainsi, si vous avez besoin de vérifier un Expert Advisor dans des conditions différentes, il n'est pas nécessaire de créer un symbole personnalisé distinct et de télécharger son historique. Cela peut être fait en modifiant les paramètres de symbole standard.
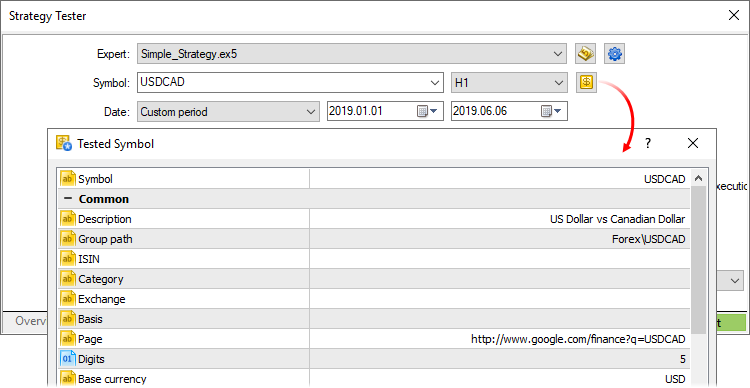
Si la spécification du symbole est personnalisée, l'icône d'engrenage et l'icône de symbole sont marquées d'un astérisque. Cela montre que des paramètres personnalisés sont utilisés pour le test en cours.
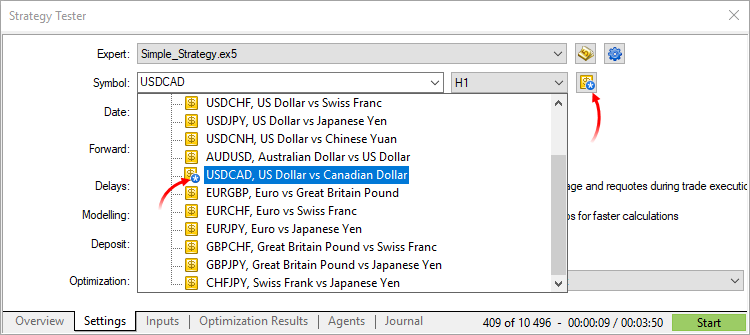
Commencer le Test #
Pour commencer le test, cliquez sur "Démarrer" dans l'onglet "Paramètres". La progression du test est affichée sur la gauche.
Où Voir les Résultats du Test #
Les résultats du test d'un Expert Advisor sont affichés dans les onglets "Résultats" et "Graphique".
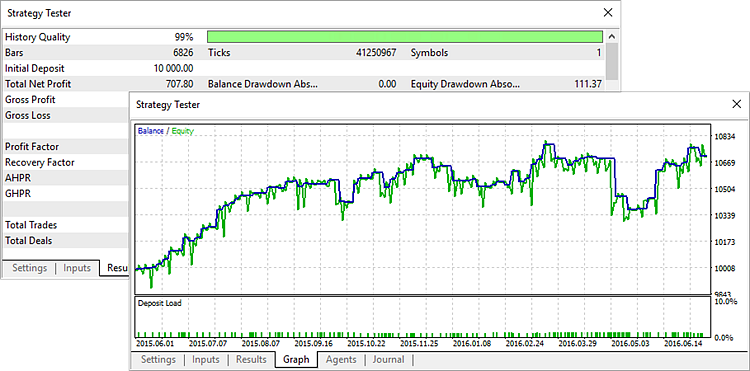
Rapport de Test
Les résultats détaillés du test sont affichés dans l'onglet "Résultats". L'onglet contient les résultats généraux du test, incluant le profit et le nombre de positions, mais aussi différentes statistiques pour aider à analyser la performance du robot de trading.
Les graphiques supplémentaires montrent la distribution du nombre d'opérations de trading et leurs succès par heures, jours et mois, et décrivent également le paramètre du risque de la stratégie de trading.
Consultez la section Rapport de test pour voir les détails.
Graphique de Test
Dans l'onglet "Graphique", vous pouvez déterminer visuellement comment l'Expert Advisor s'est comporté sur l'instruement sélectionné et dans l'intervalle de temps spécifié.
La courbe de la balance (ligne bleue) et la courbe des fonds (vert) sont affichées dans la zone principale de l'onglet. Les dates sont affichées sur l'échelle horizontale, les valeurs de la balance/des capitaux propres sont affichées sur l'échelle verticale.
|
La partie inférieure de l'onglet présente un histogramme dela charge sur le dépôt, qui est calculée comme étant le rapport entre la marge et les fonds (marge/fonds).
Progression du Test dans le Journal
La progression du test est reflétée dans le "Journal". De plus, les messages de l'Expert Advisor sont ajoutés au Journal. Dans le mode de visualisation des tests, la progression du test peut être vue directement sur le graphique.
Progression du Test sur un Graphique
Dès que le test est terminé, vous pouvez ouvrir le graphique sur lequel l'Expert Advisor a été testé (symbole et période sélectionnés). Cliquez sur "![]() Ouvrir le Graphique" dans le menu contextuel de l'onglet "Résultats". Toutes les transactions effectuées par l'Expert Advisor pendant le test sont montrées sur le graphique. Si un modèle nommé tester.tpl est disponible dans le répertoire /profiles/templates de la plateforme de trading, il sera appliqué au graphique ouvert. Si le modèle n'est pas disponible, le modèle par défaut est utilisé (default.tpl).
Ouvrir le Graphique" dans le menu contextuel de l'onglet "Résultats". Toutes les transactions effectuées par l'Expert Advisor pendant le test sont montrées sur le graphique. Si un modèle nommé tester.tpl est disponible dans le répertoire /profiles/templates de la plateforme de trading, il sera appliqué au graphique ouvert. Si le modèle n'est pas disponible, le modèle par défaut est utilisé (default.tpl).
Si l'Expert Advisor testé utilise des indicateurs s'exécutant sur le symbole et la période testés, ils sont également affichés sur le graphique. Cependant, si la fonction permettant de forcer le déchargement d'un indicateur (la fonction IndicatorRelease) est implémentée dans le code source de l'Expert Advisor, celui-ci ne sera pas affiché sur le graphique.
Test d'un Robot de Trading sur une Période Avancée Non Optimisée #
Le test avancé est l'exécution répétée d'un Expert Advisor sur une période de temps différente. Cette fonctionnalité vous permet d'éviter l'ajustement des paramètres dans certaines zones de l'historique.
Pour démarrer le test avancé, sélectionnez la partie de la période totale dans le champ Avancé de l'onglet Paramètres :
- Non – le test avancé n'est pas utilisé ;
- 1/2 – la moitié de la période spécifiée est utilisée pour le test avancé ;
- 1/3 – un tiers de la période spécifiée est utilisée pour le test avancé ;
- 1/4 – un quart de la période spécifiée est utilisée pour le test avancé ;
- Personnalisé – spécifiez manuellement le jour de démarrage du test avancé.
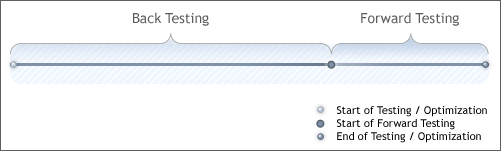
|
Lorsque le test avancé est activé, la partie sélectionnée est séparée de la période spécifiée dans le champ "Date". La première partie est la période de backtest, et la seconde est la période du test avancé.
Les résultats du test avancé sont affichés dans l'onglet séparé "Avancé". La date de début de la période avancée est marquée par une ligne verticale sur le graphique.
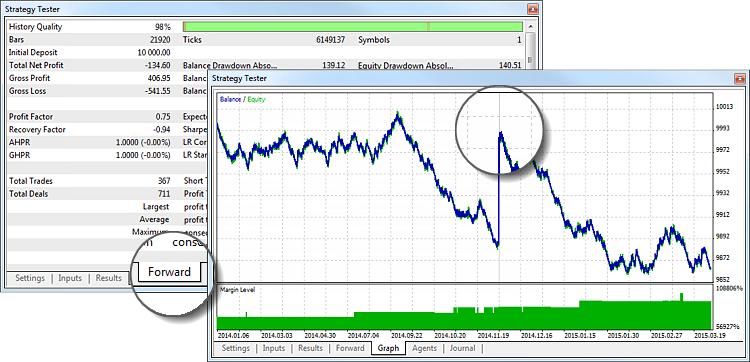
Pour plus de détails sur les résultats des tests, veuillez vous reporter à la section "Où voir les résultats de l'optimisation".
Visualisation du Test #
Dans le >Strategy Tester de la plateforme de trading, vous pouvez tester les Expert Advisors et les indicateurs en mode visuel. Ce mode permet de voir exactement comment l'Expert Advisor effectue les opérations de trading pendant le backtest. Chaque position est affichée sur le graphique du symbole financier.
Pour activer la visualisation du test, sélectionnez "Visualisation" dans les paramètres :
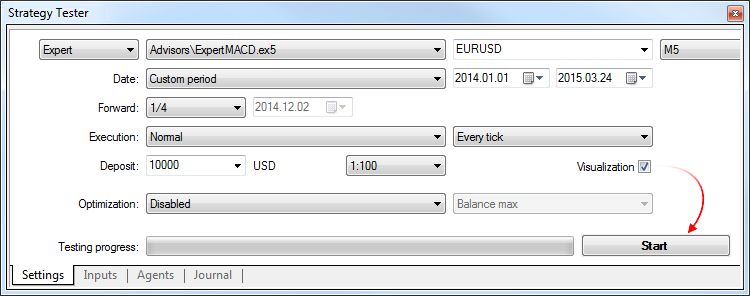
|
Définissez les options du test et les paramètres de configuration, cliquez ensuite sur "Démarrer".
La visualisation du test s'exécute dans une nouvelle fenêtre, simulant une plateforme de trading séparée : elle contient les graphiques, le Market Watch et la fenêtre de la Boîte à Outils où vous pouvez voir les opérations de trading et le Journal.

Contrôle du processus de test
Pour faire une pause, accélerer ou ralentir le test, utilisez la barre d'outils. Vous pouvez également sauter à une date spécifique du test.
Vous pouvez également contrôler le processus de test avec les touches du clavier, les combinaisons de touches sont listées à côté des commandes du menu.
Contrôler le test d'un Expert Advisor sur un graphique
L'objectif principal de ce type de test est l'analyse visuelle des performances de l'Expert Advisor. Un graphique est généré en temps réel sur la base des données émulées des prix historiques. Les opérations du robot de trading sont affichées sur ce graphique.
Les opérations de trading sont affichées sous la forme d'icones![]() (une transaction d'achat) et
(une transaction d'achat) et ![]() (une transaction de vente). Une ligne pointillée est affichée entre les entrées et sorties du marché.
(une transaction de vente). Une ligne pointillée est affichée entre les entrées et sorties du marché.
- Vous pouvez changer l'aspect d'un graphique, les indicateurs ou les objets graphiques affichés en utilisant les modèles. Pour qu'un modèle soit appliqué, son nom doit correspondre au nom de l'Expert Advisor testé, par exemple ExpertMACD.tpl. Le modèle doit être placé dans le répertoire /profiles/templates de la plateforme de trading.
- La liste des symboles disponibles dans le mode graphique est limitée au symbole principal du test, ainsi qu'aux symboles dont les données sont utilisées par l'Expert Advisor.
- La période du graphique ne peut pas être changée. La période sélectionnée dans les paramètres est utilisée pour le graphique principal du test. Les périodes requises par l'Expert Advisor sont utilisées pour les autres symboles.
- Pour basculer entre les symboles, utilisez le menu "Affichage – Graphiques".
Voir les prix dans le Market Watch
Le Market Watch affiche les prix générés durant le test. Il est similaire au Market Watch de la plateforme de trading, mais possède quelques caractéristiques propres. Pour afficher/cacher cette fenêtre, utilisez la commande du Market Watch du menu Affichage ou utilisez le raccourci clavier Ctrl+M.
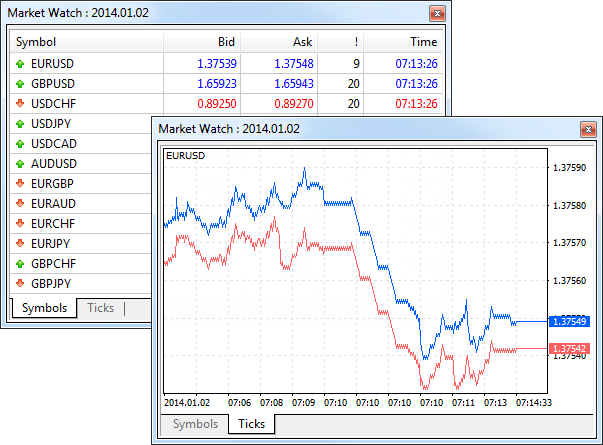
L'onglet Symboles affiche les informations sur le prix actuel des instruments financiers. La liste des symboles affichés est limitée au symbole principal du test, et aux symboles dont les données sont utilisées par l'Expert Advisor.
L'onglet Ticks contient le graphique des prix générés pendant le test. Le nombre de ticks affichés est limité à 64.000.
Voir les détails des barres et les valeurs des indicateurs dans la fenêtre des Données
La fenêtre des données affiche les informations des prix (OHLC), la date et l'heure d'une barre, le spread, le volume et les indicateurs. Vous pouvez trouver ici les informations sur une barre en particulier et les indicateurs appliqués à un point particulier du graphique. La fenêtre peut être activée ou désactivée en cliquant sur "Fenêtre des Données" dans le menu Affichage ou en utilisant le raccourci Ctrl+D.
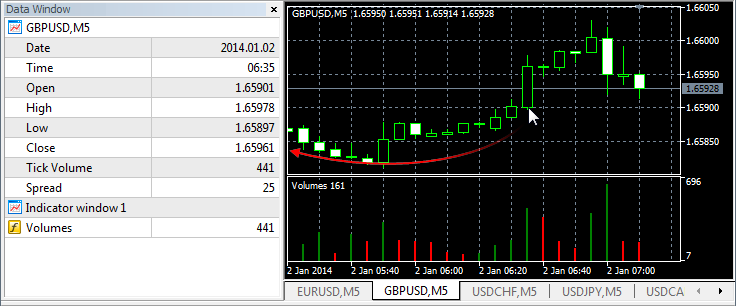
La partie supérieure de la fenêtre contient le nom de l'instrument financier et la période du graphique. La position actuelle du curseur sur le graphique est également affichée en dessous. Les informations concernant les indicateurs ouverts dans une sous-fenêtre sont affichées dans des blocs séparés.
Voir les détails des positions dans la Boîte à Outils
Pour une étude détaillée des transactions effectuées par l'Expert Advisor, utilisez la fenêtre de la Boîte à Outils. Elle est composée de plusieurs onglets comportant les informations suivantes :
- Les positions actuellement ouvertes et les ordres en attente
- L'historique des ordres et des transactions
- L'historique des demandes d'opérations de l'Expert Advisor, notamment les demandes de modification des ordres en attente, des positions des niveaux de stops, etc.
Les informations des paramètres des opérations de trading sont disponibles dans les sections Position et Historique. |
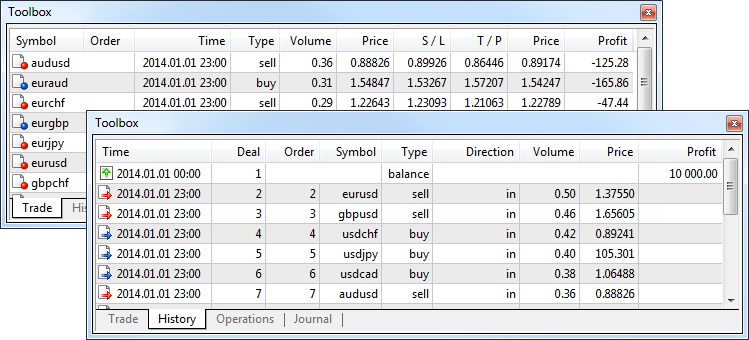
Des détails supplémentaires sur le test sont disponibles dans le Journal. Il contient des informations sur le test et les actions de l'Expert Advisor effectuées pendant le test.
Tant que le visualisateur est ouvert, les journaux des agents de test ne sont pas envoyés au Strategy Tester de la plateforme de trading. Néanmoins, ils peuvent être consultés via la plateforme de trading en utilisant les "Journaux locaux des agents locaux" dans le menu contextuel. |
Test des indicateurs dans le mode visuel #
Le mode de test visuel vous permet de surveiller le comportement des indicateurs sur les données historiques. Cette fonctionnalité vous permet de tester facilement un indicateur avant de l'acheter sur le Market. Téléchargez la version de démonstration gratuite et exécutez l'indicateur dans le Testeur de Stratégie.
Sélectionnez le type du programme "Indicateurs", sélectionnez ensuite l'indicateur et cliquez sur "Démarrer". Le mode de visualisation est activé automatiquement. Les autres paramètres sont définis de la même façon que pendant le test des robots de trading.

Le comportement de l'indicateur est affiché sur un graphique, dessiné sur la base des séquences de ticks simulés dans le testeur.
