- Expert Advisors und benutzerdefinierte Indikatoren
- Wo gibt es Handelsroboter und Indikatoren
- Expert Advisor oder Indikatoren erstellen
- Strategietester
- Wie der Tester historische Daten herunterlädt
- Strategie Optimierung
- Tester Features
- Tester Bericht
- Tester Visualisierung
- Journal des Testens
- Optimierungstypen
- Reale und generierte Ticks
- MetaTester und Remote-Agenten
- Globale Variablen
Strategie Optimierung
Der Strategietester erlaubt das Testen von Strategien mit Handelsrobotern (Expert Advisors) vor der Nutzung im Live-Trading. Während des Testens wird ein Expert Advisor mit den initialen Parametern auf einem Chart mit historischen Daten ausgeführt. Während der Optimierung wird eine Strategie mit vielen verschiedenen Eingabeparametern auf den gleichen historischen Daten getestet, um diese zu optimieren.
Der Strategietester erlaubt das Testen und Optimieren von Strategien die mehrere Handelssymbole betrachten. Der Tester verarbeitet automatisch alle Informationen aller Handelsinstrumente die für die Strategie genutzt werden. Sie müssen keine Liste an Symbolen manuell festlegen.
Der Strategietester erlaubt die Nutzung von CPUs mit mehreren Prozessorkernen oder Threads. Das Testen und Optimieren geschieht über sogenannte Agenten, die als Services auf dem Computer installiert werden. Agenten arbeiten unabhängig und so können parallel mehrere Optimierungsvorgänge vorgenommen werden.
Eine unbegrenzte Anzahl an Remote Agenten kann mit dem Strategietester verbunden werden. Zusätzlich kann der Strategietester zugreifen auf das MQL5 Cloud Network. Das Netzwerk verbindet tausende von Agenten um die Rechenkapazität für jeden Nutzer der Plattform zu bündeln.
Zusätzlich zum Testen und Optimieren von Expert Advisors können im Strategietester Indikatoren getestet werden im visuellen Modus. Dieses Feature ermöglicht es die Funktionsweise von Demoversionen von Indikatoren, die heruntergeladen wurden im Market zu testen.
Richtig optimieren #
Optimierung bedeutet das Testen verschiedener Parameter-Kombinationen auf den gleichen historischen Daten, um die beste Kombination zu finden. Während mehreren Testläufen mit verschiedenen Kombinationen an Eingabeparametern des Expert Advisors wird die beste Kombination gefunden.
Schnellauswahl von Optimierungsaufgaben #
Nach dem Start des Testers sieht der Nutzer statt mehrerer Einstellungen eine Liste von Standardaufgaben, durch deren Auswahl er schnell mit dem Testen beginnen kann. Dies ist besonders nützlich für Nutzer ohne Vorkenntnisse.
Einige der wichtigsten Strategietest- und Optimierungsaufgaben werden auf der Startseite vorgestellt. Darüber hinaus kann eine der zuvor ausgeführten Aufgaben von dieser Seite aus neu gestartet werden. Wenn Sie viele Aufgaben ausgeführt haben und sie nicht in die Startseite passen, verwenden Sie die Suchleiste. Sie können einen Test nach jedem Parameter finden: Programmname, Symbol, Zeitrahmen, Modellmodus, etc.
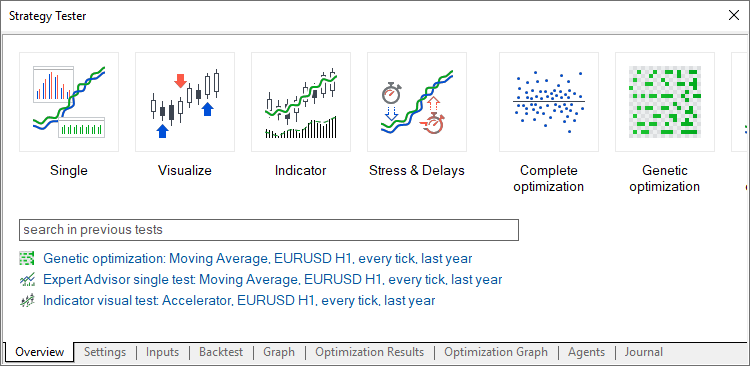
Nach der Auswahl einer Aufgabe geht der Nutzer zur Einstellung weiterer Testparameter über: Auswahl eines Expert Advisors, eines Symbols, eines Testzeitraums usw. Alle irrelevanten Parameter, die für die ausgewählten Aufgaben nicht benötigt werden, sind auf der Setup-Seite ausgeblendet. Wenn beispielsweise mathematische Berechnungen ausgewählt werden, können nur zwei Parameter angegeben werden: das zu testende Programm und der Optimierungsmodus. Die Einstellungen für Testzeitraum, Verzögerung und Tick-Erzeugung werden ausgeblendet.
Alle verfügbaren Optimierungsoptionen werden im Folgenden erläutert.
Einen Handelsroboter auswählen zum Testen #
Klicken Sie "![]() Test" im Kontextmenü eines Expert Advisor im Navigator Fenster.
Test" im Kontextmenü eines Expert Advisor im Navigator Fenster.

Dadurch wird der Expert Advisor automatisch im Strategietester ausgewählt.
Die benötigten Symbole in der Marktübersicht auswählen für Multi-Währungs Expert Advisor #
Der Strategietester erlaubt das Testen von Strategien die mehrere Handelssymbole betrachten. Solche Handelsroboter werden in der Regel Multi-Währungs Expert Advisor genannt.
Der Tester lädt automatisch die benötigten historischen Daten des Symbols von der Plattform, nicht dem Handelsserver, herunter beim ersten Aufruf dieser historischen Daten. Nur die noch nicht vorhandene Historie wird vom Handelsserver heruntergeladen.
Bevor Sie starten Experten mit mehreren Währungen zu testen, wählen Sie die benötigten Symbole zum Testen in der Marktübersicht aus. Im Kontextmenü klicken Sie "![]() Symbols" und aktivieren die benötigten Instrumente.
Symbols" und aktivieren die benötigten Instrumente.
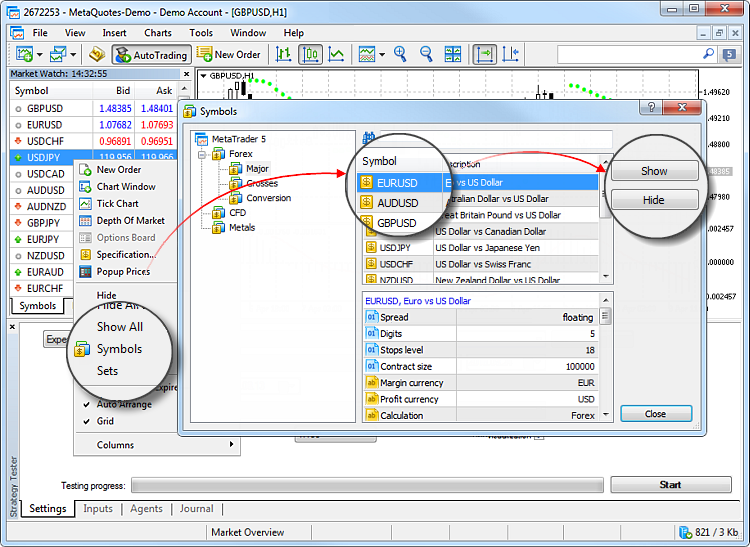
Optimierungseinstellungen auswählen #
Vor der Optimierung, wählen Sie die Finanzinstrumente aus, die getestet werden sollen mit dem Expert Advisor, sowie die Periode und den Modus.
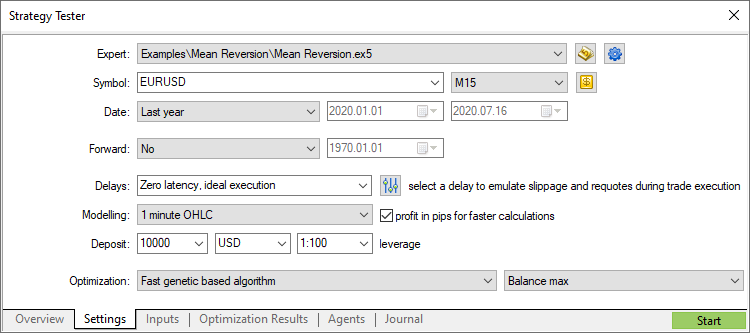
Symbol und Periode
Wählen Sie das Hauptdiagramm zum Testen und Optimieren aus. Die Symbolauswahl ist erforderlich, um das Auslösen der Ereignisse für OnTick(), die in Expert Advisors enthalten sind, zu ermöglichen. Außerdem wirken sich das gewählte Symbol und die gewählte Periode auf spezielle Funktionen im Code des Expert Advisors aus, die aktuelle Chartparameter verwenden (z.B. Symbol() und Periode()). Mit anderen Worten, hier sollte das Chart ausgewählt werden, auf dem der Expert Advisor gestartet werden soll.
Datum
Test- und Optimierungszeitraum auswählen. Sie können eine der vordefinierten Perioden auswählen oder ein nutzerdefiniertes Zeitintervall festlegen. Um eine nutzerdefinierte Periode festzulegen, geben Sie das Start- und Enddatum in die entsprechenden Felder rechts ein.
Die Besonderheit des Testers besteht darin, dass er zusätzlich einige Daten vor der angegebenen Periode herunterlädt (um nicht weniger als 100 Balken zu bilden). Dies ist für eine genauere Prüfung und Optimierung erforderlich. Wenn Sie z.B. mit dem Zeitrahmen von 1 Woche testen, werden zwei zusätzliche Jahre heruntergeladen.
Wenn es nicht genügend Historiendaten für die Bildung zusätzlicher 100 Balken gibt (dies ist besonders für den monatlichen und wöchentlichen Zeitrahmen von Bedeutung), z.B. bei der Festlegung eines Testbeginns nahe dem Beginn der vorhandenen Historiendaten, dann wird das Startdatum des Tests automatisch verschoben. Dem Journal des Strategietesters wird eine entsprechende Meldung hinzugefügt.
Vorwärts
Diese Option ermöglicht die Überprüfung von Optimierungsergebnissen unter Verwendung einer voreingestellten Vorwärtszeitraums, um eine Überanpassung in Optimierungszeitintervallen zu vermeiden. Während einer Vorwärtsoptimierung wird der im Feld Datum eingestellte Zeitraum entsprechend des gewählten Vorwärtszeitraums in zwei Teile geteilt (zur Hälfte, ein Drittel, ein Viertel oder ein nutzerdefiniertes Intervall, wenn Sie das Vorwärtstestdatum angeben).
Die Optimierung des Expert Advisors wird unter Verwendung der Daten der ersten Periode durchgeführt. Danach werden 10% (bei der vollständigen Suche) oder 25% (im genetischen Algorithmus) der besten Läufe ausgewählt und mit dem Vorwärtszeitraum getestet. Die Ergebnisse der besten Optimierungsläufe der beiden Zeiträume können auf den Registerkarten Optimierungsergebnisse und Vorwärtsergebnisse verglichen werden.
Ausführung
Der Strategietester ermöglichte die Emulation von Netzwerkverzögerungen während einer Expert Advisor-Operation, um realitätsnahe Testbedingungen zu schaffen. Zwischen dem Platzieren einer Handelsanfrage und deren Ausführung im Strategietester wird eine gewisse Zeitverzögerung eingefügt. Vom Augenblick, in dem die Preisanforderung gesendet wurde, bis zur Ausführung kann sich der Preis ändern. Dies ermöglicht es den Nutzern zu bewerten, wie sich die Geschwindigkeit der Handelsverarbeitung auf die Handelsergebnisse auswirkt.
Im Modus der idealen Ausführung können Nutzer zusätzlich die Antwort des EA auf eine Anfrage vom Handelsserver überprüfen. Wenn die Differenz zwischen dem angeforderten und dem Ausführungspreis den im Auftrag angegebenen Wert Abweichung überschreitet, erhält der EA ein "Requote".
Bitte beachten Sie, dass sich die Arbeit nur bei Abschlüssen, die von einem EA ausgeführt werden, verzögert (Platzierung von Orders, Änderungen von Stopp-Preisen usw.). Wenn ein EA zum Beispiel Pending-Orders verwendet, werden Verzögerungen nur auf die Auftragserteilung, nicht aber auf die Auftragsausführung angewendet (unter realen Bedingungen erfolgt die Ausführung auf dem Server ohne Netzverzögerung).
Ideale Ausführung
In diesem Modus werden alle Aufträge ohne Requotes zu den gewünschten Preisen ausgeführt. Dieser Modus wird verwendet, um zu prüfen, wie ein EA unter "idealen" Bedingungen abschneiden würde.
Zufällige Verzögerung
Der Modus Zufällige Verzögerung erlaubt es, einen Expert Advisor unter Bedingungen zu testen, die den realen Bedingungen am nächsten kommen. Der Verzögerungswert wird wie folgt erzeugt: Es wird eine Zahl von 0 bis 9 zufällig ausgewählt - dies ist die Anzahl der Sekunden für eine Verzögerung; wenn eine ausgewählte Zahl gleich 9 ist, wird eine weitere Zahl aus demselben Bereich zufällig ausgewählt und zur ersten Zahl addiert.
Die Wahrscheinlichkeit einer Verzögerung von 0-8 Sekunden beträgt 90%, die Wahrscheinlichkeit einer Verzögerung von 9-18 Sekunden beträgt 10%.
Feste Verzögerungen
Sie können einen der vordefinierten Verzögerungswerte wählen oder einen benutzerdefinierten einstellen. Die Plattform misst den Ping zum Handelsserver und ermöglicht es Ihnen, diesen Wert als Verzögerung im Tester einzustellen, sodass Sie einen Roboter unter Bedingungen testen können, die den realen Bedingungen so nah wie möglich kommen.
Tick-Generierungsmodus
Wählen Sie einen der Tick-Generierungsmodi aus:
- Jeder Tick — der genaueste, aber langsamste Modus. Alle Ticks werden in diesem Modus simuliert.
- Jeder Tick anhand realer Ticks bietet Bedingungen, die den echten Ticks nahe kommen. Der Test wird mit den wirklichen Ticks von Finanzinstrumenten durchgeführt, die von Brokern akkumuliert werden. Es wird nichts simuliert. Aufgrund der großen Menge der Tick-Daten kann das Herunterladen vom Server eines Brokers während des ersten Testlaufs sehr lange dauern.
- 1 Minute OHLC — in diesem Modus werden nur 4 Preise (Open, High, Low und Close) jeder Minutenbar emuliert.
- Nur Öffnungspreise — in diesem Modus werden auch OHLC-Preise modelliert, jedoch wird nur der Eröffnungspreis für Test/Optimierung verwendet.
- Mathematische Berechnungen — in diesem Modus lädt der Tester keine historischen Daten und Informationen zu Symbolen herunter und generiert auch keine Ticks. Es werden nur die Funktionen OnInit(), OnTester() und OnDeinit() aufgerufen. So kann ein Tester für verschiedene mathematische Berechnungen eingesetzt werden, bei denen die Auswahl von Parametern erforderlich ist.
Für weitere Informationen über die Tickerzeugung lesen Sie bitte den geeigneten Abschnitt.
Die Gewinnberechnung in Pips kann den Testprozess beschleunigen, da es nicht notwendig ist, den Gewinn mit Hilfe von Umrechnungskursen in die Kontowährung umzurechnen (und somit ist es nicht notwendig, die entsprechende Kurshistorie herunterzuladen). Swap- und Provisionsberechnungen werden in diesem Modus eliminiert.
Bitte beachten Sie, dass die in diesem Modus keine Margenkontrolle durchgeführt wird. Sie sollten sie nur für eine schnelle und grobe Strategieschätzung verwenden und dann die erhaltenen Ergebnisse mit genaueren Modi überprüfen.
Erstmalige Einzahlung und Hebelwirkung
Setzen Sie den Betrag der anfänglichen Einzahlung fest, der zum Testen und Optimieren verwendet wird. Standardmäßig wird die Kontowährung des aktuellen verbundenenKontos verwendet, aber Sie können eine beliebige andere Währung angeben. Bitte beachten Sie, dass Kreuzkurse für die Umrechnung von Gewinn und Marge in die angegebene Einzahlungswährung auf dem Konto verfügbar sein müssen, um einen ordnungsgemäßen Test zu gewährleisten. Nur Symbole mit der Berechnungsart "Forex" oder "Forex ohne Hebelwirkung" können als Kreuzkurse verwendet werden.
Danach wählen Sie die Hebelwirkung zum Testen und Optimieren aus. Die Hebelwirkung beeinflusst die Höhe der auf dem Konto reservierten Mittel als Marge auf Positionen und Orders.
Schneller Sprung zur EA-Bearbeitung
Wenn Sie den Quellcode des ausgewählten Expert Advisors haben, können Sie auf diese Schaltfläche klicken, um direkt zu seiner Bearbeitung im MetaEditor">MetaEditor zu springen.
Verwaltung von Optimierungseinstellungen
Verwalten Sie mit diesem Menü die Testereinstellungen: Speichern Sie Sätze von Einstellungen für verschiedene Expert Advisors in Ini-Dateien und greifen Sie später mit ein paar Klicks darauf zu. Die aktuellen Optimierungseinstellungen können auch durch Drücken von Strg+C in die Zwischenablage kopiert werden. Sie können sie in Ihrem bevorzugten Texteditor bearbeiten, dann kopieren und mit Strg+V auf den Tester hochladen. Mit Strg+V.
Aus demselben Menü können Sie schnell die zuletzt verwendeten Programme, die letzten Tabelleneinstellungen und die Testzeiträume auswählen.
Außerdem können Sie schnell auf alle vorherigen Optimierungsergebnisse zugreifen, sowie die Einstellungen, mit denen das Ergebnis erzielt wurde.
Benutzerdefinierte Symboleinstellungen für die Tests
Sie können die Einstellungen des Haupthandelsinstruments ändern, das für das Testen/Optimieren verwendet wurde. Fast alle Spezifikationsparameter können überschrieben werden: Volumina, Handelsmodi, Margin-Anforderungen, Ausführungsmodus und andere Einstellungen.
Erweiterte Testeinstellungen
Stellen Sie Ihre eigenen Handelskonto-Parameter zum Testen von Strategien, wie z.B. Handelslimits, Margin-Einstellungen und Provisionen ein. Diese Option ermöglicht die Simulation verschiedener Handelsbedingungen, die von Brokern angeboten werden.
Optimierung
Wählen Sie den Optimierungsmodus:
- Langsamer vollständiger Algorithmus — Testen aller möglichen Kombinationen ausgewählter Eingabeparameter.
- Schneller genetischer Algorithmus — Suche nach den besten Werten der Eingabeparameter auf der Grundlage des genetischen Algorithmus.
- Alle in Market Watch ausgewählten Symbole — Testen desselben Satzes von Eingabeparametern mit verschiedenen Handelsinstrumenten.
Für weitere Details über die verfügbaren Typen lesen Sie bitte den geeigneten Abschnitt.
Optimierungskriterium
Optimierungskriterium ist ein bestimmter Faktor, dessen Wert die Qualität eines getesteten Satzes von Parametern definiert. Je höher der Wert des Optimierungskriteriums ist, desto besser ist das Testergebnis mit dem gegebenen Parametersatz. Er wird nur für die genetische Optimierung verwendet.
|
Die schnelle Optimierung basierend auf dem genetischen Algorithmu wird ausgewählt durch die Optimierungskriterien auf der rechten Seite. Das Feld setzt die Parameter, mit welchen der Expert Advisor am besten läuft. Je höher das Ergebnis des ausgewählten Parameters, desto besser das Testergebnis.
Nach dem erfolgreichen Einstellen, wählen Sie "Start". Damit wird der Test oder die Optimierung gestartet.
|
Auswahl der Eingabeparameter #
Eingabeparameter erlauben das Verhalten des Expert Advisor zu kontrollieren und an verschiedene Marktbedingungen und Finanzinstrumente anzupassen Zum Beispiel können Sie die Performance eines Expert Advisors mit einem unterschiedlichen Stop Loss und Take Profit oder verschiedenen Indikatorperioden beeinflussen und beobachten.
Die Optimierung ist das Testen unterschiedlicher Werte und Kombinationen an Eingabeparametern um das beste Ergebnis zu erzielen.
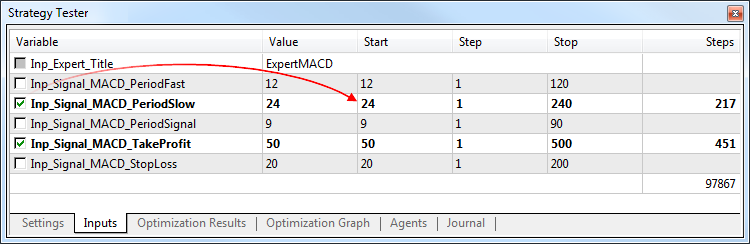
Um die Optimierung von Parametern zu aktivieren, markieren Sie die entsprechenden Checkboxen. Als nächsten wählen Sie den Start- und den Endwert des entsprechenden Wertes, sowie die Schrittgröße. Sie können einen oder mehrere Parameter auswählen. Die komplette Anzahl an möglichen Kombinationen wird Ihnen unter der Liste der Parameter angezeigt.
Sets von Parametern. Damit Sie jederzeit auf die aktuellen Einstellungen eines MQL5-Programms zurückgreifen könnten, speichern Sie einen Set von Parametern über das Kontextmenü:
- Um den Set als eine set-Datei zu speichern, klicken Sie auf "Speichern". Solche Dateien kann man zwischen den Plattformen auf verschiedenen Computern übertragen oder an andere Nutzer senden.
- Um den Set für die weitere Anwendung auf der Plattform zu speichern, klicken Sie auf "Version speichern". Die gespeicherten Parameter werden im Untermenü "Version laden" verfügbar sein. Man kann sie jederzeit anwenden, indem man sie aus der Liste auswählt.
Erweiterte Testeinstellungen #
Sie können während des Strategietests benutzerdefinierte Handelskontoeinstellungen festlegen, wie z.B. Handelslimits, Margin-Einstellungen und Provisionen. Diese Option ermöglicht die Simulation verschiedener Handelsbedingungen, die von Brokern angeboten werden.
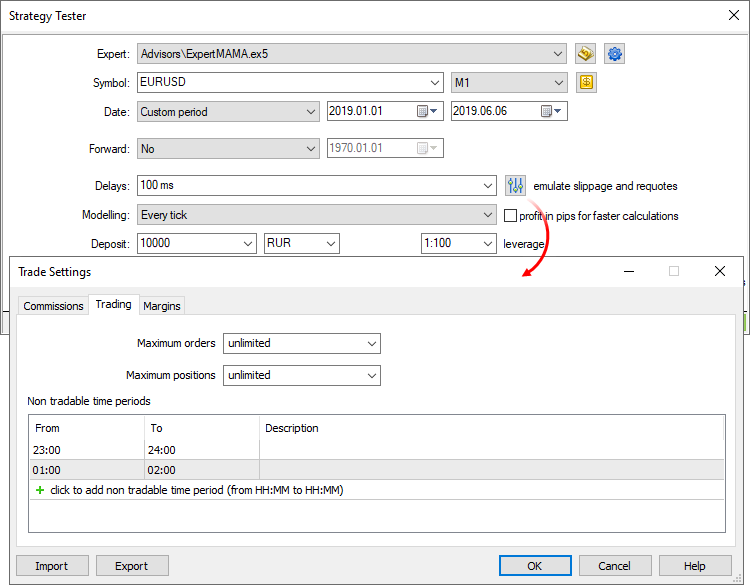
Allgemein
In diesem Abschnitt können Sie die maximale Anzahl offener Orders und Positionen festlegen, die gleichzeitig auf dem Konto existieren dürfen. Zusätzlich können Sie Sitzungen konfigurieren, in denen das Programm nicht handeln darf.
Margin
Der Abschnitt ermöglicht die Konfiguration von Regeln für die Margenreservierung und Positionsabrechnungssysteme, die bei Tests verwendet werden können:
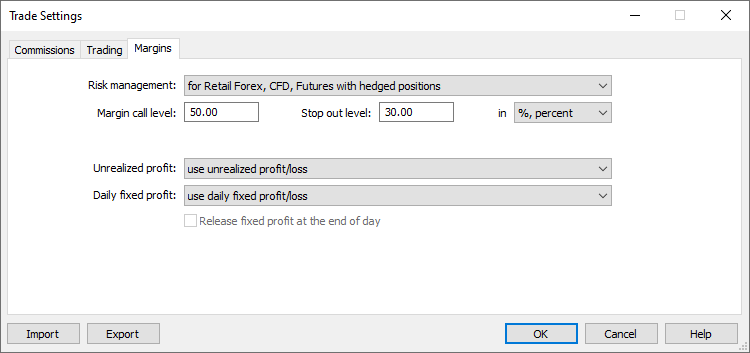
Risikomanagement-Modell: OTC und Börsen, Netting oder Hedging.
Wenn dieser Level erreicht ist, wechselt das Konto in den Status Margin-Call.
Wenn dieser Level erreicht ist, werden alle Orders gelöscht und alle Handelspositionen geschlossen. Diese Level können in Geld und in Prozent angegeben werden. Im ersteren Fall werden sie durch den Vermögenswert auf dem Konto bestimmt. Wenn "In Prozent" ausgewählt wird, werden die Level als der Wert des Kontos "Margin Call Level" (Equity/Margin*100) definiert.
Hier wird die Methode der Verbuchung des aktuellen gleitenden Gewinns/Verlusts bei der Berechnung der freien Marge festgelegt:
- Unrealisierten Gewinn/Verlust nicht verwenden — Gewinn/Verlust der offenen Positionen nicht in die Berechnung einbeziehen.
- Unrealisierten Gewinn/Verlust verwenden — Gewinn/Verlust der offenen Positionen in die Berechnung einbeziehen.
- Unrealisierten Gewinn verwenden — nur Gewinn einbeziehen.
- Unrealisierten Verlust verwenden — nur Verlust einbeziehen.
Die Methode zur Verbuchung des täglich realisierten Gewinns/Verlusts des Händlers bei der Berechnung der freien Marge wird hier festgelegt:
- Täglich fixierten Gewinn/Verlust verwenden — in die Berechnung der freien Marge den während des Handelstages erhaltenen Gewinn und Verlust einbeziehen.
- Täglich fixierten Verlust verwenden — nur den während des Handelstages erhaltenen Verlust einbeziehen. Während des Tages wird der erhaltene Gewinn im Feld Sonderkonto ("Gesperrt") gesammelt. Am Ende des Handelstages wird der akkumulierte Gewinn freigegeben (zurückgesetzt) und dem Kontosaldo hinzugefügt (der freien Marge zugewiesen).
Fixen Gewinn am Ende des Tages freigeben — diese Option ist nur verfügbar, wenn die Option "Fixen Tagesverlust verwenden" gewählt wurde. Wenn sie aktiviert ist, wird der kumulierte Gewinn am Ende des Tages aufgelöst (und somit in die freie Marge einbezogen). Andernfalls bleibt dieser Gewinnbetrag gesperrt.
Kommissionen
Dieser Abschnitt bietet die Kontrolle über die Provisionen, die für alle Handelsoperationen erhoben werden:
- Die Provision kann einstufig und mehrstufig sein, d.h. unabhängig vom Dealvolumen/Umsatz sein oder von deren Größe abhängen.
- Die Provision kann sofort nach Geschäftsabschluss oder am Ende eines Handelstages/Monats berechnet werden.
- Getrennte Provisionen können je nach Deal-Richtung erhoben werden: Eingang, Ausgang oder beide Typen.
- Die Provision kann pro Los oder pro Deal berechnet werden.
- Die Provision kann in Geld, Prozentsatz oder Punkten berechnet werden.
Um Provisionseinstellungen des aktuellen Handelskontos anzuwenden, aktivieren Sie die Option "Vordefinierte Provisionen verwenden".
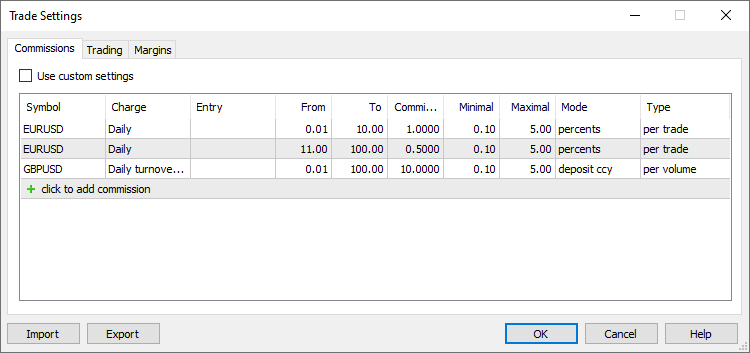
Aktivieren Sie die Option, die Provisionseinstellungen des laufenden Handelskontos anstelle der unten angegebenen benutzerdefinierten Einstellungen zu verwenden.
Geben Sie den Namen des Symbols an, für das Sie Provisionen konfigurieren. Für jedes Symbol können mehrere Einstellungen hinzugefügt werden. So können Sie mehrstufige Kommissionen einrichten, die vom Handelsvolumen oder Umsatz abhängen.
Kommissionen können sofort nach jedem Handel berechnet werden oder sie können während des Handelstages oder -monats akkumuliert und dann in einem Vorgang berechnet werden:
- Instant — Kommissionen werden sofort während der Ausführung jedes Geschäfts berechnet. Die sofortige Kommissionsgröße wird im Feld Kommission bei Geschäften angezeigt. Im Sofortmodus kann nur die Kommission im Volumen angegeben werden (nicht im Umsatz).
- Täglich — der Kommissionsbetrag wird im Laufe eines Tages in einem speziellen Kontostatusfeld "Gesperrt" angesammelt. Am Ende des Tages wird der akkumulierte Betrag vom Konto in einer separaten Operation abgebucht (eine Buchung des Kommissionstyp "Daily" (täglich) oder "Daily agent").
- Monatlich — der Kommissionsbetrag wird während des Monats in einem speziellen Kontostatusfeld "Gesperrt" akkumuliert. Am Monatsende wird der akkumulierte Betrag mit einer separaten Saldo-Operation vom Konto abgebucht (ein Geschäft vom Kommissionstyp "Monthly" (monatlich) oder "Monthly agent").
Auch kann die Provision abhängig vom jeweiligen Geschäftsvolumen oder vom täglichen/monatlichen Umsatz berechnet werden. Die gewählte Option bestimmt die Einheit, deren Volumen in den Feldern "Von" und "Bis" angegeben ist: Geschäft oder Umsatz.
- Volumen — die Höhe der Provision wird auf der Grundlage des Volumens (Anzahl der Lots) jedes in einer Handelsoperation ausgeführten Geschäfts festgelegt. Wenn Sie z.B. die Stufen 0 - 10 und 12 - 20 festlegen, unterliegt ein Geschäft mit 15 Losen der Provision der zweiten Stufe. Diese Option wird in den Modi Täglich, Monatlich oder Sofort verwendet.
- Geldumsatz — die Kommissionsstufen werden auf der Grundlage des Geldumsatzes über den gewählten Zeitraum (Tag oder Monat) festgelegt. Zum Beispiel werden die Stufen als 0 - 500, 501 - 1000 festgelegt, und die Provision wird auf monatlicher Basis berechnet. Die Kommission der ersten Stufe wird so lange berechnet, bis die Gesamtkosten der Operationen 500 Einheiten überschreiten. Sobald der Geldumsatz den Wert von 500 überschreitet, unterliegen alle weiteren Geschäfte der Kommission der zweiten Stufe.
Standardmäßig wird der Geldumsatz in der Kontowährung berechnet: der Preis jedes Geschäfts wird berechnet und in die Kontowährung umgerechnet. Zum Beispiel beträgt der Preis für den Kauf von 1 Lot EURUSD mit einer Kontraktgröße von 100 000 EUR. Wenn Ihre Kontowährung USD ist, wird der Positionspreis zum Zeitpunkt der Transaktion in EURUSD umgerechnet (in diesem Fall handelt es sich um den Transaktionspreis). - Volumenumsatz — die Kommissionsstufen werden auf der Grundlage des Volumens der Handelsoperationen (Anzahl der Lots) über den ausgewählten Zeitraum (Tag oder Monat) festgelegt.
Im Tages- und Monatsmodus werden Provisionen für Geschäfte in beide Richtungen berechnet (beim Eröffnen/Erhöhen einer Position und beim Schließen einer Position oder eines Teils davon). Bei Sofortprovisionen kann die Handelsrichtung manuell festgelegt werden.
Bei Umkehrgeschäften mit dem In/Out-Typ bedeutet "In", dass Provision nur auf das Volumen der neu eröffneten Position erhoben wird, "Out" bedeutet Provision auf das geschlossene Volumen. Für Geschäfte vom Typ Close-By (geschlossen durch) gelten die folgenden Regeln:
- Bei Close-By wird keine Provision erhoben, wenn "All" oder "In" ausgewählt wird, da die Provision auf zwei ursprüngliche Geschäfte erhoben wird. Zum Beispiel wird für jedes Geschäft eine Provision von 1 USD berechnet. Wenn ein Händler EURUSD für 1.00 Lot kauft und EURUSD für 1.00 Lot verkauft, wird eine Kommission von 2 USD berechnet. Wenn die Kaufposition von 1.00 EURUSD durch die Verkaufsposition von 1.00 EURUSD geschlossen wird, wird dem Kunden keine zusätzliche Kommission berechnet.
- Wenn "Out" ausgewählt wird, wird die Kommission für beide Close-By berechnet, und der gesamte Kommissionsbetrag wird beim Schließen vom Konto (in dem Gewinn/Verlust angegeben wird) abgebucht. Zum Beispiel wird für jedes Geschäft eine Provision von 1 USD berechnet. Wenn ein Händler 1,00 EURUSD kauft und einen 1,00 EURUSD verkauft, wird keine Kommission berechnet. Erst wenn die Kaufposition der 1.00 EURUSD durch die Verkaufsposition 1.00 EURUSD geschlossen wird, wird eine Kommission von 2 USD berechnet. Eine Provision von 2 USD wird im ersten "out by"-Geschäft angegeben, und eine Provision von Null wird im zweiten Geschäft angegeben.
Das Mindestgeschäftsvolumen (Umsatz), ab dem die Provision berechnet wird. Die Bereiche dürfen sich nicht überschneiden. Andernfalls wird die Kommission für alle Bereiche berechnet, in die das Geschäft fällt.
Das maximale Geschäftsvolumen (Umsatz), ab dem die Kommission berechnet wird. Die Bereiche dürfen sich nicht überschneiden. Andernfalls wird die Kommission für alle Bereiche berechnet, in die das Geschäft fällt.
Kommissionsgebührenbetrag. Die Provisionseinheiten hängen von der im Feld Modus gewählten Provisionsberechnungsmethode ab.
Mindestprovisionsbetrag. Die Einheit der Werte hängen vom gewählten Berechnungsmodus ab (in der Basiswährung, Gruppenwährung, Punkte usw.). Wenn Sie den minimalen Provisionsbetrag nicht begrenzen möchten, setzen Sie den Wert 0 ein.
Maximaler Provisionsbetrag. Die Einheit der Werte hängen vom gewählten Berechnungsmodus ab (in der Basiswährung, Gruppenwährung, Punkte usw.). Der maximale Wert der Provision darf nicht unter der Mindestprovision liegen. Wenn Sie den Maximalwert der Kommission nicht begrenzen möchten, setzen Sie den Wert 0 ein.
Kommissionsgebühren-Berechnungseinheiten:
- Kontowährung — die Kommission wird in der für die Gruppe angegebenen Kontowährung berechnet.
- Basiswährung — die Kommission wird in der Basiswährung des gehandelten Symbols berechnet.
- Gewinnwährung — die Kommission wird in der Gewinnwährung des gehandelten Symbols berechnet.
- Marginwährung — die Kommission wird in der für das gehandelte Symbol angegebenen Währung der Margin-Anforderungen berechnet.
- Punkte — die Kommission wird in Preispunkten des gehandelten Symbols berechnet. Der Punktwert wird als der Gewinn einer Position in der gleichen Richtung berechnet, mit dem Volumen von 1 Lot und die Differenz zwischen dem Eröffnungs- und dem Schlusskurs ist gleich 1 Pip (Punkt).
- Prozente — diese Berechnungsmethode ermöglicht die Berechnung der Kommission in % der tatsächlichen Kosten des Geschäfts/Umsatzes. Die Kosten werden in der Basiswährung des Symbols als Produkt aus Preis, Kontraktgröße und Volumen in Lots berechnet (für Futures- und Optionssymbole: Volumen in Lots * Tick Size / Tick Price). Standardmäßig wird der in der Basiswährung berechnete Geschäfts-/Umsatzwert in die Kontowährung umgerechnet; dann wird die endgültige Provision (der angegebene Prozentsatz) auf der Grundlage des resultierenden Wertes berechnet.
Berechnungsart der Kommission:
- Pro Deal - die Kommission wird für jeden ausgeführten Deal berechnet.
- Pro Volumen - die Kommissionen werden pro Lot (Volumen) der ausgeführten Geschäfte berechnet. Es wird nur das ausgeführte Volumen der Handelsanfragen berücksichtigt.
Nutzerdefinierte Symboleinstellungen der Tests #
Sie können Einstellungen des Haupthandelsinstruments, für das die Test/Optimierung durchgeführt wird, überschreiben. Fast alle Spezifikationen können überschrieben werden: Volumen, Handelsmodi, Margin-Anforderungen, Ausführungsmodus und andere Einstellungen. Wenn Sie also einen Expert Advisor unter verschiedenen Bedingungen überprüfen müssen, ist es nicht notwendig, ein separates Spezialsymbol zu erstellen und dessen Historie herunterzuladen. Dies kann durch Änderung der Standardsymbol-Einstellungen erfolgen.
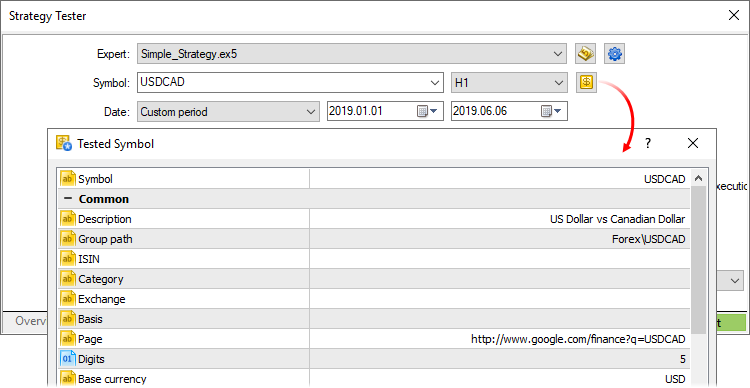
Wenn die Symbolspezifikation angepasst ist, werden das Zahnradsymbol und das Symbolsymbol mit einem Sternchen gekennzeichnet. Dies zeigt, dass für den aktuellen Test nutzerdefinierte Parameter verwendet werden.
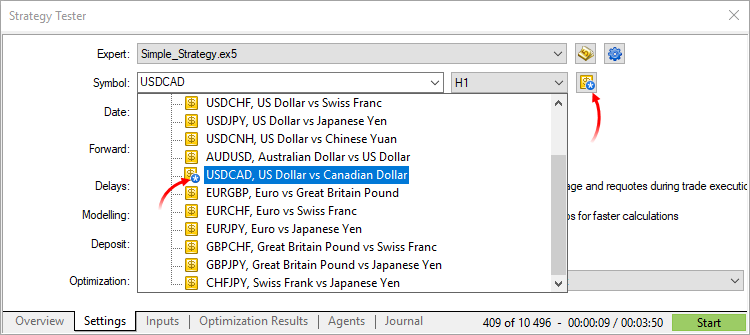
Start der Optimierung #
Um die Optimierung zu beginnen, klicken Sie "Start" in den "Einstellungen". Der Fortschritt der Optimierung wird auf der linken Seite angezeigt.
Ansicht der Optimierungsergebnisse #
Detaillierte Ergebnisse an jeder Optimierung werden im "Optimierungs"-Reiter angezeigt. Der Reiter beinhaltet die allgemeinen Test-Ergebnisse, inklusive dem Profit und der Anzahl an Trades, sowie mehrere statistische Werte um die Performance zu bewerten.
Schauen Sie in den Abschnitt Testberichte für Details.
Der Optimierungsbericht kann nach jedem Parameter sortiert werden, indem auf die entsprechende Spaltenbezeichnung geklickt wird. Nutzen Sie bspw. die Sortierung um die profitabelste Kombination an Parametern zu finden und führen Sie einen Einzeltest für einen detaillierten Bericht durch.
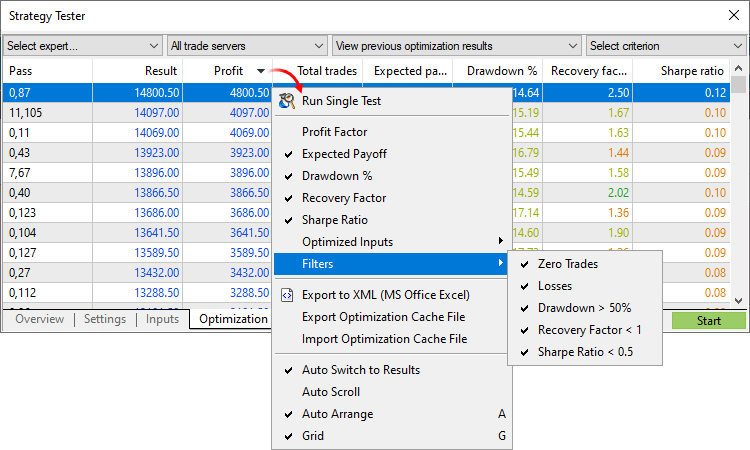
Die folgenden Werte werden für jeden Optimierungsdurchlauf dargestellt:
- Durchlaufnr. — die Nummer des Durchlaufs;
- Ergebnis — das Endergebnis der gewählten Parameterkombination und des gewählten Optimierungskriterium um die besten Durchläufe zu finden;
- Gewinn — Gewinn/Verlust des Durchlaufs;
- Anzahl Trades — die Gesamtanzahl an Trades in diesem Durchlauf;
- Profitfaktor — das Verhältnis vom Gesamtprofit zum Gesamtverlust in Prozent. Ein Wert von eins bedeutet, dass die beiden Werte gleich sind;
- Erwartetes Ergebnis — ein statistisch berechneter Wert, der den durchschnittlichen Gewinn/Verlust pro Trade wiedergibt;
- Rückgang — der relative Rückgang des Kapitals, der größte Verlust in Prozent der Equity. Auszahlung durch den Expert Advisor während der Optimierung werden in die Rückgangs-Berechnung mit eingezogen;
- Erholungsfaktor — dieser Parameter zeigt das Risiko-Level der Strategie an (das Geld das eingesetzt werden musste um den Profit zu erreichen). Es wird berechnet als Rate von gemachtem Profit zum maximalen Rückgang;
- Sharpe Ratio — ein klassisches Maß, das üblicherweise verwendet wird, um die Leistung eines Portfoliomanagements, Fondsergebnisse oder eines Handelssystems zu bewerten. Das Verhältnis wird berechnet als (Rendite - risikofreier Zinssatz)/Standardabweichung der Rendite. Im Strategietester wird der risikofreie Zinssatz mit Null angenommen. Die Ratio-Werte werden in der Regel wie folgt interpretiert:
- Sharpe Ratio < 0 — die Strategie ist unrentabel. Schlecht.
- 0 < Sharpe Ratio < 1,0 — das Risiko zahlt sich nicht aus. Solche Strategien können in Betracht gezogen werden, wenn es keine Alternativen gibt. Unbestimmt.
- Sharpe Ratio ≥ 1,0 — dies kann bedeuten, dass sich das Risiko auszahlt und das Portfolio/die Strategie Ergebnisse vorweisen kann. Gut.
- Sharpe Ratio ≥ 3,0 — ein hoher Wert bedeutet, dass die Wahrscheinlichkeit, bei jede einzelne Handelsposition einen Verlust zu erleiden, sehr gering ist. Sehr gut.
- Optimierungsparameter — zusätzlich zu den statistischen Werten werden die Eingabeparameter angezeigt, die für den Durchlauf genutzt wurden.
Über das Kontextmenü können die verschiedenen Spalten aktiviert und deaktiviert werden. Aktivieren Sie die Option "Auf Optimierungsergebnisse umschalten", und der Strategiestester wird nach der Optimierung automatisch auf das Ergebnisse-Tab umgeschaltet. Der gleiche Befehl ist im Kontextmenü des "Journal" Reiters verfügbar.
Verwenden Sie Filter, um erfolglose Durchläufe aus der Liste auszublenden:
- Durchläufe ohne Handel
- Durchläufe mit Verlusten
- Durchläufe mit einem Drawdown von mehr als 50%.
- Durchläufe mit einem Erholungsfaktor (Recovery Factor) von weniger als 1
- Durchläufe mit einem Sharpe-Ratio von weniger als 0,5
Die Tabelle mit den Optimierungsergebnissen ist wie folgt eingefärbt, um eine effizientere visuelle Analyse zu ermöglichen:
- Balance: Werte, die größer als die Ersteinlage sind, werden blau eingefärbt, und solche, die kleiner als die Ersteinlage sind, werden rot dargestellt.
- Gewinn: Blau wird für Werte größer als Null verwendet und Rot wird für Werte kleiner als Null verwendet.
- Erwartete Ergebnis (Expected Payoff): Blau wird für Werte größer als Null verwendet und Rot wird für Werte kleiner als Null verwendet.
- Drawdown: von grün (0-5%) bis rot (mehr als 30%).
- Sharpe-Ratio: von Grün (größer als 2) nach Rot (kleiner als 0).
- Erholungsfaktor (Recovery Factor): von grün (größer als 2) nach rot (kleiner als 1).
- Komplexes Kriterium: von dunkelgrün (mehr als 80) bis rot (weniger als 20).
|
Der Cache der Optimierung #
Cache speichert Daten über die früher berechneten Durchläufe einer Optimierung. Der Strategietester speichert sie, um die Optimierung nach einer Pause fortzusetzen und bereits berechnete Testdurchläufe nicht neu zu berechnen.
Der Cache der Optimierung wird im Ordner [Datenverzeichnis der Plattform]\Tester\cache als Binärdateien separat für jeden Set der zu optimierenden Parameter jedes Expert Advisors gespeichert. Die Dateien werden nach der folgenden Regel benannt: ExpertName.Symbol.Period.StartDate.EndDate.GenerationModeOptimizationMode.Hash.opt. Wobei:
- ExpertName — der Name des zu optimierenden Expert Advisors.
- Symbol — Symbol.
- Period — Timeframe (M1,H1,...).
- StartDate — Anfangsdatum der Optimierung.
- EndDate — Enddatum der Optimierung.
- GenerationMode — Modus der Tick-Erzeugung: 0 — "Alle Ticks", 1 — "Jeder Tick anhand echter Ticks", 2 — "OHLC auf M1", 3 — "Nur Eröffnungspreise", 4 — "Mathematische Berechnungen".
- OptimizationMode — Optimierungstyp: 0 — "Langsamer vollständiger Algorithmus", 1 — "Schneller genetischer Algorithmus", 2 — "Alle in der Marktübersicht ausgewählten Symbole".
- Hash — Hash-Ableitung von allen oben aufgezählten Parameter, wird für die Suche nach Cache-Dateien verwendet.
Dank Cashe-Dateien können Sie sich die Ergebnisse der früher durchgeführten Optimierungen anschauen. Öffnen Sie den Reiter "Optimierungsergebnisse", wählen Sie einen Expert Advisor und eine Datei mit dem Cache der Optimierung aus:
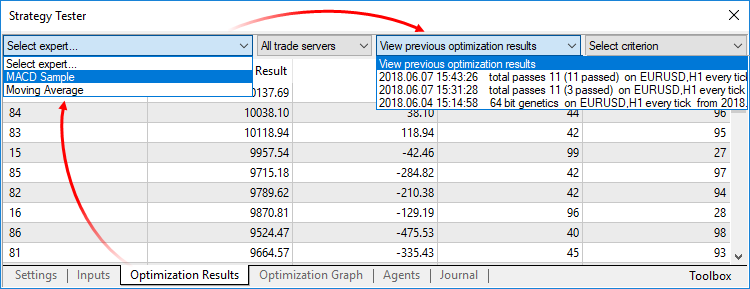
In der Liste werden alle Dateien des Cache der Optimierung angezeigt, die für den ausgewählten Expert Advisor vorhanden sind. Für jede Datei werden Optimierungsdatum, Testeinstellungen (Symbol, Zeitrahmen, Datum) sowie Informationen über die Eingabeparameter angezeigt. Darüber hinaus können Sie die Optimierungsergebnisse nach dem Handelsserver filtern, auf welchem sie abgefragt wurden.
Hier können Sie auch das Optimierungskriterium ändern, das Sie beim Start der Optimierung ausgewählt haben. Es wird in der Spalte "Ergebnis" angezeigt und definiert die Qualität des zu testenden Sets der Eingabeparameter. Je größer der Wert des Optimierungskriteriums ist, desto besser wird das Ergebnis des Testens mit diesem Parameterset eingestuft. Wählen Sie das gewünschte Kriterium aus der Liste im oberen Teil des Reiters aus, und der Tester berechnet automatisch alle Werte in der Spalte "Ergebnis".
Für die Analyse in den Drittprogrammen, z.B. in Office Excel, kann der Optimierungsbericht als Datei durch den Befehl "![]() In XML-Datei exportieren" im Kontextmenü gespeichert werden. Darüber hinaus sind Befehle für den Export und Import von Cache-Dateien im Kontextmenü verfügbar. Verwenden Sie diese für die Übertragung von Optimierungsergebnissen zwischen den Plattformen.
In XML-Datei exportieren" im Kontextmenü gespeichert werden. Darüber hinaus sind Befehle für den Export und Import von Cache-Dateien im Kontextmenü verfügbar. Verwenden Sie diese für die Übertragung von Optimierungsergebnissen zwischen den Plattformen.
|
Die Visualisierung der Optimierungsergebnisse #
Der Strategietester in der Handelsplattform bietet starke Visualisierungssysteme zur Darstellung der Optimierungsergebnisse. "Optimierungsgraph" öffnen. Der Reiter beinhaltet verschiedene Chart-Typen zwischen denen im Kontextmenü gewechselt werden kann.
|
Alle Arten von Graphen, mit Ausnahme flach haben eine Nulllinie (oder Ebene, in einem drei dreidimensionalem Chart). Wenn der Kontostand als Optimierungskriterium, genutzt wird, stellt diese Linie in der Regel die initiale Einzahlung dar, womit Gewinn- und Verlustdurchläufe gut getrennt werden können. In jedem anderen Fall ist diese Linie der Nullwert des Kriteriums. |
Graphen der Ergebnisse und lineares Chart (1D) #
Ein Diagramm mit Optimierungsergebnissen wird standardmäßig geöffnet. Jeder Durchlauf des Tests wird als Punkt in diesem Graph gezeichnet. Die Anzahl an Durchläufen wird auf der horizontalen Achse gezeichnet, der Wert des Parameters des Optimierungskriteriums auf der vertikalen Achse. Das Diagramm wird je nach dem Wert des Optimierungskriteriums mit einem Gradienten von grün nach rot eingefärbt.
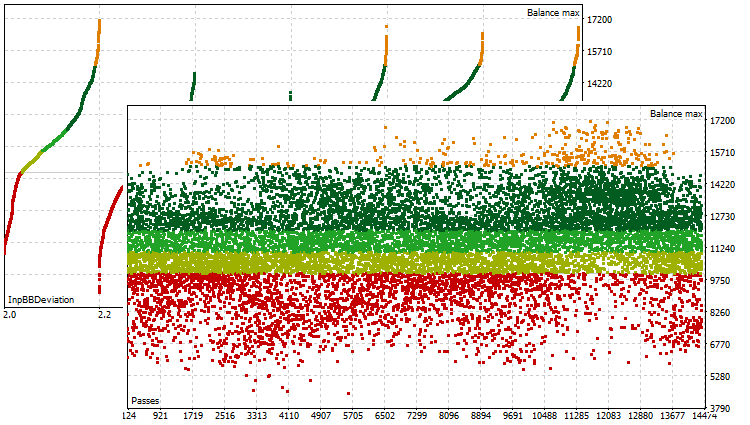
Das lineare Chart (1D) zeigt die Variation des Parameters ausgewählt als Optimierungskriterium (vertikale Achse) abhängig von den Optimierungs Parametern ausgewählt auf der horizontalen Achse. Um den Parameter auf der horizontalen Achse auszuwählen, nutzen Sie den "X-Achse"-Befehl im Kontextmenü.
Flaches (2D) und dreidimensionales Chart (3D) #
Im zweidimensionalen Graphen, werden die ausgewählten Variationen an Parametern auf beiden Achsen zur Darstellung genutzt. Variationen der Optimierungskriterien werden mit einem Farbverlauf dargestellt. Je tiefer die Farbe, desto höher der Wert des Kriteriums.
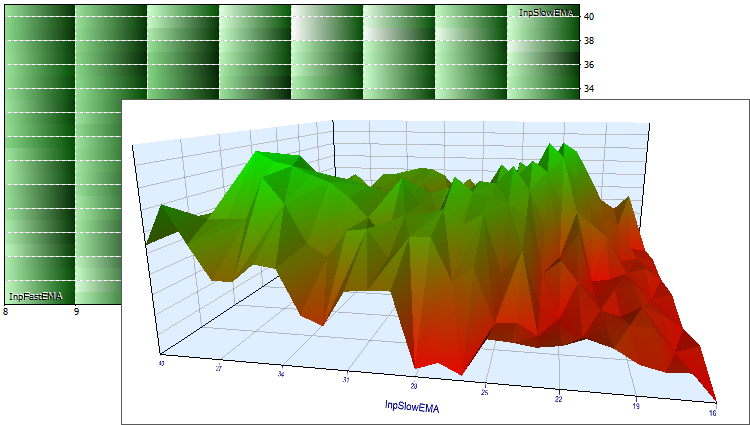
Im dreidimensionalen Visualisierungsmodus, werden Änderungen der ausgewählten Parameter auf der X- und Y-Achse angezeigt. Die Variation der Optimierungskriterien wird auf der vertikalen Achse Z angezeigt und nutzt einen Farbverlauf.
Um die Parameter auf der horizontalen und vertikalen Achse auszuwählen, nutzen Sie den "X-Achse"- und "Y"-Achse-Befehl im Kontextmenü.
3D Chart Management mit der Maus
- Um ein Chart zu bewegen, greifen Sie den zentralen Teil des Charts und bewegen den Cursor.
- Um ein Chart zu rotieren um die vertikale Achse, greifen Sie außerhalb des Zentrums und bewegen den Cursor.
- Um ein Chart um die horizontale Achse zu rotieren, rotieren Sie Ihr Mausrad mit der "Strg" Taste.
- Um aus einem Chart heraus zu zoomen, halten Sie "Strg" und bewegen die Maus vertikal im zentralen Teil des Charts, während Sie die linke Maustaste gedrückt halten.
- Um die Nullebene zu bewegen, klicken Sie auf "Strg" und bewegen Sie den Cursor der Maus vertikal, außerhalb des zentralen Teils des Charts, während Sie die linke Maustaste gedrückt halten.
- Um die initiale Position zurückzusetzen, klicken Sie doppelt in den zentralen Teil.
3D Chart Management mit der Tastatur
Aktion |
Tasten |
|---|---|
Gitten ein-/ausblenden |
G |
Zwischen kompletter Füllung und Linien wechseln. |
Leertaste |
Die Kamera bewegt sich nach oben (der Chart bewegt sich nach unten). |
Pfeil hoch |
Die Kamera bewegt sich nach unten (der Chart bewegt sich nach oben). |
Pfeil runter |
Die Kamera bewegt sich nach rechts (der Chart bewegt sich nach links). |
Pfeil rechts |
Die Kamera bewegt sich nach links (der Chart bewegt sich nach rechts). |
Pfeil links |
Die Kamera zoomt heran. |
Plus |
Die Kamera zoomt heraus. |
Minus |
Graph abwärts an der horizontalen Achse rotieren. |
Pos1 |
Graph aufwärts an der horizontalen Achse rotieren. |
Bild hoch |
Graph gegen den Uhrzeigersinn an der vertikalen Achse rotieren. |
Ende |
Graph mit dem Uhrzeigersinn an der vertikalen Achse rotieren. |
Bild runter |
Die Nullebene einen Schritt nach oben bewegen. |
Strg+Pfeil hoch |
Die Nullebene einen Schritt nach unten bewegen. |
Strg+Pfeil runter |
Die Nullebene zehn Schritte nach oben bewegen. |
Strg+Bild hoch |
Die Nullebene zehn Schritte nach unten bewegen. |
Strg+Bild runter |
Die Nullebene zum maximalen Wert des Graphen bewegen. |
Strg+Pos1 |
Die Nullebene zum minimalen Wert des Graphen bewegen. |
Strg+Ende |
Transparenz der Nullebene erhöhen. |
Strg+Plus |
Transparenz der Nullebene verringern. |
Strg+Minus |
Maximale Transparenz der Nullebene setzen. |
Strg+Rechts |
Minimale Transparenz der Nullebene setzen. |
Strg+Links |
Graphen-Einstellungen zurücksetzen. |
"5" Taste auf dem Num-Pad. |
Testen eines Handelsroboters auf einer Vorwärts Nicht-Optimierungsperiode #
Vorwärts-Testing ist das Wiederholen von Tests der besten Optimierungsergebnisse auf einer anderen Periode. Dieses Feature erlaubt Ihnen das Curve-Fitting, also das Anpassen von Parametern an eine Kurve zu vermeiden.
Um das Vorwärts-Testing zu starten, geben Sie in das Vorwärts-Test Feld den Anteil totalen Periode an:
- No — Vorwärts-Tests werden nicht genutzt;
- 1/2 — die Hälfte der angegebenen Periode wird für den Vorwärts-Test genutzt;
- 1/3 — ein Drittel der angegebenen Periode wird für den Vorwärts-Test genutzt;
- 1/4 — ein Viertel der angegebenen Periode wird für den Vorwärts-Test genutzt;
- Custom — geben Sie das Startdatum manuell an.
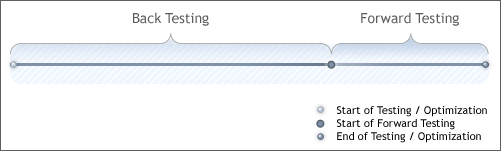
|
Der ausgewählte Teil wird von getrennt vom "Datum" der ausgewählten Periode. Der erste Teil wird normal getestet und der zweite Teil wird für den Vorwärtstest genutzt.
Die volle Optimierung (langsam oder schnell) eines Expert Advisors wird in der Backtest-Periode durchgeführt. 10% (in der vollen Suche) oder 25% (im genetischen Algorithmus) der besten Parameter-Kombinationen werden ausgewählt und vorwärts getestet.
Es gibt eine niedrigere Grenze für die maximalen Durchläufe in Vorwärts-Tests. Wenn die Anzahl an Durchläufen kleiner ist als 256, werden zusätzlich die besten Läufe für den Vorwärts-Test genutzt bis die Anzahl 256 erreicht. Wenn die Anzahl aller Tests 256 ist, nehmen alle Tests daran teil. |
Ergebnisse des Back- und Forward-Tests können verglichen werden in den "Optimierungsergebnissen" ("Forward-Test Ergebnisse" im Kontext-Menü auswählen) und "Forward-Ergebnissen". Je besser das Ergebnis übereinstimmt, desto höher ist die Wahrscheinlichkeit, dass der Expert Advisor gute Ergebnisse im Live-Trading zeigt.
Die Visualisierung der Optimierungsergebnisse in der Vorwärts-Periode sind verfügbar im "Forward Optimierungsgraph". Um die Ergebnisse mit den Backtest-Ergebnissen zu vergleichen, wechseln Sie zwischen diesen im Kontext-Menü.
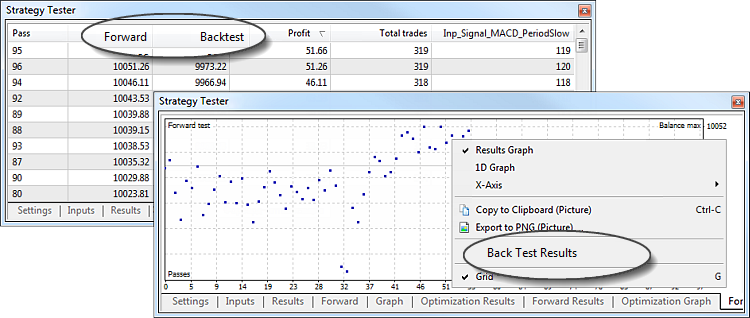
Für Details über die Test-Ergebnisse lesen Sie bitte den Abschnitt "Ansicht der Optimierungsergebnisse" und "Visualisierung der Optimierungsergebnisse".
Multithread-Testing mit Agenten #
Mit Multithreading kann der Strategietester alle verfügbaren Computer Ressourcen nutzen. Das Testen und Optimieren wird durchgeführt mit speziellen Agenten die als Services auf dem Computer installiert werden. Agenten arbeiten unabhängig und berechnen Optimierungsdurchläufe parallel.
Drei Typen von Agent stehen zur Verfügung: Lokal, Remote und Cloud (MQL5 Cloud Network). Lokale Agenten werden automatisch auf dem Computer erstellt, auf dem die Handelsplattform installiert ist. Die Anzahl von lokalen Agenten ist gleich mit der Anzahl an Prozessorkernen.
Remote und Cloud Agenten laufen anderen Computern. Für detaillierte Informationen über Agenten, lesen Sie bitte "Die Optimierung mit lokalen Agenten beschleunigen" und "Die Optimierung mit dem MQL5 Cloud Network beschleunigen".
Öffnen Sie den "Agenten" Sektion im Strategietester und wählen Sie den Agententypen, den Sie für die Optimierung nutzen möchten.
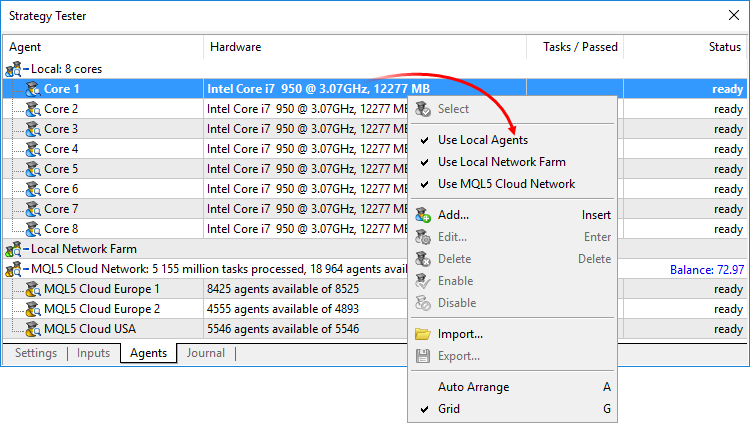
Tipps und Features:
- Um Laptop-Akkuenergie zu sparen, können Sie lokale Agenten deaktivieren und nur Remote und Cloud Agenten nutzen.
- Wenn Tests oder Optimierungen nicht manuell beendet wurden (weder durch Stop Schaltfläche in den Einstellungen noch durch das Schließen der Plattform), werden die Prozesse für 5 Minuten im Speicher des Computers gehalten. Dieses Feature erlaubt das Vermeiden von Verzögerungen bei der Vorbereitung von Preis-Historie und dem Starten von Agenten des gleichen Expert Advisors auf dem gleichen Symbol und Zeitrahmen.
- Nur lokale Agenten werden zusammen mit der Plattform installiert. Diese werden nur im Strategietester der lokalen Plattform genutzt. Remote Agenten die mit dem globalen MQL5 Cloud Network verbunden sein können können manuell installiert werden.
Optimierung mit Farm lokaler Agenten beschleunigen #
Sie können einen Prozessor mit mehr Kernen kaufen, dadurch erhalten Sie aber nur geringfügig mehr Agenten. Sie können Ihre eigene Prozessorfarm im lokalen Netzwerk erstellen.
Agentenfarm erstellen #
Installieren Sie Agenten auf jedem Computer im lokalen Netzwerk. Wenn die Plattform installiert ist, öffnen Sie den Agenten Manager im "Extras" Menü.
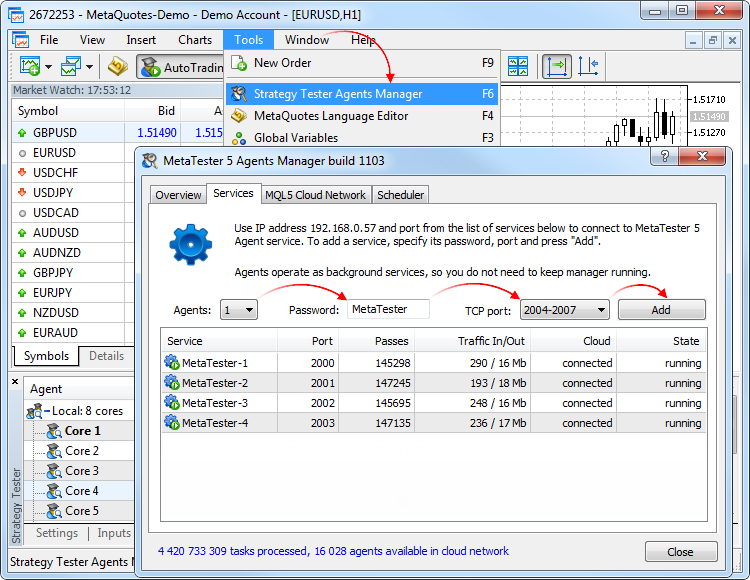
Andererseits laden Sie die separate Anwendung MetaTrader 5 Strategy Tester Agent herunter und befolgen Sie die Installationsschritte.
Im Service Tab des Managers:
- Wählen Sie die Anzahl an Agenten aus, die installiert werden sollen. Die Anzahl von lokalen Agenten ist gleich mit der Anzahl an Prozessorkernen.
- Geben Sie ein Passwort ein zum Verbinden mit den Agenten.
- Wählen Sie eine Port-Spanne für die Verbindung.
- Klicken Sie hinzufügen.
Nach der Installation sind die Agenten im lokalen Netzwerk für andere Computer nutzbar.
Remote Agenten können nur auf 64-bit Systemen verwendet werden. Um Speicherplatz und die Schreibrate zu verringern, sowie aus Sicherheitsgründen,
|
Test Agenten verbinden #
Strategietester öffnen. Im "Agenten" Tabl wählen Sie "Local Network Farm" und klicken "Hinzufügen" im Kontextmenü.
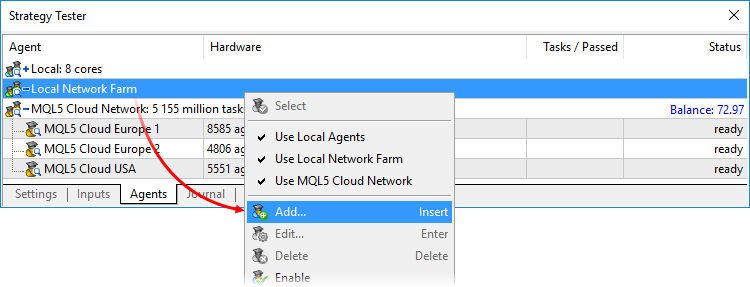
Der einfachste und schnellste Weg ist das automatische Scannen des Netzwerks für die entsprechende IP-Adressen und Ports. Wählen Sie die Agenten aus und geben Sie das Passwort ein.
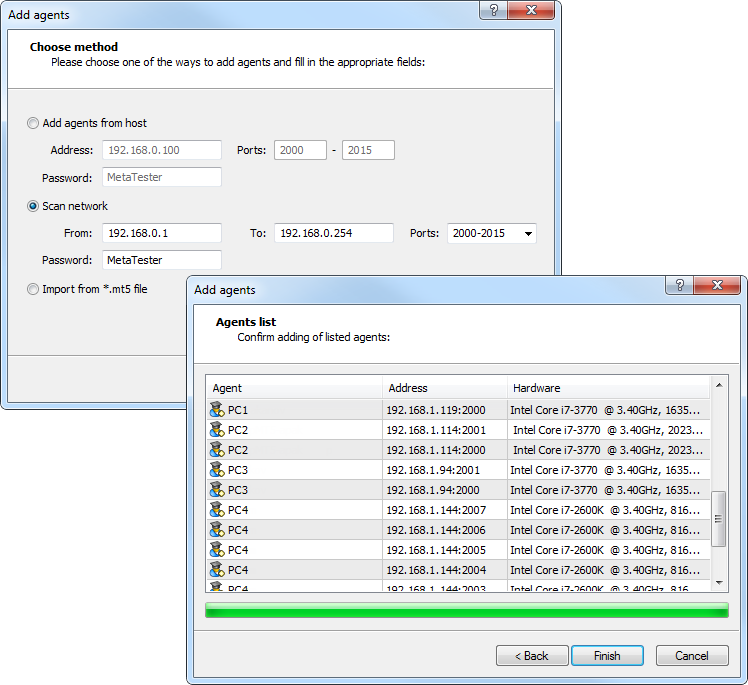
Klicken Sie auf "Finish" und alle gefundenen Agenten werden für die Tests nutzbar.
Andere Optionen um Agenten hinzuzufügen:
- Agent hinzufügen (nach IP-Adresse oder Domain-Name) — geben Sie die IP-Adresse oder Hostnamen an, sowie die entsprechenden Ports und das Passwort um mit Agenten manuell zu verbinden.
- *.mt5 Datei importieren— wählen Sie die Option und klicken auf weiter und geben Sie die *.mt5 Datei an.
|
Agenten Einstellungen ändern #
Um die Einstellungen zu ändern, klicken Sie "![]() Bearbeiten" im Kontextmenü.
Bearbeiten" im Kontextmenü.
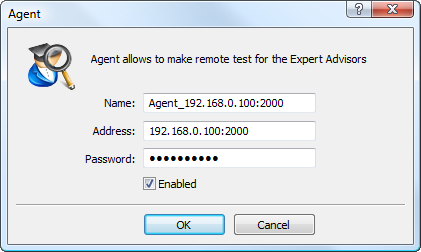
Die folgenden Eingaben stehen zur Verfügung:
- Name — Name des Agenten;
- Adresse — IP-Adresse und Port um mit Agenten zu verbinden;
- Passwort — Passwort zum Verbinden;
- Aktivieren — Diese Option erlaubt Ihnen einzelne Agenten zu aktivieren oder deaktivieren.
In den Einstellungen lokaler Agenten ist nur Aktivieren oder Deaktivieren möglich.
Remote-Agenten Einstellungen importieren und exportieren #
Um das Einrichten von Remote Agenten zu vereinfachen, bietet die Plattform die Möglichkeit Einstellungen zu importieren und zu exportieren. Die entsprechenden Dateien haben die Endung *.mt5. Die Befehle zum Importieren und Exportieren befinden sich im Kontextmenü des "Agenten"-Reiters.
Die Dateien haben den folgenden Aufbau: Name;Address:port;Password;Description;Enable.
- Name — Name des Agenten;
- Address:port — IP-Adresse und Port zum Verbinden mit dem Agenten;
- Passwort — Passwort zum Verbinden;
- Beschreibung — Beschreibung der Hardware auf welcher der Agent läuft;
- Aktivieren — Agenten-Status: 1- Agent aktiviert, 0 - Agent deaktiviert.
Die Einstellungen für die verschiedenen Agenten wird durch Zeilenumbrüche getrennt.
Optimierung mit dem MQL5 Cloud Network beschleunigen #
Das MQL5 Cloud Networkerlaubt Ihnen die Expert Advisor schneller zu optimieren mit der Rechenpower tausender Computer. Das Netzwerk verbindet Remote Agenten und verteilt die Optimierungsaufgaben unter Ihnen. Der Strategietester verbindet mit dem Cloud Network durch verschiedene Zugangspunkte (e.g., MQL5 Cloud Europe).
Features des MQL5 Cloud Network #
- Die gesamte Rechenleistung des MQL5 Cloud Network wird nur für die vollständige langsame Optimierung genutzt.
- Während der genetischen Optimierung, ist nur ein Zugangspunkt nutzbar. Dieses wird mit den speziellen Features des genetischen Algorithmus verbunden.
- Die genetische Optimierung wird automatisch aktiviert, wenn die Anzahl an Optimierungsschritten 100 Millionen überschreitet.
- Das MQL5 Cloud Network kann nur auf 64-bit Systemen verwendet werden.
- Zusätzlich zur Nutzung des MQL5 Cloud Network können Sie Rechenpower zur Verfügung stellen im Netzwerk. Um Remote Agenten zu installieren und zur Verfügung zu stellen nutzen Sie die spezielle Software MetaTester.
- Lesen Sie mehr auf der MQL5 Cloud Network Seite.
Gebühren für die Nutzung des MQL5 Cloud Network #
- Die Nutzung des MQL5 Cloud Network ist gebührenpflichtig. Die Formel zur Berechnung der Kosten wird in einem separaten Abschnitt beschrieben. Das aktuelle Guthaben des MQL5.community Kontos wird über der Liste an Agenten angezeigt.
- Um das MQL5 Cloud Network zu nutzen, benötigen Sie mindesten 1 USD auf Ihrem MQL5.community Konto. Aufgaben werden in Paketen an die Zugangspunkte verteilt und der Nutzer zahlt für vollständige Berechnung dieser Aufgaben. Das Cloud Network ist nicht in der Lage exakte Kosten zu berechnen vor dem Start der Berechnung, da dies eine zu komplexe Aufgabe ist.
MQL5 Cloud Network aktivieren #
Um Remote Agenten zu nutzen, aktivieren Sie diese über den Befehl "![]() Aktivieren" im Kontextmenü. Da das MQL5 Cloud Network ein bezahlter Service ist, muss der Nutzer ein Konto auf der MQL5.community Website haben auf dem alle Zahlungsoperationen durchgeführt werden. Kontodetails werden im MQL5.community Reiter in den Einstellungen der Plattform festgelegt.
Aktivieren" im Kontextmenü. Da das MQL5 Cloud Network ein bezahlter Service ist, muss der Nutzer ein Konto auf der MQL5.community Website haben auf dem alle Zahlungsoperationen durchgeführt werden. Kontodetails werden im MQL5.community Reiter in den Einstellungen der Plattform festgelegt.
Wenn Sie dies vor dem Nutzen des MQL5 Cloud Network nicht bereits getan haben, werden Sie automatisch dazu aufgefordert.
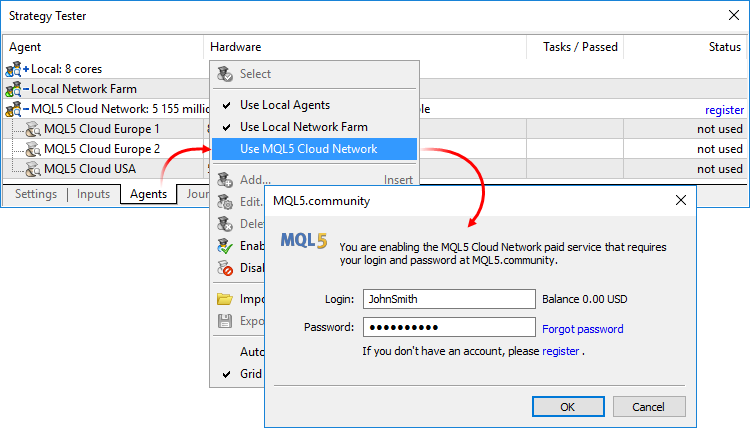
Wenn Sie noch nicht registriert sind, nutzen Sie den Link zur Erstellung eines neuen Kontos.
Berechnung mit dem MQL5 Cloud Network #
Wie bei der normalen Optimierung, müssen Sie vorerst alle Einstellungen und Eingabeparameter des Expert Advisor festlegen. Im Agenten-Reiter können Sie die Verteilung der Strategietester beobachten. Die Anzahl verfügbarer und genutzter Agenten wird für jeden Zugangspunkt angezeigt.
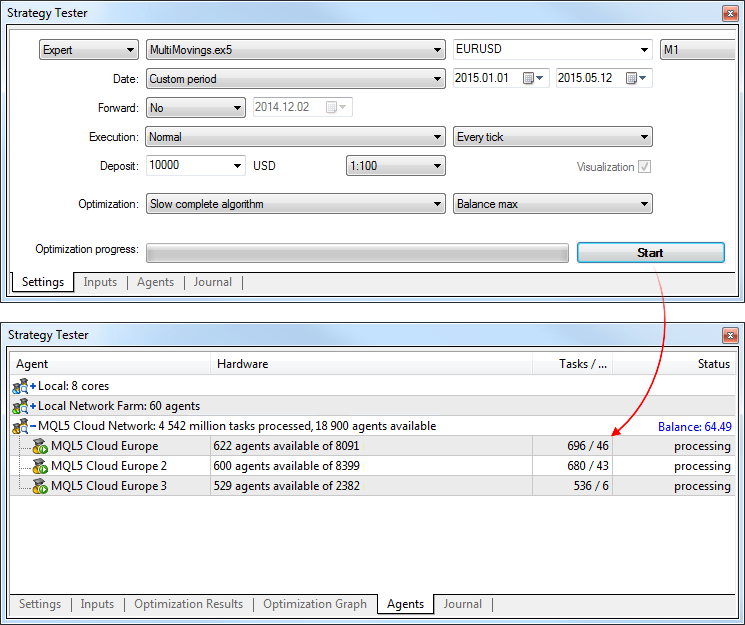
Trader benötigen möglicherweise tausende Optimierungsdurchläufe in möglichst kurzer Zeit. Mit dem Strategietester und dem MQL5 Cloud Network können Sie in einer Stunde eine Menge an Berechnungen durchführen die sonst Tage oder Monate dauern würden. Die Rechenpower tausender Computer steht Ihnen direkt in der Handelsplattform zur Verfügung.
Für jeden Optimierungsdurchgang gibt es Einschränkungen. Während der Optimierung kann der Expert Advisor nicht mehr als 4 GB an Informationen auf die Festplatte schreiben und nicht mehr als 4 GB an RAM verwenden. Wird diese Grenze überschritten, kann der Netzwerkagent die Berechnung nicht korrekt abschließen, und Sie erhalten kein Ergebnis. Allerdings wird Ihnen die gesamte für die Berechnungen aufgewendete Zeit in Rechnung gestellt. |
