- Assessores de negócios e indicadores personalizados
- Onde encontrar robôs de negócios e indicadores
- Como posso eu próprio criar um expert advisor ou um indicador
- Estratégias de teste
- Como o testador carrega os dados históricos
- Estratégias de otimização
- Recursos de teste
- Relatório de teste
- Visualização de teste
- Diário de teste
- Tipos de otimização
- Ticks reais e gerados
- MetaTester e agentes remotos
- Variáveis globais
Otimização de estratégias
O testador de estratégias permite testar e otimizar estratégias de negociação (experts) antes de as usar em uma negociação real. O expert sempre executa o teste com os parâmetros iniciais no histórico de dados. Ao otimizar, a estratégia de negociação é iniciada várias vezes com diferentes conjuntos de parâmetros, permitindo que você selecione a sua combinação mais adequada.
O fato do testador de estratégias ser multimonetário permite que você teste e otimize estratégias de negociação que implementem vários instrumentos financeiros. Além disso, não há necessidade de especificar uma lista de símbolos para testar/otimizar, o testador de estratégias manipula automaticamente as informações sobre todos os símbolos, cuja utilização está incluída no expert.
O fato do testador de estratégias ser multi-fio (multithread) permite usar todos os recursos disponíveis no computador. O teste e a otimização são realizados usando agentes especiais que calculam e que são instalados como serviços no computador do usuário. Os agentes trabalham de forma independente e permitem fazer cálculos paralelos das passagens da otimização.
Ao testador de estratégias pode ser conectado um número ilimitado de agentes que trabalham remotamente. Além disso, no testador de estratégias está disponível uma enorme rede de computação em nuvem MQL5 Cloud Network. Ela reúne milhares de agentes de todo o mundo e o seu poder de cômputo está disponível para qualquer usuário da plataforma.
Além de testar e otimizar os experts, o testador de estratégias permite verificar o trabalho de indicadores personalizados no modo visual. Essa função permite facilmente verificar as versões demo dos indicadores baixados a partir do Mercado.
Como otimizar #
Entende-se por otimização a execução repetida do expert nos dados históricos, com diferentes conjuntos de parâmetros, a fim de selecionar os melhores. Durante execuções repetidas ocorre a busca de combinações possíveis de parâmetros de entrada do expert e a seleção das suas melhores combinações.
Assista ao vídeo: Teste gratuito de experts e indicadores antes de comprar Assista a um vídeo curto sobre como testar um robô de negociação antes de o comprar no Mercado. Para testar, no Mercado existem versões demo especiais que você pode verificar no Testador de estratégias. Mostraremos nesse vídeo como isso é feito. |
Seleção rápida de tarefas de otimização #
Ao iniciar o testador, em vez de ver inúmeras configurações, o usuário é solicitado a selecionar uma das tarefas típicas e começar a resolvê-la imediatamente. Isso será especialmente útil para quem não tem experiência.
A página inicial contém várias tarefas básicas para testar e otimizar estratégias. Além disso, aqui agora você pode reiniciar rapidamente uma das tarefas anteriores. Se você executar muitas tarefas, e todas elas não couberem na lista, use a caixa de pesquisa. Ela permite encontrar testes por qualquer parâmetro: nome do programa, por instrumento, por período gráfico, por tipo de simulação, etc.
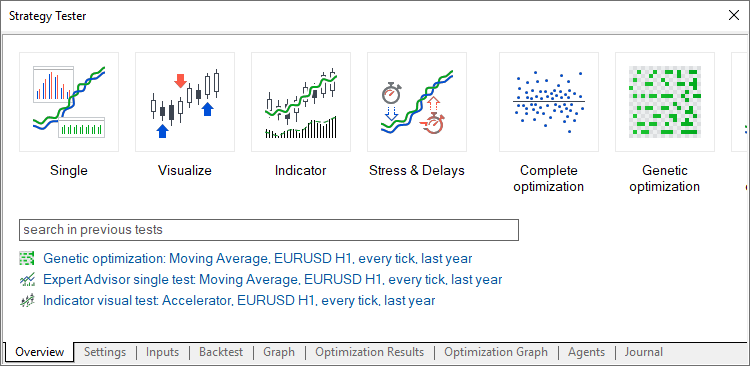
Escolhida um das tarefas na página inicial, você é reencaminhado para um ajuste mais preciso dos parâmetros de teste: escolha de EA, de instrumento, de período gráfico, etc. Para facilitar o trabalho, estão ocultos todos os parâmetros que não são necessários para a tarefa selecionada. Por exemplo, se você escolher cálculos matemáticos, precisará definir apenas dois parâmetros: escolha um programa para teste e um modo de otimização. As configurações para o período de teste, atrasos e geração de ticks serão ocultadas.
Todos os parâmetros de otimização disponíveis serão discutidos abaixo.
Seleção de um robô de negociação para fazer testes #
Execute o comando "![]() Testar " no menu de contexto do expert desejado na janela "Navegador".
Testar " no menu de contexto do expert desejado na janela "Navegador".

Depois disso, o expert será selecionado no testador de estratégias.
Ativação dos símbolos necessários na janela "Observação do mercado" para experts multimonetários #
O testador permite efetuar a verificação no histórico de estratégias aplicadas em vários instrumentos. Esses experts são convencionalmente chamados multimonetários.
O histórico dos instrumentos utilizados é automaticamente baixado pelo testador a partir da plataforma de negociação - e não a partir do servidor de negociação! - desde a primeira vez que você acessar esse instrumento. O histórico ausente é apenas baixado a partir do servidor de negociação.
Antes do início da otimização do expert multimonetário, ative os instrumentos exigidos para o teste na "Observação do mercado". No menu de contexto execute o comando "![]() Símbolos" e ative a exibição dos instrumentos necessários.
Símbolos" e ative a exibição dos instrumentos necessários.
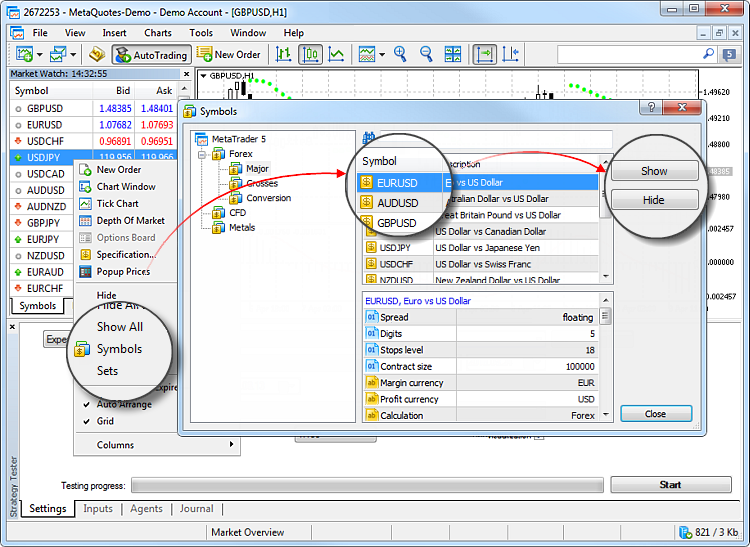
Seleção das configurações de otimização #
Antes do início da otimização, selecione em qual instrumento financeiro vai ser realizado o estudo do trabalho do robô, por qual período e em que modo.
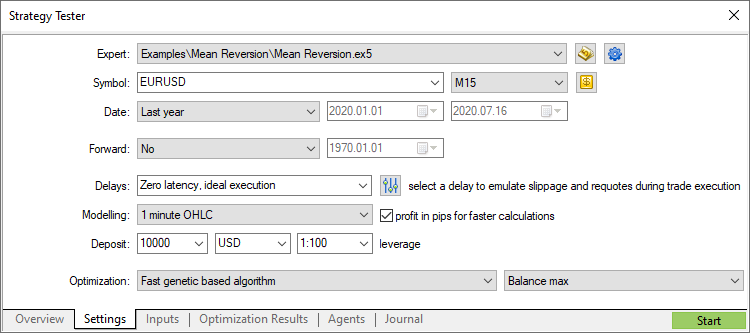
Símbolo e período
Selecione o gráfico principal para teste e otimização. A seleção do símbolo é necessária para o funcionamento dos eventos OnTick() definidos dentro do expert. Também o período e o símbolo selecionados influenciam as funções especiais no código do expert, que usam os parâmetros do gráfico atual (por exemplo, o Símbolo() e o Período()) Por outras palavras, aqui é selecionado o gráfico ao qual seria conetado o expert.
Intervalo
Selecione o período de teste e otimização. Você pode selecionar um dos períodos predefinidos e indicar o seu próprio. Para isso, insira a data inicial e final nos campos correspondentes que estão à direita.
A particularidade assenta no fato de o testador baixar uma série de dados adicionais antes do período especificado (para formar um mínimo de 100 barras). Isso é necessário para um teste e uma otimização mais precisos. Por exemplo, ao testar no timeframe semanal, são adicionados mais dois anos.
Se para a formação de 100 barras adicionais não houver suficientes dados históricos (atualmente isso acontece com os timeframes semanais e mensais), por exemplo, se você selecionar a data de início do teste perto do início dos dados históricos existentes, a data de início do teste será automaticamente deslocada. Uma entrada correspondente será exibida no diário do testador de estratégias.
Período avançado
Essa opção permite que você verifique os resultados da otimização para a exclusão de execuções em determinados períodos de tempo. Ao fazer uma otimização avançada, o período indicado no campo "Inserir data" é dividido em duas partes, em conformidade com o período avançado selecionado (metade, terço, quarto ou período personalizado, quando a data de início do teste avançado é exibida).
Na primeira parte do período é efetuda a otimização do expert. Depois disso, são selecionadas as melhores execuções (10% ao executar a busca completa de combinações possíveis de parâmetros ou 25% ao executar algoritmos genéticos), e apenas elas são executadas no período avançado. Após obter os resultados das melhores execuções ao otimizar em ambos os períodos, você pode compará-los nas guias"Resultados de otimização" e "Resultados de teste avançado".
Modo de negociação
O testador de estratégias permite simular atrasos na rede quando um Expert Advisor executa operações de negociação, a fim de aproximar o processo de teste das condições reais de negociação. Em outras palavras, um certo intervalo de tempo é inserido entre a colocação de uma ordem de negociação e sua execução levada a cabo pelo testador de estratégia. A partir do momento em que é enviada a ordem, e antes da sua execução, o preço pode ser alterado. Assim, o usuário pode avaliar como a velocidade de processamento das operações afeta o desempenho da negociação.
No caso do modo de execução instantânea, os usuários também podem modificar a resposta do Expert Advisor para obter um requote do servidor de negociação. Se a diferença entre o preço solicitado e o preço de execução exceder o valor de desvio especificado na ordem, o EA recebe um requote.
Observe que o atraso funciona apenas para operações executadas por um Expert Advisor (colocar ordens, alterar níveis de stop, etc.). Por exemplo, se um Expert Advisor usa ordens pendentes, os atrasos só são aplicados para colocar uma ordem, mas não para a sua execução (em condições reais, a execução ocorre no servidor sem atraso na rede).
Sem atraso
Nesse modo, todas as ordens são executadas de acordo com os preços solicitados, e não há requotes. O modo sem atraso é usado para testar o Expert Advisor em condições "ideais".
Atraso arbitrário
O modo de atrasos arbitrários se destina a testar os Expert Advisors em condições próximas às reais. O valor de atraso é gerado da seguinte maneira: um número de 0 a 9 é selecionado aleatoriamente, este é o número de segundos do atraso; se o número selecionado for igual a 9, outro número da mesma gama é selecionado aleatoriamente e adicionado ao primeiro.
Assim, a probabilidade de um atraso de 0 a 8 segundos é de 90% e a probabilidade de um atraso de 9 a 18 segundos é de 10%.
Atraso fixo
Você pode escolher um dos sugeridos ou definir seu próprio valor de atraso fixo. A plataforma mede o ping até do servidor de negociação e permite que você defina esse valor como um atraso no testador para que você possa de testar um robô em condições mais próximas de sua corretora atual quanto possível.
Modo de geração de ticks
Selecione um dos modos de geração de ticks:
- Todos os ticks – é o mais preciso, mas também o modo de simulação mais lento. Nele são modelados todos os ticks.
- Cada tick baseado em ticks reais – o modo que mais se aproxima das condições reais. São usados ticks reais (segundo intrumentos financeiros) acumulados pela corretora. Não se realiza a modelagem. Como os dados de ticks são grandes, ao iniciar o primeiro teste, baixá-los do servidor da corretora pode demorar muito tempo.
- OHLC em M1 – nesse modo, são modelados apenas 4 preços de cada barra de minuto – preços Open, High, Low e Close.
- Apenas preços de abertura – nesse modo, são modelados os preços OHLC, mas para testar/otimizar é usado apenas o preço de abertura.
- Cálculos matemáticos – nesse modo, o testador não carregará dados históricos, informações de símbolos e não irá gerar ticks. Serão chamadas apenas as funções OnInit(), OnTester() e OnDeinit(). Assim, você pode utilizar o testador para vários cálculos matematicos, onde seja exigido um conjunto de parâmetros.
Pode ler uma descrição mais detalhada sobre geração de ticks nessa seção separada.
O cálculo do lucro em pips permite acelerar o processo de teste devido ao fato de que o lucro não será convertido na moeda do depósito usando outras taxas de câmbio (e, portanto, não será necessário fazer o download do histórico de preços). Também neste modo, não são calculados swaps e comissões.
Também neste modo, praticamente não há controle de margem. Use-o apenas para uma rápida avaliação aproximada da estratégia e verifique os resultados em modos mais precisos.
Depósito inicial e alavancagem
Especifique o valor do depósito inicial para testar e otimizar o EA. Por padrão, é usada a moeda de depósito da conta que no momento está conectada, mas você pode especificar qualquer outra. Observe que, para testes corretos na conta, devem estar disponíveis os pares de moedas Forex para recálculo do lucro e da margem na moeda de depósito especificada. Como cotações de Forex, podem ser usados apenas instrumentos com o tipo de cálculo "Forex" ou "Forex No Leverage".
Em seguida, selecione a alavancagem para testes e otimização. Dele dependerá a quantidade de fundos reservados na conta para garantir posições e ordens.
Transição rápida para editar experts
Se você tiver o código-fonte do Expert Advisor selecionado, use esse botão para ser reencaminhado rapidamente para sua edição no MetaEditor.
Gerenciamento de configurações de otimização
Use esse menu para gerenciar convenientemente as configurações do testador, salvar conjuntos de configurações para diferentes experts como arquivos ini, para que retornar a eles em alguns cliques mais tarde. Você também pode copiar as configurações atuais de otimização para a área de transferência, simplesmente pressionando Ctrl+C. Em seguida, edite-as em qualquer editor de texto, copie e carregue-as no testador pressionando Ctrl+V.
Aqui você pode selecionar rapidamente os últimos programas usados, as últimas configurações de gráficos e períodos de teste.
Você também pode retornar rapidamente a um dos resultados de otimização anteriores e às configurações com as quais ele foi alcançado.
Configurações personalizadas do símbolo para teste
Você pode alterar as configurações do instrumento de negociação principal com base no qual é realizada o teste/otimização. Você dispõe de quase todos os parâmetros de especificação: volumes, modo de negociação, requisitos de margem, modo de execução e muito mais.
Configurações avançadas de teste
Defina suas próprias configurações de conta de negociação ao testar estratégias - limites de negociação, configurações de margem e comissão. Assim, você pode simular as diferentes condições de negociação das corretoras.
Otimização
Selecione o modo de otimização:
- Lento (busca exaustiva de parâmetros) – pesquisa todas as combinações possíveis dos parâmetros de entrada selecionados.
- Rápido (algoritmo genético) – pesquisa parâmetros de entrada ideais com base em um algoritmo genético.
- Todos os símbolos selecionados na janela Observação do Mercado – teste do mesmo conjunto de parâmetros de entrada, mas com base em diferentes instrumentos de negociação.
Você pode saber mais sobre os modos disponíveis em uma seção separada.
Critério de otimização
O critério de otimização é um indicador, cujo valor determina a qualidade de um conjunto testado de parâmetros de entrada. Quanto maior for o valor do critério de otimização, melhor será avaliado o resultado do teste com o conjunto de parâmetros dados. Usado apenas ao usar otimização genética.
|
Para uma otimização rápida, baseada no algoritmo genético, está prevista a seleção dos critérios de otimização no campo localizado à direita. Nele é indicado o parâmetro segundo o qual é preciso apresentar as execuções mais bem-sucedidas do expert. Quanto maior o valor do indicador selecionado, melhor o resultado.
Uma vez que todas as configurações sejam feitas, pressione "Iniciar". Depois disso, será executado o processo de teste ou otimização.
|
Seleção de parâmetros de entrada #
Os parâmetros de entrada permitem gerenciar o comportamento do expert, adaptando-o às diferentes condições do mercado, até mesmo a um instrumento financeiro concreto. Por exemplo, você pode explorar o trabalho do expert com diferentes distâncias de colocação de ordens stop loss e take profit, com os diferentes períodos da média móvel usada para análise do mercado e tomada de decisões, etc.
A otimização consiste na pesquisa dos valores e combinações possíveis de parâmetros de entrada para obter o melhor resultado.
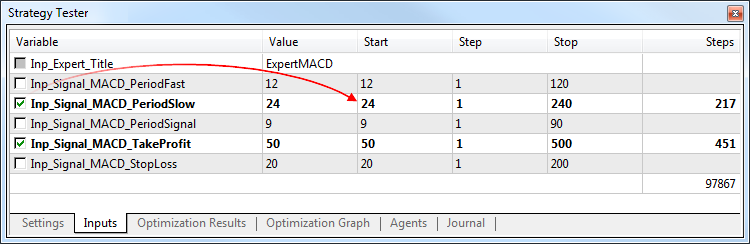
Para habilitar a otimização segundo um parâmetro, selecione esse parâmetro. Em seguida, defina o início e fim do intervalo de valores e dê o passo para fazer a pesquisa das combinações possíveis. Você pode selecionar um ou mais parâmetros. O número total de combinações possíveis será mostrado abaixo da lista de parâmetros.
Conjunto de parâmetros. Para que você possa a qualquer momento voltar para as configurações atuais do programa MQL5, salve o conjunto de parâmetros através do menu de contexto:
- Para salvar o conjunto como um arquivo-set no seu computador, clique em "Salvar." Esses arquivos podem ser tanto migrados entre plataformas em diferentes computadores, quanto transferidos para outros usuários.
- Para salvar o conjunto a fim de utilizar facilmente no futuro a plataforma atual, clique em "Salvar versão." Assim os parâmetros salvos estarão disponíveis no submenu "Baixar versão." Eles podem ser aplicados em qualquer altura, basta selecioná-los na lista.
Configurações de teste avançadas #
Você pode definir suas próprias configurações de conta comercial ao testar estratégias: limites de negociação, configurações de margem e comissão. Isso permite simular as diferentes condições de negociação das corretoras.
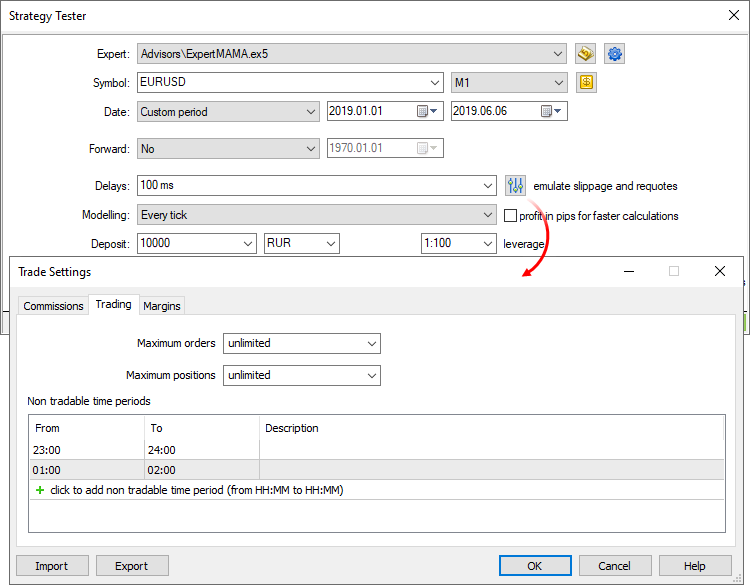
Configurações gerais
Nessa seção, você pode definir o número máximo de ordens e posições abertas que pode ter simultaneamente na conta. Também aqui você pode configurar os pregões em que o programa testado será proibido de negociar.
Margem
Aqui você pode controlar completamente como a margem será reservada e qual sistema de registro de posição será usado durante o teste:
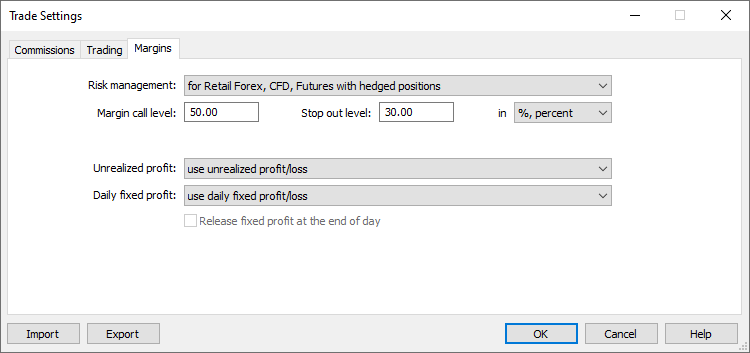
Modelo de gerenciamento de risco: negociado no mercado de balcão e negociado em bolsa, com compensação e cobertura.
Nível de fundos na conta, que, ao ser atingido, ativa o estado de Margin call.
Nível de fundos, que, ao ser atingido, remove as ordens à força na conta e fecha as posições de negociação. Ambos os níveis podem ser especificados em termos de dinheiro e porcentagem. No primeiro caso, os níveis são determinados como o valor do indicador "Fundos" na conta. Ao selecionar a opção "Em porcentagem", os níveis são determinados como o valor do indicador "Nível da margem" na conta (Fundos/Margem*100).
Esse campo indica como será levado em consideração o lucro/perda atual não registrado na margem livre:
- Não usar lucros/perdas não realizados – não considerar no cálculo as posições abertas.
- Usar lucros/perdas não realizados – usar ao calcular a perda e lucro de posições abertas.
- Usar lucros não realizados – usar apenas lucros.
- Usar perdas não realizadas – usar apenas perdas.
Esse campo indica como será levado em consideração o lucro/perda atual registrado pelo trader durante o pregão na margem livre:
- Usar lucros/perdas fixos diários – levar em consideração o lucro e a perda fixos durante o dia de negociação na margem livre.
- Usar perdas fixas diárias – levar em consideração apenas a perda fixa durante o pregão na margem livre. Durante o dia, o lucro acumulado é fixo em um campo separado da conta ("Bloqueado"). No final do pregão, o lucro acumulado é liberado (zerado) e refletido no saldo da conta (considerado na margem livre).
Liberar lucro acumulado no final do dia – essa opção estará disponível apenas se a opção "Usar perda fixa diária" estiver ativada. Se estiver ativada, no final do pregrão, o lucro acumulado durante o dia será liberado e registrado no saldo (e, consequentemente, levado em consideração na margem livre). Caso contrário, não será considerado.
Comissão
Nessa seção, você tem controle total sobre como a comissão é cobrada em todas as operações de negociação:
- As comissões podem ser de nível único e multinível, ou seja, pode ser cobrado o mesmo valor, independentemente do volume do trade/lote ou variar de acordo com seu tamanho.
- As comissões podem ser cobradas imediatamente após a transação ou no final do dia/mês de negociação.
- As comissões podem ser cobradas dependendo da direção do trade: pela entrada, pela saída ou pelos dois tipos de operações.
- As comissões podem ser cobradas por lote ou por trade.
- As comissões podem ser cobradas em diferentes formatos: dinheiro, porcentagem ou pontos.
Para usar as configurações de comissão da conta de negociação atual, ative a opção "Usar comissões predefinidas".
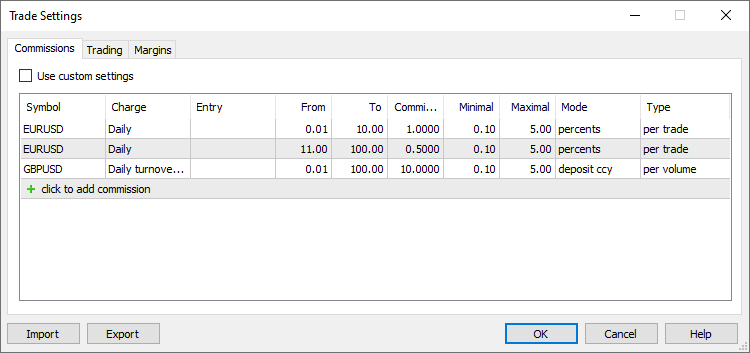
Habilite essa opção para usar as configurações de comissão da conta de negociação atual, em vez das configurações personalizadas mostradas abaixo.
Especifique o nome do símbolo para o qual a comissão é definida. Várias configurações podem ser adicionadas para cada símbolo. Por exemplo, dessa maneira, você pode criar comissões de vários níveis que dependem do volume da transação ou do volume de negócios.
A comissão pode ser cobrada imediatamente após cada transação concluída ou acumulada durante o dia ou mês de negociação e, em seguida, cobrada em uma única operação:
- Imediato – as comissões são cobradas imediatamente por cada transação. O valor da comissão cobrada imediatamente é exibido no campo "Comissão" das transações. Quando cobrada imediatamente, os níveis de comissão são indicados em volume (não em dinheiro).
- Diariamente – a quantidade de comissões é acumulada durante o dia no campo especial do status da conta "Bloqueado". No final do dia, o valor acumulado é debitado da conta como uma operação de saldo separada (transação do tipo Daily commission ou Daily agent commission).
- Mensal – o valor da comissão é acumulado durante o mês no campo especial do status da conta "Bloqueado". No final do mês, o valor acumulado é debitado da conta como uma operação de saldo separada (transação do tipo Monthly commission ou Monthly agent commission).
Além disso, a comissão pode ser cobrada dependendo do volume de cada transação ou do volume de negócios diário ou mensal. A opção selecionada determina os volumes indicados nos campos "De" e "Para" – transações ou volume de negócios.
- Volume – níveis de comissão são definidos de acordo com o volume (número de lotes) para cada operação de negociação concluída. Por exemplo, se você definir os níveis 0 – 10 e 12 – 20, uma negociação de 15 lotes cairá para o segundo nível de comissão. Essa opção é usada se o modo selecionado for "Diariamente", "Mensal" ou "Imediatamente".
- Valor dos negócios em dinheiro – os níveis de comissão são definidos com base no valor dos negócios em dinheiro para o período selecionado (dia ou mês). Por exemplo, se definidos os níveis 0 – 500, 501 – 1000, o débito será feito mensalmente. Enquanto o valor total das transações não exceder 500 unidades, uma comissão será cobrada de acordo com o primeiro nível. Assim que o volume de negócios em dinheiro exceder 500, a comissão pelas transações subsequentes será cobrada de acordo com o segundo nível.
Por padrão, o volume de negócios em dinheiro é calculado na moeda do depósito: o valor de cada transação é calculado e esse valor é convertido na moeda do depósito. Por exemplo, o valor de uma posição Buy 1 lot EURUSD com um contrato de 100 000 é de 100 000 EUR. Se você usar o dólar como moeda de depósito, o valor da posição será convertido à taxa EURUSD no momento da transação (nesse caso, ao preço da transação). - Volume de negócios – os níveis de comissão são definidos com base no volume total de operações de negociação (número de lotes) para o período selecionado (dia ou mês).
No modo diário e mensal, as comissões são cobradas ao fazer transações nas duas direções (ao abrir/aumentar uma posição e ao fechar/fechar parcialmente). Para comissões imediatas, você pode definir manualmente a direção das transações.
Para transações de reversão no modo "Transações de entrada", a comissão é cobrada apenas pelo volume da posição recém-aberta, já no modo "Transações de saída", somente a partir do volume fechado. Para as transações para fechamento de uma posição por uma posição oposta (Close By), aplicam-se as seguintes regras:
- Com as configurações de "Transações de entrada/saída" e "Transações de entrada", a comissão das Transações Close By não é cobrada, pois já é deduzida das transações que formaram as duas posições. Por exemplo, é cobrada uma comissão de 1 USD por transação. Ao realizar uma transação de entrada Buy 1.00 EURUSD e Sell 1.00 EURUSD, uma comissão de 2 USD será retida do cliente. Ao fechar uma posição 1.00 EURUSD por meio de uma posição Sell 1.00 EURUSD, não será cobrada nenhuma comissão ao cliente.
- Com a configuração "Transações de saída" a comissão é cobrada em ambas transações Close By, seu valor total é registrado na operação principal de saída (na qual é indicado o lucro/perda). Por exemplo, é cobrada uma comissão de 1 USD por transação. Ao realizar uma transação de entrada Buy 1.00 EURUSD e Sell 1.00 EURUSD, nenhuma comissão será cobrada ao cliente. Ao fechar uma posição de 1.00 EURUSD por meio de uma posição Sell 1.00 EURUSD, uma comissão de 2 USD será retida. Na primeira transação out by, será indicada uma comissão de 2 USD, na segunda transação out by ????????, será especificada como zero.
Volume mínimo de transação (volume de negócios), do qual será debitada dada comissão. Intervalos configuráveis não devem se sobrepor. Caso contrário, a comissão será debitada para todos os intervalos em que cai a operação de negociação.
Volume máximo de transações (volume de negócios), do qual será debitada dada comissão. Intervalos configuráveis não devem se sobrepor. Caso contrário, a comissão será debitada para todos os intervalos em que cai a operação de negociação.
Valor das taxas de comissão. As unidades de medida dependem do método de cálculo da comissão selecionada no campo "Modo".
Volume mínimo de comissão cobrada. As unidades nas quais o valor é indicado depende do método de débito selecionado (na moeda base, na moeda do grupo, em pips etc.). Para não limitar a comissão mínima, defina o valor como 0.
Volume máximo de comissão cobrada. As unidades nas quais o valor é indicado depende do método de débito selecionado (na moeda base, na moeda do grupo, em pips etc.). A comissão máxima não deve ser inferior à mínima. Para não limitar o tamanho máximo da comissão, defina o valor como 0.
Unidades para calcular taxas de comissão:
- Moeda de depósito – as taxas de comissão serão calculadas na moeda de depósito especificada para o grupo.
- Moeda base – as comissões serão calculadas na moeda base do símbolo em que a transação foi feita.
- Moeda de lucro – as comissões serão calculadas na moeda de lucro do símbolo usado para a transação.
- Moeda da margem – as comissões serão calculadas na moeda do cálculo dos requisitos de margem especificado para o símbolo no qual a negociação foi executada.
- Pontos – a comissão será cobrada em pips do preço do símbolo no qual as transações são feitas. O valor do pip é calculado como o lucro de uma posição de direção semelhante com um volume de 1 lote tendo uma diferença entre os preços de fechamento e abertura de 1 pip (ponto).
- Juros – esse método de cálculo permite cobrar uma comissão como uma porcentagem do valor real da transação ou do volume de negócios. O custo é calculado na moeda base do símbolo como o produto de seu preço, tamanho do contrato e volume em lotes (para todos os instrumentos de futuros e opções: volume em lotes * tamanho do tick / preço do tick). Por padrão, o valor da transação/volume de negócios calculado na moeda base é convertido na moeda de depósito, e a comissão final (porcentagem especificada) é calculada a partir do valor resultante.
Tipo de comissão:
- Por transação – quando esse tipo é selecionado, serão cobradas taxas de comissão por cada transação concluída.
- Por volume – esse tipo débito permite cobrar uma comissão pelo volume (de cada lote) de transações. Só é levado em consideração o volume executado de solicitações de negociação.
Configurações personalizadas de símbolo de teste #
Agora você pode alterar as configurações do instrumento principal no qual ocorre o teste/otimização. Você dispõe de quase todos os parâmetros de especificação: volumes, modo de negociação, requisitos de margem, modo de execução e muito mais. Desse modo, para verificar o EA sob outras condições de negociação, agora é opcional criar um símbolo personalizado e carregar o histórico nele. Você pode simplesmente alterar as configurações do instrumento padrão.
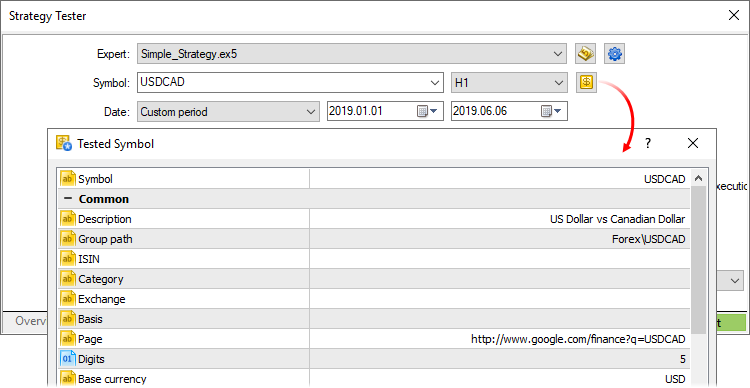
Ao alterar a especificação de um símbolo, o ícone de configurações, bem como o ícone do próprio símbolo, são marcados com um asterisco na lista. Assim, você sempre saberá que o teste vem com configurações personalizadas.
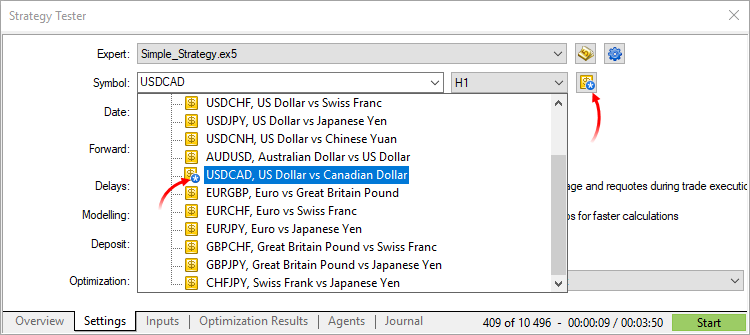
Execução da otimização #
Para começar a otimização, clique em "Iniciar" na guia "Configurações". À esquerda será mostrado o seu progresso.
Onde ver os resultados da otimização #
Os resultados detalhados sobre cada progresso são exibidos na guia "Otimização". Aqui são exibidos os resultados globais dos testes, o lucro, o número de transações e muitos indicadores estatísticos que ajudarão a avaliar a qualidade do trabalho do robô.
As informações detalhadas sobre os indicadores são exibidas na seção "Relatório de teste".
Você pode classificar o relatório de otimização segundo qualquer parâmetro, clicando no cabeçalho da coluna. Assim, você pode encontrar a combinação de parâmetros mais lucrativa e excutar imediatamente o seu teste único para obter um relatório mais detalhado.
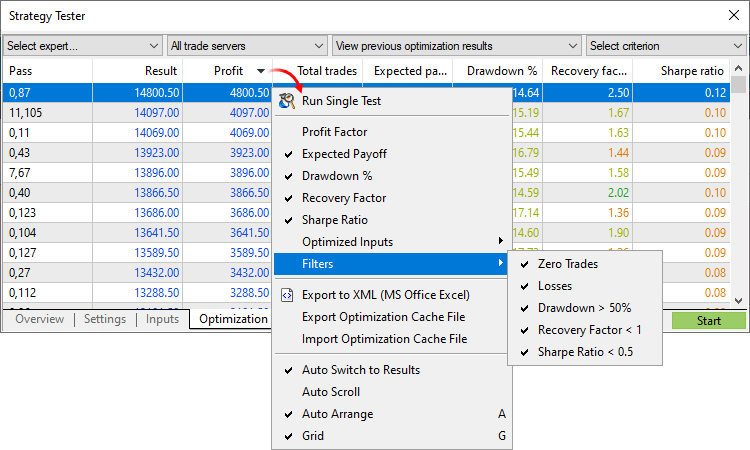
Para cada otimização são exibidos os seguintes indicadores:
- Passagem – número de passagens;
- Resultado – valor total do parâmetro que é o critério de otimização segundo o qual são selecionadas as melhores passagens;
- Lucro – ganhos/perdas baseados nos resultados da passagem;
- Total de trades – número total de trades (negociações que trouxeram lucro ou prejuízo) efetuados nessa passagem;
- Rentabilidade – relação entre o lucro bruto e a perda bruta em porcentagem. A unidade significa que a soma dos lucros é igual à soma das perdas;
- Retorno esperado – indicador calculado estatisticamente que reflete a rentabilidade média do lucro/perda de uma única negociação;
- Drawdown – diferencial relativo de fundos, perda máxima em porcentagem frente ao valor máximo dos fundos. A retirada de fundos (Withdrawal) pelo expert durante a otimização é levada em conta ao calcular o drawdown;
- Fator de recuperação (Recovery Factor) – esse indicador reflete o risco da estratégia e que soma o expert arriscou para receber lucro. É calculado como a relação entre lucro recebido e drawdown máximo;
- Índice de Sharpe (Sharpe Ratio) – indicador clássico para avaliar as ações de um gestor de carteira, os resultados de um fundo ou de um sistema de negociação. Calculado como (Rendimento - Rendimento Livre de Risco)/Desvio Padrão do Rendimento. No testador de estratégia, assume-se que o rendimento livre de risco é zero. Os valores do indicador geralmente são interpretados da seguinte forma:
- Sharpe Ratio < 0 – estratégia não lucrativa, não é boa. Ruim.
- 0 < Sharpe Ratio < 1.0 – risco não compensa. Tais estratégias podem ser tomadas para operar se não houver alternativas. Incerto.
- Sharpe Ratio ≥ 1.0 – caso o índice de Sharpe seja maior que um, o risco está compensando, a carteira/estratégia está funcionando. Bom.
- Sharpe Ratio ≥ 3.0 – um número alto indica que a probabilidade de ocorrência de uma perda em qualquer transação em particular é muito baixa. Muito bom.
- Parâmetro(s) otimizado(s) – além dos indicadores estatísticos, são exibidos os valores das variáveis de entradas definidas para essa passagem.
Usando os comandos do menu de contexto, você pode ocultar/mostrar algumas das colunas acima indicadas. Por conveniência, marque a opção "Automaticamente ligar resultados" – após a otimização, o testador de estratégia irá mudar automaticamente para a guia de resultados. O mesmo comando está disponível no menu de contexto da guia "Diário."
Agora você pode ocultar rapidamente na lista passagens mal-sucedidas:
- onde não houve nem transações
- onde o robô mostrou perdas
- onde o rebaixamento foi superior a 50%
- onde o fator de recuperação esteve abaixo de 1
- onde a proporção de Sharpe foi menor que 0,5
Para uma análise visual conveniente das passagens, a tabela de resultados da otimização é colorida:
- Saldo – em azul são coloridos valores acima do depósito inicial, em vermelho, abaixo.
- Lucro – em azul são coloridos valores acima de zero, vermelho, abaixo.
- Retorno esperado – em azul são coloridos valores acima de zero, vermelho, abaixo.
- Rebaixamento – de verde (0-5%) a vermelho (acima de 30%).
- Índice de Sharpe – de verde (mais de 2) a vermelho (abaixo de 0).
- Fator de recuperação – de verde (mais de 2) a vermelho (abaixo de 1).
- O critério composto – do verde escuro (acima de 80) ao vermelho (abaixo de 20).
|
Cache de otimização #
O cache é os dados sobre as passagens de otimização calculadas anteriormente. O testador de estratégia os armazena para retomar a otimização após uma pausa e não recalcula os passes de teste já calculados.
O cache de otimização é armazenado na pasta [diretório de dados da plataforma]\Tester\cache como arquivos binários separadamente para cada conjunto de parâmetros otimizados de cada EA. Os arquivos são nomeados de acordo com a seguinte regra: ExpertName.Symbol.Period.StartDate.EndDate.GenerationModeOptimizationMode.Hash.opt. Aqui:
- ExpertName – nome do EA otimizado.
- Symbol – символ.
- Period – timeframe (M1,H1,...).
- StartDate – data de início da otimização.
- EndDate – data final da otimização.
- GenerationMode – modo de geração de ticks: 0 – "Cada tick", 1 – "Cada tick é baseado em um tick real", 2 – "OHLC em M1", 3 – "Somente preços de abertura", 4 – "Cálculos matemáticos".
- OptimizationMode – tipo de otimização: 0 – "Lenta (pesquisa detalhada de parâmetros)", 1 – "Rápida (algoritmo genético)", 2 – "Todos os símbolos selecionados na janela de Observação do Mercado".
- Hash – resumo da mensagem (de derivada a partir de todos os parâmetro mencionados acima) usado para encontrar arquivos de cache.
Graças aos arquivos de cache, você sempre pode ver os resultados de otimizações anteriores. Clique na guia "Resultados da otimização", selecione o EA e o arquivo com o cache de otimização:
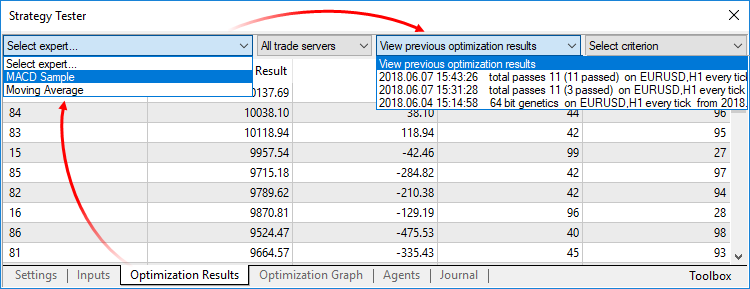
A lista exibe todos os arquivos de cache de otimização que estão no disco para o Expert Advisor selecionado. Para cada arquivo, são mostrados a data de otimização, configurações de teste (símbolo, timeframe, datas), bem como informações sobre os parâmetros de entrada. Além disso, você pode filtrar os resultados da otimização no servidor de negociação em que eles foram recebidos.
Aqui, você pode alterar o critério de otimização selecionado ao inicializar a otimização. Ele é exibido na coluna "Resultado" e determina a qualidade do conjunto de teste dos parâmetros de entrada. Quanto maior for o valor do critério de otimização, melhor será avaliado o resultado do teste com o conjunto de parâmetros dados. Selecione o critério desejado na lista na parte superior da guia e o testador recalculará automaticamente todos os valores na coluna "Resultado".
O relatório de otimização pode ser salvo como um arquivo para ser analisado em programas de terceiros, tais como Office Excel "![]() Exportar para XML " no menu de contexto. Além disso, no menu de contexto estão disponíveis os comandos para exportar e importar arquivos de cache. Use-os para transferir resultados de otimização entre diferentes plataformas.
Exportar para XML " no menu de contexto. Além disso, no menu de contexto estão disponíveis os comandos para exportar e importar arquivos de cache. Use-os para transferir resultados de otimização entre diferentes plataformas.
|
Representação visual dos resultados de otimização #
O testador de estratégias da plataforma de negociação possui um poderoso sistema de visualização de resultados de otimização. Abra a guia "Gráfico de otimização". Aqui existem vários tipos de gráficos, você pode alternar entre eles através do menu de contexto.
|
Em todos os tipos de gráficos, exceto o plano, é exibida a linha zero (ou área no caso do gráfico 3D). Se o critério de otimização é utilizado como valor de saldo, essa linha indica o montante do depósito inicial, permitindo que você separe visualmente as passagens não rentáveis das rentáveis. Em todos os outros casos, a linha é desenhada sobre o valor zero do critério de otimização. |
Gráfico com resultados e Gráfico de linhas (1D) #
O gráfico com resultados de otimização é aberto por defeito. Cada passagem do expert, com determinados parâmetros de entrada, é exibida no gráfico na forma de pontos. No eixo horizontal do gráfico está situado o número da passagem, e no eixo vertical o valor do parâmetro que seja critério de otimização. O gráfico é colorido com um gradiente de verde para vermelho, dependendo do valor do critério de otimização.
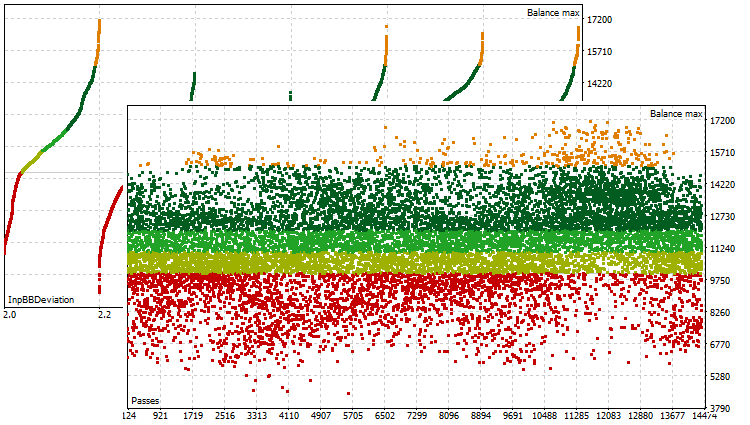
No grafico de linhas (1D) é exibida a alteração de parâmetros que seja criterio de otimização (eixo vertical), dependendo de um dos parâmetros de otimização selecionado para exibição no eixo horizontal. Para selecionar o parâmetro para exibição no eixo horizontal, use o comando "Eixo X" no menu de contexto.
Gráfico plano (2D) e Gráfico tridimensional (3D) #
No modo 2D, nos dois eixos são colocadas as alterações dos parâmetros selecionados para a otimização. A alteração do critério de otimização é exibida usando um gradiente de cor. Quanto mais forte a cor, maior é o valor do critério de otimização.
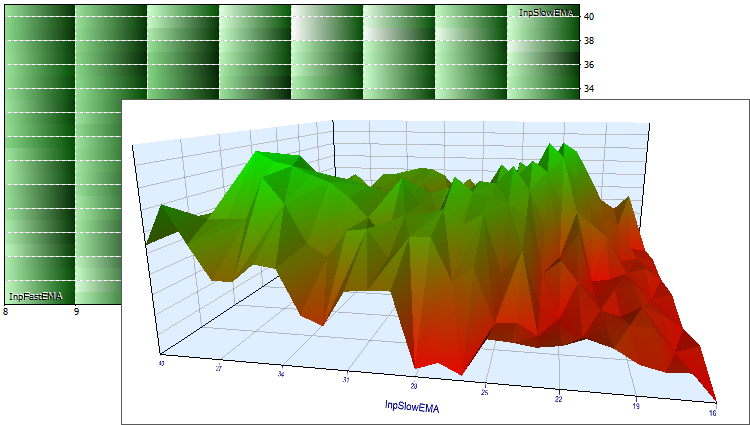
No modo de visualização 3D, nos eixos X e Y são colocadas as alterações dos parâmetros selecionados para a otimização. A alteração do critério de otimização é exibida no eixo vertical Z, usando um gradiente de cor.
Para selecionar os parâmetros para exibição nos eixos horizontal e vertical, utilize os comandos "Eixo X" e "Eixo Y" no menu de contexto.
Gestão de gráficos 3D usando o mouse
- Para deslocar o gráfico, pegue na sua parte central com o botão esquerdo do mouse e arraste o cursor.
- Para fazer girar o gráfico em torno do eixo vertical, pegue nele fora da parte central com o botão esquerdo do mouse e arraste o cursor.
- Para fazer girar o gráfico em torno do eixo horizontal, gire a roda do mouse, pressionando o botão "Ctrl".
- Para aproximar/excluir um gráfico, clique em "Ctrl" e arraste o cursor na vertical ao longo da parte vertical do gráfico, pressionando o botão esquerdo do mouse.
- Para arrastar a área zero, clique em "Ctrl" e arraste o cursor fora da parte central do gráfico, pressionando o botão esquerdo do mouse.
- Para retornar ao estado original do gráfico, clique duas vezes na sua parte central.
Gestão de gráficos 3D usando o teclado
Ação |
Botões |
|---|---|
Ativação/desativação da grelha de coordenação. |
G |
Alternar entre preenchimento sólido e preenchimento usando linhas. |
Espaço em branco |
Movimento de câmera para cima (o gráfico é movido para baixo). |
Seta para cima |
Movimento de câmera para baixo (o gráfico é movido para cima). |
Seta para baixo |
Movimento de câmera para a direita (o gráfico é movido para a esquerda). |
Seta para a direita |
Movimento de câmera para a esquerda (o gráfico é movido para a direira). |
Seta para a esquerda |
Aproximação da câmera (aumento do gráfico). |
Mais |
Afastamento da câmera (diminuição do gráfico). |
Menos |
Girar o gráfico para si em torno do eixo horizontal. |
Home |
Girar o gráfico de si em torno do eixo horizontal. |
Page Up |
Girar o gráfico em torno do eixo vertical em sentido anti-horário. |
End |
Girar o gráfico em torno do eixo vertical em sentido horário. |
Page Down |
Mover a área zero para a unidade acima. |
Ctrl+Seta para cima |
Mover a área zero para a unidade abaixo. |
Ctrl+Seta para baixo |
Mover a área zero 10 unidades para cima. |
Ctrl+Page Up |
Mover a área zero 10 unidades para baixo. |
Ctrl+Page Down |
Mover a área zero para o valor máximo do gráfico. |
Ctrl+Home |
Mover a área zero para o valor mínimo do gráfico. |
Ctrl+End |
Aumento da transparência da área zero. |
Ctrl+Mais |
Diminuição da transparência da área zero. |
Ctrl+Menos |
Definir a transparência máxima da área zero (desaparece). |
Ctrl+Seta para a direita |
Definir a transparência mínima da área zero (se torna opaca). |
Ctrl+Seta para a esquerda |
Regressar às configurações padrão do gráfico. |
Tecla "5" no teclado numérico. |
Teste avançado para verificação do robô num setor não otimizado #
A execução repetida dos melhores resultados de otimização em um período de tempo diferente é chamada teste avançado. Essa possibilidade está prevista para a exclusão do ajuste de parâmetros dos experts em determinadas seções dos dados históricos.
Para habilitar o teste avançado, no campo "Período avançado" da guia "Configurações" indique que parte do período geral você necessita usar:
- não – não utiliza o teste avançado;
- 1/2 – utiliza metade do período indicado para o teste avançado;
- 1/3 – utiliza um terço do período indicado para o teste avançado;
- 1/4 – utiliza um quarto do período indicado para o teste avançado;
- personalizado – ao selecionar esse campo, indique no campo à direita a data em que vai iniciar o teste avançado.
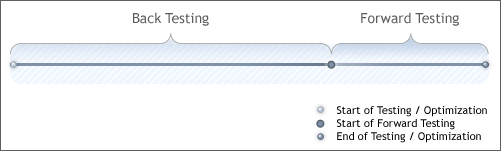
|
Do período selecionado no campo "Usar data" é separada a parte selecionada. A primeira parte se chama período de backtest, a segunda é o período de teste avançado.
No período de backtest é realizada uma otimização completa (lenta ou rápida) do expert. Depois, se seleciona 10% (ao executar a busca completa de combinações possíveis) ou 25% (ao executar algoritmos genéticos) das melhores execuções e elas passam o teste no período avançado.
|
Você pode ver os resultados da otimização no período avançado na guia "Otimização" (é preciso selecionar o ponto "Resultados do teste avançado" no menu de contexto) ou "Otimização avançada". Quanto maior for a coincidência de resultados, maior a probabilidade de o expert exibir resultados positivos na negociação real.
A apresentação visual de resultados de otimização no período avançado está disponível na guia "Gráfico de otimização avançada". Esses resultados também podem ser facilmente comparados com o backtest, alterne entre eles através do menu de contexto.
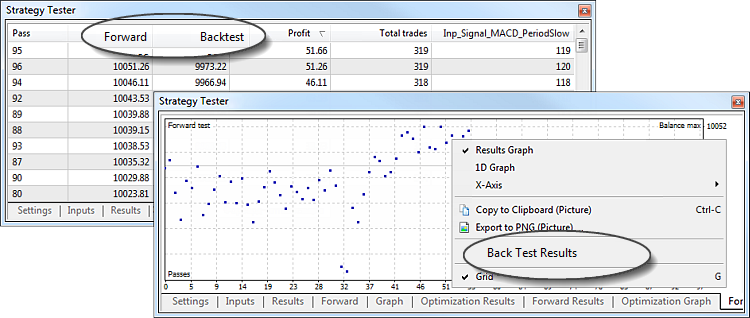
Você pode encontrar informação mais detalhada sobre os resultados dos testes na seção "Onde ver os resultados do teste" e "Representação visual dos resultados de otimização".
Teste multi-fio usando agentes #
O testador multi-fio (multithread) de estratégias utiliza todos os recursos disponíveis do computador. O teste e a otimização são realizados usando agentes especiais que calculam e que são instalados como serviços no computador do usuário. Os agentes trabalham de forma independente e permitem fazer cálculos paralelos das passagens da otimização.
Os agentes são divididos em três tipos: locais, remotos e de nuvem (MQL5 Cloud Network). Os agentes locais são instalados automaticamente, ao instalar a plataforma de negociação. O número de agentes locais corresponde ao número de núcleos lógicos do processador.
Os agentes remotos e de nuvem funcionam em outros computadores. Informações detalhadas sobre eles estão disponíveis nas seções "Como acelerar a otimização usando um grupo local de agentes " e "Como acelerar a otimização usando a rede de cálculo em nuvem MQL5 Cloud Network".
Abra a seção "Agentes" no testador de estratégias e selecione o tipo de agentes que será usado para a otimização.
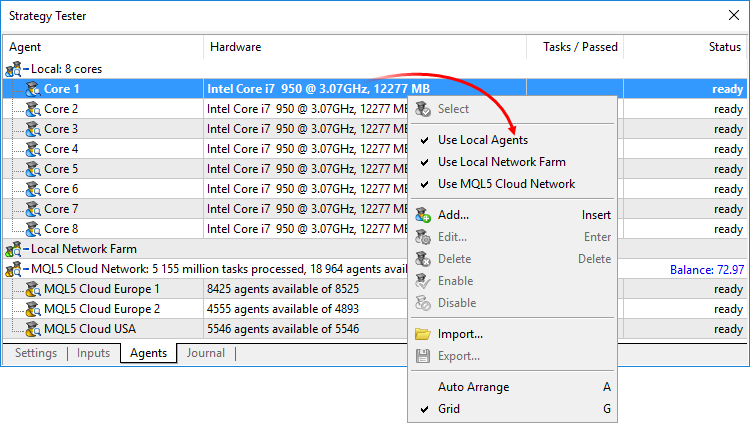
Dicas e recursos:
- Para conservar a bateria do notebook, você pode desabilitar os agentes locais e usar somente os remotos e de nuvem.
- Se o teste/otimização não for concluído de modo forçado (sem pressionar o botão "Stop" na guia de configurações e sem fechar a plataforma de negociação), os processos dos agentes locais usados não serão descarregados da memória do computador durante cinco minutos. Isso permite evitar os atrasos ligados à preparação dos dados históricos e execução de processos dos agentes, ao executar repetidamente o teste/otimização do mesmo expert no mesmo símbolo, período e intervalo.
- Juntamente com a plataforma de negociação são instalados apenas os agentes locais. Eles são usados apenas no testador de estratégias de uma plataforma local. Os agentes remotos que podem ser incluídos na rede global de computação em nuvem MQL5 Cloud Network, podem ser instalados apenas manualmente.
Como acelerar a otimização usando um grupo local de agentes #
Você pode adquirir um processador com vários núcleos, mas isso não irá aumentar o número de operações executadas de forma simultânea. O testador de estratégias permite criar o seu próprio grupo de agentes na rede local.
Como criar um grupo de agentes #
Instale os agentes em cada computador da rede local. Se você já tiver instalada a plataforma de negociação, abra o gerenciador de agentes de teste através do menu "Serviço".
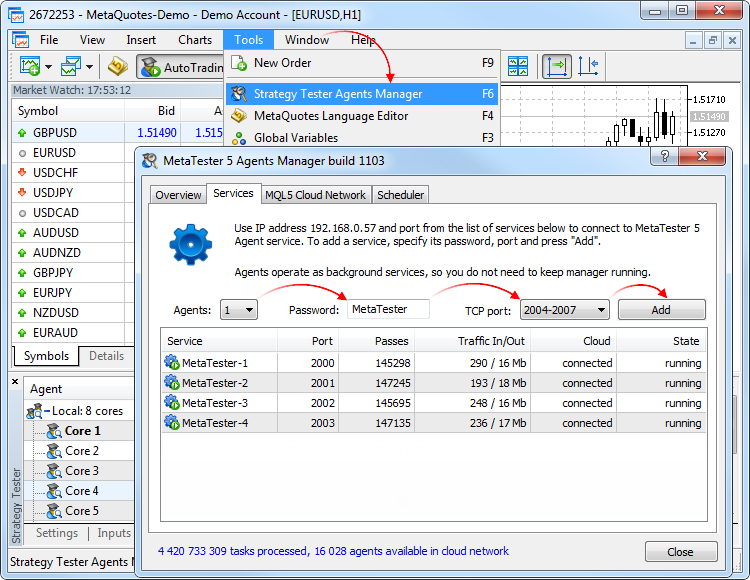
Caso contrário, baixe um aplicativo separado para gerenciar os agentes MetaTrader 5 Strategy Tester Agent e siga o simples processo de instalação.
Na guia Serviços no gerenciador:
- Selecione o número de agentes para instalação. Eles são definidos e instalados segundo o número de núcleos lógicos do processador.
- Indique a senha para se conectar aos agentes.
- Selecione um intervalo de portas para se conectar.
- Clique em Adicionar.
Depois da instalação, os agentes estarão prontos para serem usados com outros computadores na rede local.
Os agentes remotos podem ser usados apenas em sistemas operacionais de 64 bits. Para poupar largura de banda, espaço no disco e por razões de segurança, tomamos as seguintes medidas nos agentes remotos:
|
Como conectar agentes #
Abra o testador de estratégias. Na guia "Agentes", selecione "Local Network Farm" e clique em "Adicionar" no menu de contexto.
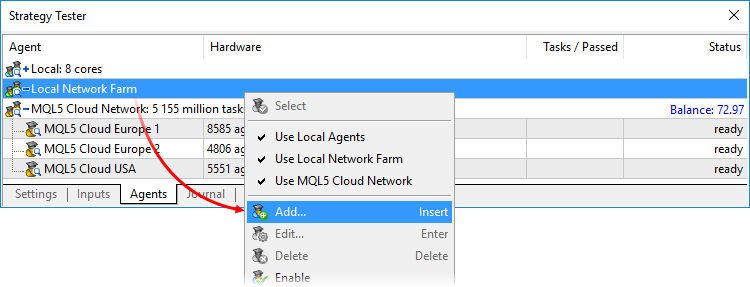
A maneira mais fácil e rápida de adição é escanear automaticamente a rede local em um intervalo de endereços e portas IP. Além dos endereços e portas IP, indique a senha, que foi especificada durante a instalação, para se conectar aos agentes.
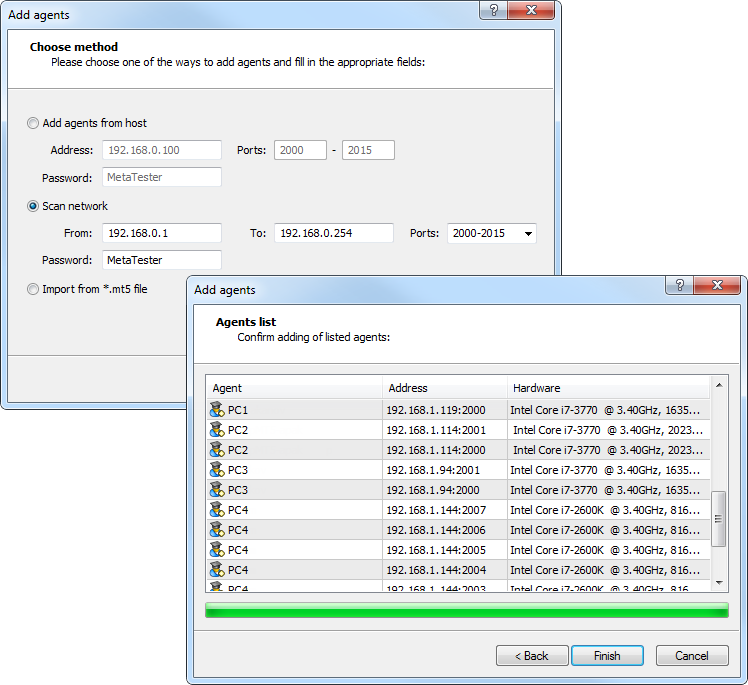
Clique em "Concluir" e todos os agentes encontrados estarão disponíveis para efetuar o teste.
Outras opções para adicionar agentes:
- Adicionar agentes (por endereço IP ou nome de domínio) – indique o endereço IP ou o nome de domínio do servidor, onde os agentes estão instalados, e a senha para se conectar aos agentes.
- Importação a partir de um arquivo *.mt5 – selecione essa opção, clique "Seguinte" e indique o arquivo *.mt5 a partir do qual os agentes serão importados.
|
Como alterar as configurações do agente #
Para alterar as configurações do agente execute o comando "![]() Editar" no seu menu de contexto.
Editar" no seu menu de contexto.
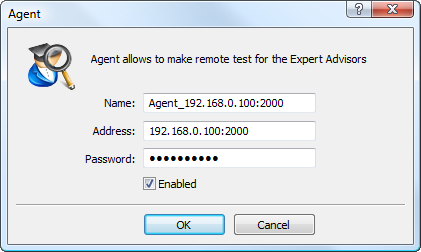
Na janela de configurações existem os seguintes campos:
- Nome – nome do agente;
- Endereço – endereço IP e porta para se conectar ao agente, separados por dois-pontos;
- Senha – senha para se conectar;
- Habilitar – se você desmarcar essa opção, o agente não será utilizado ao testar/otimizar.
Nas configurações dos agentes locais, apenas está disponível a opção que permite habilitar/desabilitar o seu uso.
Importação e exportação de configurações de agentes externos #
Para facilitar o trabalho com as configurações de agentes externos, a plataforma oferece a possiblilidade de importar e exportar as suas configurações em arquivos de texto. Os arquivos de configuração dos agentes têm a extensão *.mt5. O comando importar e exportar está localizado no menu de contexto da guia "Agentes".
O arquivo de configurações dos agentes tem o seguinte formato: Name;Address:port;Password;Description;Enable
- Name – nome do agente;
- Address:port – endereço IP e porta para se conectar ao agente, separados por dois-pontos;
- Password – senha para se conectar aos agentes;
- Description – descrição do equipamento no qual o agente está trabalhando;
- Enable – modo de trabalho do agente: 1 – agente ativado, 0 – agente desativado.
As configurações dos diferentes agentes são separadas pela deslocação de linha.
Como acelerar a otimização usando a rede de cálculo em nuvem MQL5 Cloud Network #
A rede de cálculo em nuvem MQL5 Cloud Network permite, no menor tempo possível, efetuar a otimização, utilizando a potência de milhares de computadores. A rede reúne os agentes remotos dos usuários e distribui entre eles as tarefas de otimização. O testador de estratégias é conectado à rede de cálculo em nuvem através de vários pontos de acesso distribuídos sobre uma base territorial (por exemplo, MQL5 Cloud Europe).
Características de trabalho da MQL5 Cloud Network #
- Toda a potência da rede MQL5 Cloud Network é utilizada apenas ao tentar todas as combinações possíveis de parâmetros (otimização lenta).
- Durante a otimização genética de experts, são utilizados agentes apenas de um ponto de acesso, fato que está ligado às características próprias do algoritmo genético.
- O modo de otimização genética é ativado automaticamente, se o número total de passos de otimização exceder 100 000 000.
- A rede MQL5 Cloud Network pode ser utilazada apenas em sistemas de 64 bits.
- Além de usar a rede MQL5 Cloud Network, você pode fornecer o seu próprio poder de computação. Para instalar agentes remotos e os ativar na rede, use o utilitário especial "MetaTester".
- Você pode saber mais detalhes sobre a rede MQL5 Cloud Network no site oficial.
Pagamento pelo uso da MQL5 Cloud Network #
- O uso de agentes da rede MQL5 Cloud Network é pago. A fórmula para o cálculo do valor do uso está descrita em uma seção separada. O saldo atual da conta da MQL5.community aparece acima da lista de agentes de nuvem.
- Para usar a MQL5 Cloud Network, na conta da MQL5.community deve haver pelo menos 1 dólar americano. As tarefas são distribuidas em pacotes para vários pontos de acesso. Em conformidade, o usuário deve ser capaz de pagar por esses serviços. A rede não pode calcular antecipadamente quanto tempo e recursos vão ser necessários para essas tarefas.
Ativação da MQL5 Cloud Network #
Para habilitar uma rede de agentes, utilize o comando "![]() Ativar" no menu de contexto, Uma vez que o serviço MQL5 Cloud Network é pago, o usuário deve ter uma conta no site da MQL5.community, através da qual se realizam todos os cálculos. A informação da conta é indicada na guia "MQL5.community" nas configurações da plataforma.
Ativar" no menu de contexto, Uma vez que o serviço MQL5 Cloud Network é pago, o usuário deve ter uma conta no site da MQL5.community, através da qual se realizam todos os cálculos. A informação da conta é indicada na guia "MQL5.community" nas configurações da plataforma.
Se as informações da conta na MQL5.community não tiverem sido indicadas, ao ativar os agentes da MQL5 Cloud Network irá ser pedido a você que as indique.
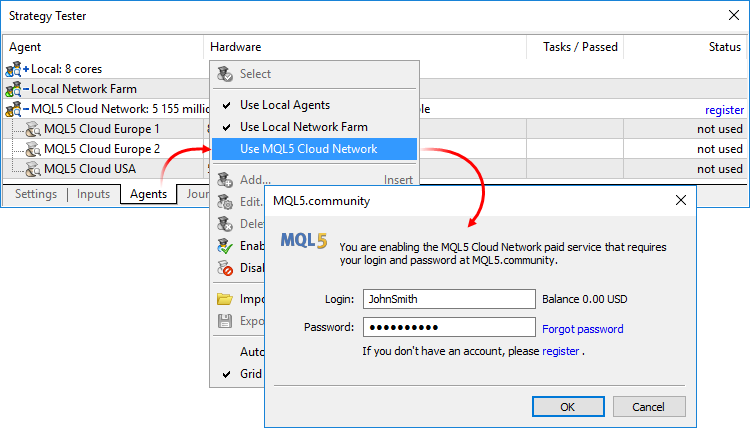
Se você ainda não estiver registrado, clique no link para criar uma nova conta.
Execução de cálculos usando a MQL5 Cloud Network #
Tal como para a otimização habitual, indique as configurações de teste necessárias e os parâmetros de entrada do expert, e clique em "Iniciar". Na guia "Agentes", você pode ver como o testador de estratégias distribui as tarefas aos agentes disponíveis. Para cada ponto de acesso é exibido o número de agentes disponíveis e usados nesse momento.
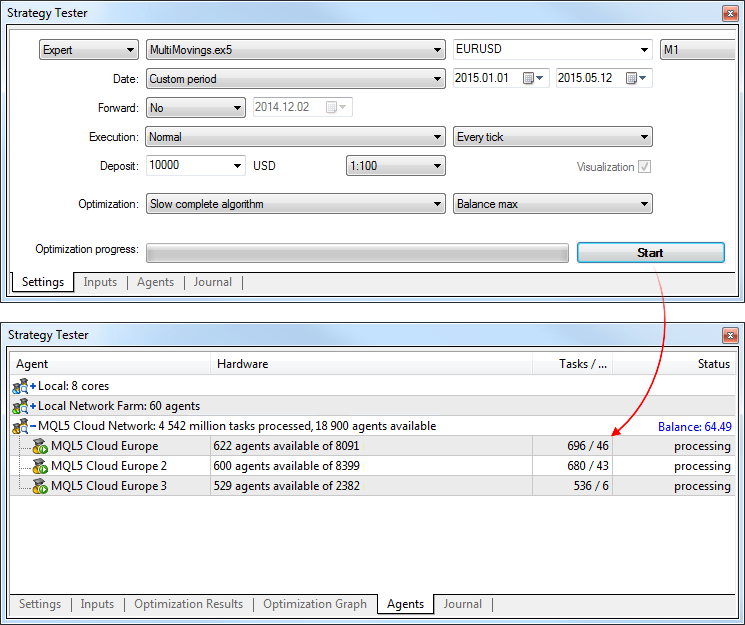
Aos traders é exigido que realizem, em tempo aceitável, a otimização de dezenas e centenas de milhares de passagens. Com o testador multi-fio (multithread) e a rede em nuvem MQL5 Cloud Network, você pode, em uma hora, executar cálculos que tardariam vários dias a fazer de forma manual. A potência de cálculo de milhares de núcleos está disponível diretamente na plataforma de negociação.
Há restrições para cada ciclo de otimização. O Expert Advisor testado não pode gravar mais de 4 GB de informações no disco e não pode usar mais de 4 GB de RAM. Caso o limite seja excedido, o agente de rede não conseguirá concluir o cálculo corretamente e você não receberá o resultado. Além disso, você será cobrado pelo tempo já gasto nos cálculos. |
