Navegador
La ventana "Navegador" está pensada para trabajar con archivos y carpetas dentro de los catálogos /MQL4 o /MQL5 de la plataforma comercial. En ellas se almacenan robots comerciales, indicadores y scripts, así como archivos con código fuente y otros datos para programar en MetaQuotes Language. Para abrir u ocultar esta ventana, presione Ctrl+D o ejecute el comando "![]() Navegador" en el menú "Ver" o en la barra de harramientas "Estándar".
Navegador" en el menú "Ver" o en la barra de harramientas "Estándar".
En cuanto a su apariencia, esta ventana recuerda al Explorador, donde las carpetas y archivos se representan en forma de lista de árbol:
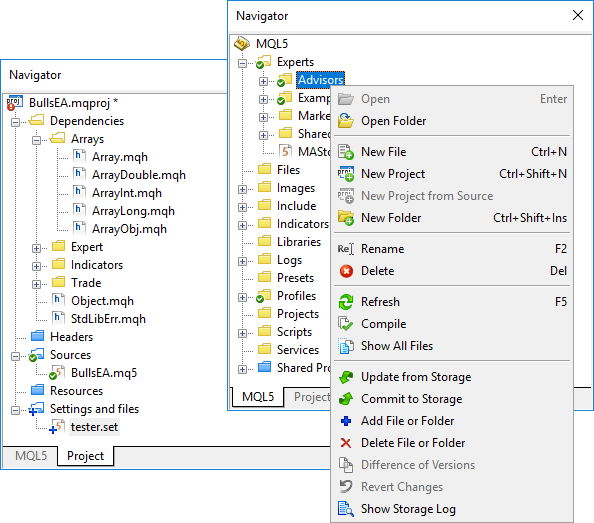
Una estructura similar se muestra en la ventana "Navegador" de la plataforma comercial. Por ejemplo, si crea un indicador en el catálogo MQL5\Indicators\MyIndicator\, podrá iniciarlo en la plataforma comercial desde el mismo catálogo.
Para ver el contenido de una carpeta o abrir el archivo de origen para editarlo, haga doble clic en el elemento correspondiente en el "Navegador". Para mover una carpeta/archivo, selecciónelo y, mantiendo presionado el botón izquierdo del ratón, arrástrelo al catálogo deseado (Drag'n'Drop).
Los cambios externos a los catálogos y archivos (a través del Explorador de Windows) también se mostrarán en la ventana del Navegador. |
Proyecto #
Existe una pestaña aparte en el "Navegador" para la gestión de los proyectos. En esta se representan por categorías todos los archivos utilizados:
- Dependencies – archivos de inclusión. Se trata de otros archivos con código fuente usados en el proyecto. Por ejemplo, los archivos de la biblioteca estándar.
- Headers: archivos de encabezado. Estos contienen identificadores personalizados, macros, estructuras y otras construcciones usadas en el proyecto.
- Sources: archivos de código fuente del proyecto.
- Resources: archivos de recurso, tales como imágenes, sonidos, etcétera.
- Settings and files: conjuntos de parámetros de entrada (*.set) y otros archivos.
Podrá encontrar información más detallada sobre los proyectos en la sección aparte.
Menú contextual #
El menú contextual permite ejecutar los siguientes comandos:
 Abrir – abrir el archivo seleccionado para editarlo. Podrá realizar la misma acción haciendo doble clic izquierdo en el archivo, o pulsando la tecla "Enter".
Abrir – abrir el archivo seleccionado para editarlo. Podrá realizar la misma acción haciendo doble clic izquierdo en el archivo, o pulsando la tecla "Enter". Abrir carpeta – abrir la carpeta seleccionada, o la carpeta que contiene el archivo seleccionado;
Abrir carpeta – abrir la carpeta seleccionada, o la carpeta que contiene el archivo seleccionado; Nuevo archivo – crear un nuevo programa MQL5 utilizando el "Wizard MQL5".
Nuevo archivo – crear un nuevo programa MQL5 utilizando el "Wizard MQL5". Nuevo proyecto – crear un nuevo proyecto.
Nuevo proyecto – crear un nuevo proyecto. Nuevo proyecto a partir de un archivo fuente – crear un nuevo proyecto a partir del archivo fuente seleccionado.
Nuevo proyecto a partir de un archivo fuente – crear un nuevo proyecto a partir del archivo fuente seleccionado. Nueva carpeta – crear nueva carpeta en el catálogo actual. Podrá realizar la misma acción pulsando la tecla "Insert".
Nueva carpeta – crear nueva carpeta en el catálogo actual. Podrá realizar la misma acción pulsando la tecla "Insert". Renombrar – renombrar el archivo o carpeta seleccionados. Podrá realizar la misma acción pulsando la tecla "F2".
Renombrar – renombrar el archivo o carpeta seleccionados. Podrá realizar la misma acción pulsando la tecla "F2". Eliminar – eliminar el archivo o carpeta seleccionados. Podrá realizar la misma acción pulsando la tecla "Delete".
Eliminar – eliminar el archivo o carpeta seleccionados. Podrá realizar la misma acción pulsando la tecla "Delete". Actualizar – actualizar la ventana "Navegador". Si a una de las subcarpetas MQL5 se han copiado archivos o carpetas, estos cambios se mostrarán automáticamente en la ventana "Navegador". Sin embargo, es posible hacerlo manualmente, ejecutando este comando o pulsando la tecla "F5".
Actualizar – actualizar la ventana "Navegador". Si a una de las subcarpetas MQL5 se han copiado archivos o carpetas, estos cambios se mostrarán automáticamente en la ventana "Navegador". Sin embargo, es posible hacerlo manualmente, ejecutando este comando o pulsando la tecla "F5". Compilar – compilar el archivo seleccionado. Si este comando se aplica a una carpeta, se compilan todos los archivos que se encuentren dentro.
Compilar – compilar el archivo seleccionado. Si este comando se aplica a una carpeta, se compilan todos los archivos que se encuentren dentro. Mostrar todos los archivos – mostrar/ocultar todos los archivos. Si esta opción no está activada, en el Navegador se mostrarán los archivos del código fuente de los programas (*.MQ4, *.MQ5, *.MQH, *.CPP, *.H) y los archivos de texto (*.TXT y *.CSV), mientras que los archivos ejecutables permanecerán ocultos.
Mostrar todos los archivos – mostrar/ocultar todos los archivos. Si esta opción no está activada, en el Navegador se mostrarán los archivos del código fuente de los programas (*.MQ4, *.MQ5, *.MQH, *.CPP, *.H) y los archivos de texto (*.TXT y *.CSV), mientras que los archivos ejecutables permanecerán ocultos. Activar MQL5 Storage – este comando le permite utilizar el repositorio personal de códigos fuente MQL5 Storage.
Activar MQL5 Storage – este comando le permite utilizar el repositorio personal de códigos fuente MQL5 Storage. Obtener actualizaciones del repositorio – obtener la última revisión de datos desde el repositorio.
Obtener actualizaciones del repositorio – obtener la última revisión de datos desde el repositorio. Enviar cambios al repositorio – enviar los cambios actuales de los datos al repositorio.
Enviar cambios al repositorio – enviar los cambios actuales de los datos al repositorio. Añadir un archivo\carpeta al repositorio – añadir una carpeta o archivo local al repositorio. La adición se realiza a nivel local, para registrar los cambios en el repositorio, ejecute el comando "Enviar cambios al repositorio".
Añadir un archivo\carpeta al repositorio – añadir una carpeta o archivo local al repositorio. La adición se realiza a nivel local, para registrar los cambios en el repositorio, ejecute el comando "Enviar cambios al repositorio". Eliminar un archivo\carpeta del repositorio – eliminar un archivo o carpeta del repositorio. La eliminación se realiza a nivel local (el archivo o carpeta se elimina físicamente), para registrar los cambios en el repositorio, ejecute el comando "Enviar cambios al repositorio".
Eliminar un archivo\carpeta del repositorio – eliminar un archivo o carpeta del repositorio. La eliminación se realiza a nivel local (el archivo o carpeta se elimina físicamente), para registrar los cambios en el repositorio, ejecute el comando "Enviar cambios al repositorio". Comparar revisiones – ver los cambios actuales en el archivo en comparación con la última revisión obtenida del repositorio.
Comparar revisiones – ver los cambios actuales en el archivo en comparación con la última revisión obtenida del repositorio. Cancelar los cambios de esta revisión – cancelar los cambios realizados en la copia local del archivo.
Cancelar los cambios de esta revisión – cancelar los cambios realizados en la copia local del archivo. Mostrar el registro de cambios – mostrar el diario de registro del repositorio.
Mostrar el registro de cambios – mostrar el diario de registro del repositorio.