- Navigator
- Toolbox
- Statusleiste
- Arbeiten mit Fenstern
- Hotkeys
Navigator
Das Fenster des Navigators erlaubt Ihnen, mit Dateien und Ordnern innerhalb der Verzeichnisse /MQL4 oder /MQL5 zu arbeiten. Sie speichern Handelsroboter, Indikatoren und Skripte sowie Quellcode-Dateien und andere Daten für die Programmierung mit der Sprache von MetaQuotes. Drücken Sie Strg+D oder führen Sie den Befehl ![]() Navigator des Menüs Ansicht oder in der Standard-Symbolleiste zum Ein- und Ausblenden des Fensters.
Navigator des Menüs Ansicht oder in der Standard-Symbolleiste zum Ein- und Ausblenden des Fensters.
Das Fenster ähnelt einem Dateimanager, der Ordner und Dateien als Baumliste anzeigt:
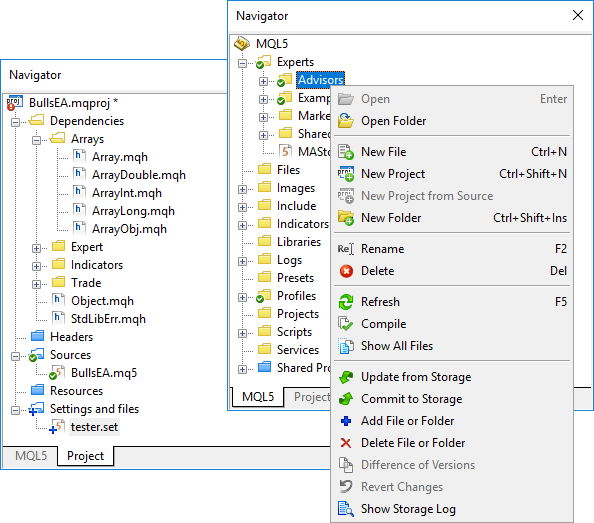
Eine ähnliche Struktur wird im Navigator-Fenster der Handelsplattform angezeigt. Wenn Sie beispielsweise Ihren Indikator im Verzeichnis MQL5\Indicators\MyIndicator\ anlegen, können Sie ihn auf der Handelsplattform vom selben Verzeichnis aus starten.
Um den Inhalt des Ordners anzuzeigen oder eine Quelldatei zur Bearbeitung zu öffnen, machen Sie einen Doppelklick auf ein entsprechendes Element im Navigator. Um einen Ordner/Datei zu verschieben, wählen Sie ihn aus und ziehen ihn mit gedrückter linker Maustaste in ein gewünschtes Verzeichnis (Drag'n'Drop).
Externe Änderungen an Verzeichnissen und Dateien (über den Windows Explorer) werden ebenfalls im Navigator-Fenster angezeigt. |
Projekt #
Ein separater Reiter im Navigator ist für die Verwaltung von Projekten vorgesehen. In diesem Ordner werden alle verwendeten Dateien nach Kategorien angezeigt:
- Dependencies – Include-Dateien. Das sind externe Quellcodedateien, die im Projekt verwendet werden. Zum Beispiel, die Dateien der Standardbibliothek.
- Headers – Header-Dateien. Sie beinhalten benutzerdefinierte Identifikatoren, Makros, Strukturen und andere Konstruktionen, die im Projekt verwendet werden.
- Sources – Quellcodedateien des Projekts.
- Resources – Ressource-Dateien: Bilder, Audio usw.
- Settings and files – Sets von Eingabeparametern (*.set) und andere Dateien.
Mehr Informationen über die Arbeit mit Projekten finden Sie in einem separaten Bereich.
Kontextmenü #
Die folgenden Befehle können über das Kontextmenü ausgeführt werden:
 Öffnen – öffnet eine ausgewählte Datei zur Bearbeitung. Die gleiche Aktion kann durch einen Doppelklick auf die Datei oder durch Drücken von Enter durchgeführt werden.
Öffnen – öffnet eine ausgewählte Datei zur Bearbeitung. Die gleiche Aktion kann durch einen Doppelklick auf die Datei oder durch Drücken von Enter durchgeführt werden. Ordner öffnen – einen ausgewählten Ordner oder einen Ordner mit einer ausgewählten Datei öffnen.
Ordner öffnen – einen ausgewählten Ordner oder einen Ordner mit einer ausgewählten Datei öffnen. Neue Datei – erstellt ein neues MQL4/MQL5 Programm mit dem MQL4/MQL5-Assistenten.
Neue Datei – erstellt ein neues MQL4/MQL5 Programm mit dem MQL4/MQL5-Assistenten. Neues Projekt – erstellt ein neues Projekt.
Neues Projekt – erstellt ein neues Projekt. Neues Projekt aus einer Quellcodedatei – erstellt ein neues Projekt aus der ausgewählten Quelldatei.
Neues Projekt aus einer Quellcodedatei – erstellt ein neues Projekt aus der ausgewählten Quelldatei. Neuer Ordner – erstellt einen neuen Ordner im aktuellen Verzeichnis. Die gleiche Aktion kann durch Drücken von Einfügen durchgeführt werden.
Neuer Ordner – erstellt einen neuen Ordner im aktuellen Verzeichnis. Die gleiche Aktion kann durch Drücken von Einfügen durchgeführt werden. Umbenennen – eine ausgewählte Datei oder einen Ordner umbenennen. Die gleiche Aktion kann durch Drücken von F2 durchgeführt werden.
Umbenennen – eine ausgewählte Datei oder einen Ordner umbenennen. Die gleiche Aktion kann durch Drücken von F2 durchgeführt werden. Löschen – eine ausgewählte Datei oder einen Ordner löschen. Die gleiche Aktion kann durch Drücken von Löschen durchgeführt werden.
Löschen – eine ausgewählte Datei oder einen Ordner löschen. Die gleiche Aktion kann durch Drücken von Löschen durchgeführt werden. Aktualisieren – aktualisiert das Navigator-Fenster. Wenn Dateien oder Ordner in einen der Unterordner MQL4 oder MQL5 kopiert werden, werden diese Änderungen automatisch im Navigator-Fenster angezeigt. Sie können die Dateistruktur jedoch manuell neu einlesen, indem Sie diesen Befehl ausführen oder F5 drücken.
Aktualisieren – aktualisiert das Navigator-Fenster. Wenn Dateien oder Ordner in einen der Unterordner MQL4 oder MQL5 kopiert werden, werden diese Änderungen automatisch im Navigator-Fenster angezeigt. Sie können die Dateistruktur jedoch manuell neu einlesen, indem Sie diesen Befehl ausführen oder F5 drücken. Kompilieren – kompilieren einer ausgewählten Datei. Die Ausführung dieses Befehls für einen Ordner führt zur Kompilierung aller darin enthaltenen Dateien.
Kompilieren – kompilieren einer ausgewählten Datei. Die Ausführung dieses Befehls für einen Ordner führt zur Kompilierung aller darin enthaltenen Dateien. Alle Dateien anzeigen – alle Dateien anzeigen/ausblenden. Wenn die Option deaktiviert ist, werden Quellcode (*.MQ4, *.MQ5, *.MQH, *.CPP und *.H) und Textdateien (*.TXT und *.CSV) im Navigator angezeigt, während ausführbare Dateien ausgeblendet werden.
Alle Dateien anzeigen – alle Dateien anzeigen/ausblenden. Wenn die Option deaktiviert ist, werden Quellcode (*.MQ4, *.MQ5, *.MQH, *.CPP und *.H) und Textdateien (*.TXT und *.CSV) im Navigator angezeigt, während ausführbare Dateien ausgeblendet werden. MQL5 Storage aktivieren – starten Sie mit Ihren persönlichen MQL5 Storage zum Speichern von Quellcode.
MQL5 Storage aktivieren – starten Sie mit Ihren persönlichen MQL5 Storage zum Speichern von Quellcode. Aktualisieren aus dem Speicher – abholen der letzten Datenrevision von Storage.
Aktualisieren aus dem Speicher – abholen der letzten Datenrevision von Storage. Übertragen in den Storage – Senden der aktuellen Datenänderungen in den Storage.
Übertragen in den Storage – Senden der aktuellen Datenänderungen in den Storage. Datei oder Ordner hinzufügen – Hinzufügen eines lokaler Ordner oder eine Datei zum Storage. Ein Ordner oder eine Datei werden lokal hinzugefügt. Ausführen des Befehls Übertragen in den Storage aus fügt die Änderungen in den Storage ein.
Datei oder Ordner hinzufügen – Hinzufügen eines lokaler Ordner oder eine Datei zum Storage. Ein Ordner oder eine Datei werden lokal hinzugefügt. Ausführen des Befehls Übertragen in den Storage aus fügt die Änderungen in den Storage ein. Datei oder Ordner löschen – Löschen eines Ordners oder einer Datei aus dem Speicher. Das Löschen erfolgt lokal (eine Datei oder ein Ordner werden physisch gelöscht). Ausführen des Befehls Übertragen in den Storage aus, um die Änderungen in den Storage einzufügen.
Datei oder Ordner löschen – Löschen eines Ordners oder einer Datei aus dem Speicher. Das Löschen erfolgt lokal (eine Datei oder ein Ordner werden physisch gelöscht). Ausführen des Befehls Übertragen in den Storage aus, um die Änderungen in den Storage einzufügen. Unterschied der Versionen – Anzeige der aktuellen Änderungen in deiner Datei im Vergleich zur letztenh Revision aus dem Storage.
Unterschied der Versionen – Anzeige der aktuellen Änderungen in deiner Datei im Vergleich zur letztenh Revision aus dem Storage. Zurücksetzen der Änderungen – Rückgängig machen der Änderungen, die in einer lokalen Kopie einer Datei vorgenommenen wurden.
Zurücksetzen der Änderungen – Rückgängig machen der Änderungen, die in einer lokalen Kopie einer Datei vorgenommenen wurden. Storage-Log anzeigen – Logdatei des Storage anzeigen.
Storage-Log anzeigen – Logdatei des Storage anzeigen.