- Conectando o repositório
- Criação e trabalho com projetos
- Trabalhando com o repositório
- Visualização do histórico do projeto
- Fusionando versões
- Cliente externo do Subversion
Visualização do histórico do projeto
O MQL5 Storage usa um sistema de controle de versão. Isso significa que qualquer modificação de arquivos num projeto em grupo ou pessoal, no repositório, pode ser verificada e, se necessário, cancelada.
Comparando a cópia de trabalho e a última revisão #
Antes de enviar as alterações, feitas na cópia local do arquivo, para o repositório, você pode visualizá-las e verificá-las. O MetaEditor compara o estado atual do arquivo com o estado no momento da última sincronização do arquivo com o repositório de dados (revisão local do arquivo).
Para visualizar as alterações no arquivo, selecione-o na janela "Navegador" ou abra-o no editor de código e, em seguida, clique em "![]() Comparar revisões" no menu de contexto.
Comparar revisões" no menu de contexto.
Comparando a revisão selecionada com a cópia de trabalho #
O MetaEditor permite comparar qualquer revisão de um arquivo com a cópia de trabalho atual. Assim, você pode avaliar todas as alterações acumuladas e feitas no arquivo para o período selecionado.
Para comparar um arquivo, selecione-o e chame o log do repositório usando o comando do menu de contexto "![]() Exibir o log de alterações". Em seguida, selecione a revisão para comparação.
Exibir o log de alterações". Em seguida, selecione a revisão para comparação.
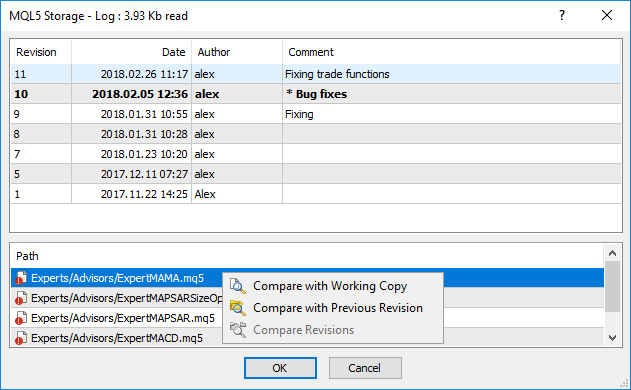
Na parte inferior da janela, na lista de arquivos modificados, na revisão especificada, selecione o arquivo e clique em "![]() Comparar com a cópia atual "
Comparar com a cópia atual "
Comparando com a revisão anterior #
Geralmente, é necessária uma análise passo a passo das mudanças ao procurar as causas de erros. O MetaEditor permite comparar arquivos de qualquer revisão com o estado anterior. Desta forma, você pode controlar quais alterações foram feitas em cada revisão.
Para realizar esta comparação, selecione o arquivo e chame log do repositório usando o comando do menu de contexto "![]() Exibir o log de alterações". Em seguida, selecione a revisão para comparação. Na parte inferior da janela, na lista de arquivos modificados, na revisão especificada, selecione o arquivo e clique em "
Exibir o log de alterações". Em seguida, selecione a revisão para comparação. Na parte inferior da janela, na lista de arquivos modificados, na revisão especificada, selecione o arquivo e clique em "![]() Comparar com a revisão anterior".
Comparar com a revisão anterior".
Comparando duas revisões #
O MetaEditor permite comparar duas revisões arbitrárias de arquivos. Assim, você pode ver as alterações, no arquivo, acumuladas num determinado período.
Para fazer isso, selecione o arquivo e chame o log do repositório usando o comando do menu de contexto "![]() Exibir o log de alterações". Em seguida, selecione as duas revisões com o mouse, mantendo pressionada a tecla Ctrl. Na parte inferior da janela, é exibida a lista de arquivos modificados nas duas revisões. Selecione o arquivo desejado e clique em "
Exibir o log de alterações". Em seguida, selecione as duas revisões com o mouse, mantendo pressionada a tecla Ctrl. Na parte inferior da janela, é exibida a lista de arquivos modificados nas duas revisões. Selecione o arquivo desejado e clique em "![]() Comparar revisões".
Comparar revisões".
Janela para visualizar alterações #
Esta janela é chamada depois que um dos comandos de comparação de arquivos descritos acima é executado.
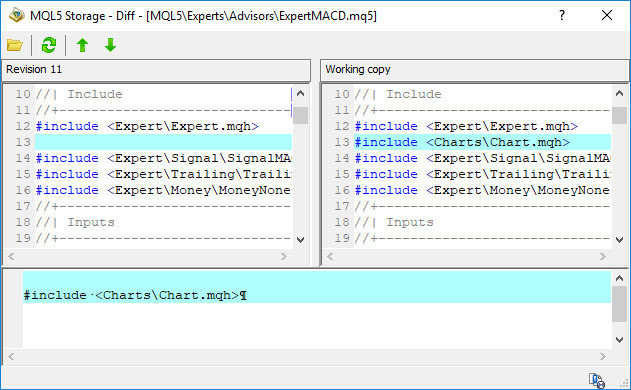
A parte esquerda da janela exibe uma revisão anterior do arquivo e, a parte direita, uma mais recente. A cor de fundo das linhas mostra a natureza das alterações:
- Verde indica as linhas modificadas numa versão posterior do arquivo.
- Azul exibe as linhas adicionadas a uma versão posterior do arquivo.
- A cor vermelha mostra as linhas excluídas de uma versão posterior do arquivo.
A parte inferior da janela compara a linha selecionada numa revisão anterior e posterior.
Se, por algum motivo, a comparação de arquivos falhar, no canto superior direito da janela será exibido o ícone |
Barra de ferramentas #
Os seguintes comandos estão disponíveis na barra de ferramentas da janela:
 – seleciona dois arquivos arbitrários para comparações.
– seleciona dois arquivos arbitrários para comparações. – atualiza os arquivos na janela de visualização de alterações. Execute este comando, se você editou o arquivo, ao comparar as alterações.
– atualiza os arquivos na janela de visualização de alterações. Execute este comando, se você editou o arquivo, ao comparar as alterações. – vai para ver a alteração anterior no arquivo.
– vai para ver a alteração anterior no arquivo. – vai para a próxima alteração no arquivo.
– vai para a próxima alteração no arquivo.
Comparação de dois arquivos #
Além de visualizar as alterações, na cópia de trabalho do arquivo, você pode comparar dois arquivos arbitrários. Clique no botão ![]() na barra de ferramentas.
na barra de ferramentas.
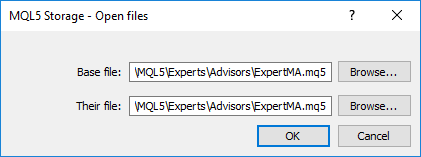
Use os botões "Explorar" para selecionar dois arquivos para comparação nos campos "Arquivo básico" e "Arquivo comparável". Depois disso, clique em "OK".