Voir l'historique du projet
Le MQL5 Storage applique un système de contrôle des versions. Cela signifie que toute modification sur l'un des fichiers d'un projet partagé ou d'un projet personnel dans le dépôt peut être vérifié et, si nécessaire, annulé.
Comparer la version de travail et la dernière révision #
Avant de soumettre les changements que vous avez effectué sur la copie locale du fichier, vous pouvez les voir et les vérifier. MetaEditor compare l'état courant du fichier avec son état au moment de la dernière synchronisation avec le dépôt de données (la révision du fichier local).
Pour voir les changements d'un fichier, sélectionnez-le dans la fenêtre du "Navigateur", ou ouvrez-le dans l'éditeur de code et cliquez ensuite sur ![]() Différence de Versions dans le menu contextuel.
Différence de Versions dans le menu contextuel.
Comparer la révision sélectionnée avec la copie de travail #
MetaEditor vous permet de comparer n'importe quelle version d'un fichier avec le copie de travail courante. Vous pouvez voir tous les changements du fichier pour une période sélectionnée.
Pour comparer un fichier, sélectionnez-le et ouvrez le journal du dépôt en exécutant la commande ![]() Afficher le Journal du Dépôt dans le menu contextuel. Sélectionnez ensuite la révision à comparer.
Afficher le Journal du Dépôt dans le menu contextuel. Sélectionnez ensuite la révision à comparer.
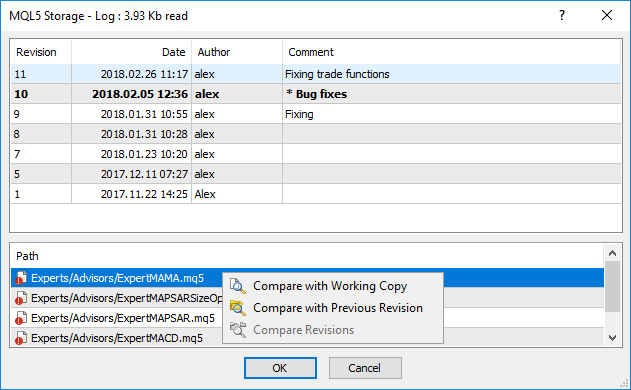
Sélectionnez le fichier désiré en bas de la liste des fichiers qui ont été changés dans la révision spécifiée et cliquez sur ![]() Comparer avec la Copie de Travail.
Comparer avec la Copie de Travail.
Comparer avec la révision précédente #
Lors d'une recherche des causes d'une erreur, vous avez souvent besoin de conduire une analyse pas à pas des changements. MetaEditor vous permet de comparer les fichiers de n'importe quelle révision avec son état précédent. Vous pouvez ainsi suivre les changements qui ont été faits dans chaque révision.
Pour ce type de comparaison, sélectionnez un fichier et ouvrez le journal du dépôt en exécutant la commande ![]() Afficher le Journal du Dépôt dans le menu contextuel. Sélectionnez ensuite la révision à comparer. Sélectionnez le fichier désiré en bas de la liste des fichiers qui ont été changés dans la révision spécifiée et cliquez sur
Afficher le Journal du Dépôt dans le menu contextuel. Sélectionnez ensuite la révision à comparer. Sélectionnez le fichier désiré en bas de la liste des fichiers qui ont été changés dans la révision spécifiée et cliquez sur ![]() Comparer avec la Révision Précédente.
Comparer avec la Révision Précédente.
Comparer 2 révisions #
MetaEditor permet de comparer 2 révisions d'un fichier. Vous pouvez donc voir les changements dans le fichier sur l'ensemble d'une période de temps.
Pour cela, sélectionnez le fichier et ouvrez le journal du dépôt en utilisant la commande ![]() Afficher le Journal du Dépôt du menu contextuel. Cliquez ensuite sur 2 révisions tout en maintenant la touche Ctrl. La liste des fichiers qui ont été changés dans les 2 révisions apparaît en bas de la fenêtre. Sélectionnez le fichier désiré et cliquez sur
Afficher le Journal du Dépôt du menu contextuel. Cliquez ensuite sur 2 révisions tout en maintenant la touche Ctrl. La liste des fichiers qui ont été changés dans les 2 révisions apparaît en bas de la fenêtre. Sélectionnez le fichier désiré et cliquez sur ![]() Comparer les Révisions.
Comparer les Révisions.
Voir les changements #
La fenêtre permettant de voir les changements s'ouvre lorsque vous exécutez l'une des commandes décrites ci-dessus pour comparer les fichiers.
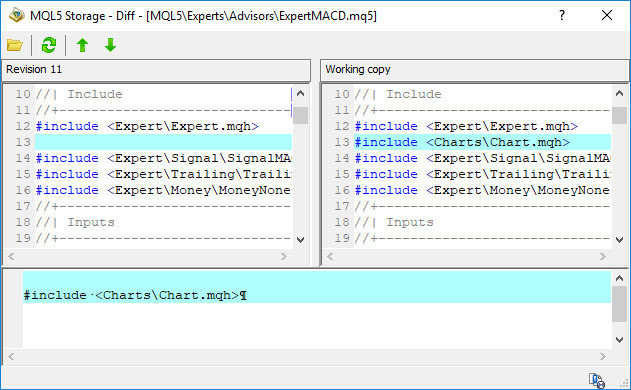
La partie gauche de la fenêtre affiche la version la plus vieille du fichier, et la partie droite – la révision la plus récente. La couleur de l'arrière plan des lignes montre la nature des changements :
- Les lignes changées dans la version la plus récente du fichier sont affichées en vert.
- Les lignes ajoutées dans la version la plus récente du fichier sont affichées en bleu clair.
- Les lignes supprimées dans la version la plus récente du fichier sont affichées en rouge.
En bas de la fenêtre, vous pouvez voir la comparaison de la ligne sélectionnée entre l'ancienne et la nouvelle version.
Si la comparaison di fichier échoule poue n'importe quelle raison, l'icone |
Barre d'Outils #
Les commandes suivantes sont disponibles dans la barre d'outils de la fenêtre :
 – sélectionne deux fichiers à comparer.
– sélectionne deux fichiers à comparer. – met à jour les fichiers dans la fenêtre des fichiers. Exécutez cette commande si vous éditez le fichier tout en comparant les changements.
– met à jour les fichiers dans la fenêtre des fichiers. Exécutez cette commande si vous éditez le fichier tout en comparant les changements. – se rend sur le changement précédent dans le fichier.
– se rend sur le changement précédent dans le fichier. – se rend sur le changement suivant dans le fichier.
– se rend sur le changement suivant dans le fichier.
Comparer 2 fichiers #
En plus de voir les changements dans la copie de travail d'un fichier, vous pouvez aussi comparer 2 fichiers. Cliquez sur ![]() dans la barre d'outils.
dans la barre d'outils.
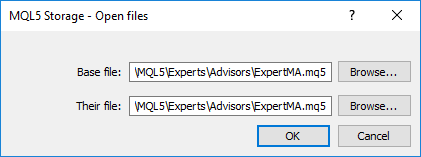
Utilisez les boutons "Browse" pour sélectionner 2 fichiers à comparer dans les champs "Fichier de base" et "Nouveau fichier". Cliquez ensuite sur OK.