Projekthistorie anzeigen
MQL5 Storage verwendet ein System zur Versionskontrolle. Dies bedeutet, dass jede Änderung von Dateien in einem gemeinsamen oder persönlichen Projekt im Speicher überprüft und ggf. rückgängig gemacht werden kann.
Vergleich der Arbeitskopie mit der letzten Revision #
Bevor Sie Änderungen an der lokalen Kopie der Datei einreichen, können Sie diese einsehen und überprüfen. MetaEditor vergleicht den aktuellen Zustand der Datei mit dem Zustand zum Zeitpunkt der letzten Synchronisation der Datei mit dem Datenspeicher (der lokalen Dateirevision).
Um Änderungen an einer Datei anzuzeigen, wählen Sie diese im Fenster "Navigator" oder öffnen Sie sie im Code-Editor und klicken Sie dann auf ![]() Unterschied der Versionen im Kontextmenü.
Unterschied der Versionen im Kontextmenü.
Vergleich der ausgewählten Revision mit der Arbeitskopie #
Mit dem MetaEditor können Sie jede Version einer Datei mit der aktuellen Arbeitskopie vergleichen. Sie können alle kumulierten Änderungen an der Datei für den ausgewählten Zeitraum sehen.
Um eine Datei zu vergleichen, wählen Sie sie aus und öffnen Sie das Storage-Log durch Ausführen des Kontextmenüs ![]() Storage-Log anzeigen. Als nächstes wählen Sie die Revision für den Vergleich aus.
Storage-Log anzeigen. Als nächstes wählen Sie die Revision für den Vergleich aus.
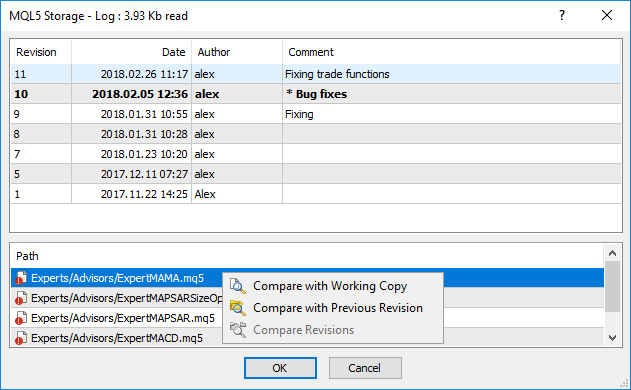
Wählen Sie die gewünschte Datei unten in der Liste der Dateien aus, die sich in der angegebenen Revision geändert haben, und klicken Sie auf ![]() Mit Arbeitskopie vergleichen.
Mit Arbeitskopie vergleichen.
Vergleich mit der vorherigen Revision #
Bei der Suche nach den Ursachen von Fehlern müssen Sie oft eine schrittweise Analyse der Änderungen durchführen. Mit dem MetaEditor können Sie Dateien beliebiger Revisionen mit ihrem vorherigen Zustand vergleichen. So können Sie verfolgen, welche Änderungen in den einzelnen Revisionen vorgenommen wurden.
Wählen Sie für einen solchen Vergleich eine Datei aus und öffnen Sie das Storage-Log durch Ausführen des Kontextmenübefehls ![]() Storage-Log anzeigen. Als nächstes wählen Sie die Revision für den Vergleich aus. Wählen Sie die gewünschte Datei unten in der Liste der Dateien aus, die sich in der angegebenen Revision geändert haben, und klicken Sie auf
Storage-Log anzeigen. Als nächstes wählen Sie die Revision für den Vergleich aus. Wählen Sie die gewünschte Datei unten in der Liste der Dateien aus, die sich in der angegebenen Revision geändert haben, und klicken Sie auf ![]() Mit vorheriger Revision vergleichen.
Mit vorheriger Revision vergleichen.
Vergleich zweier Revisionen #
MetaEditor ermöglicht den Vergleich zweier beliebiger Dateirevisionen.So können Sie die Änderungen in der Datei sehen, die sich über einen bestimmten Zeitraum angesammelt haben.
Wählen Sie dazu die Datei aus und öffnen Sie das Storage-Log mit der Taste ![]() Kontextmenübefehl Storage-Log anzeigen. Als nächstes klicken Sie auf zwei Revisionen, während Sie Strg gedrückt halten. Die Liste der Dateien, die sich in beiden Revisionen geändert haben, erscheint unten im Fenster. Wählen Sie die gewünschte Datei aus und klicken Sie auf
Kontextmenübefehl Storage-Log anzeigen. Als nächstes klicken Sie auf zwei Revisionen, während Sie Strg gedrückt halten. Die Liste der Dateien, die sich in beiden Revisionen geändert haben, erscheint unten im Fenster. Wählen Sie die gewünschte Datei aus und klicken Sie auf ![]() Revisionen vergleichen.
Revisionen vergleichen.
Fenster zum Anzeigen von Änderungen #
Das Fenster wird geöffnet, wenn Sie einen der oben beschriebenen Befehle zum Vergleichen von Dateien ausführen.
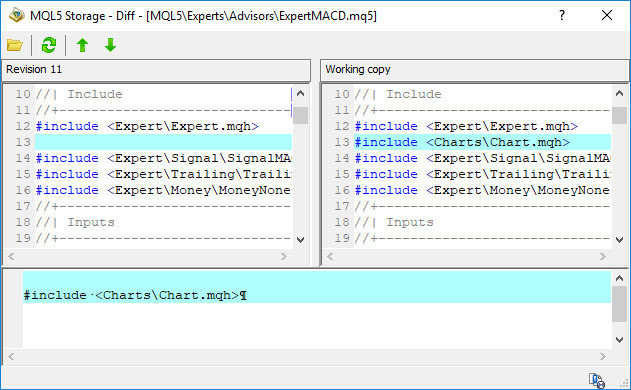
Der linke Teil des Fensters zeigt eine frühere Revision einer Datei an, der rechte Teil hingegen – eine aktuelle Revision. Die Farbe des Zeilenhintergrundes zeigt die Art der Änderungen an:
- Zeilen, die in einer späteren Version der Datei geändert wurden, werden grün dargestellt.
- Zeilen, die in der späteren Dateiversion hinzugefügt wurden, werden hellblau dargestellt.
- Aus der späteren Dateiversion gelöschte Zeilen werden rot dargestellt.
Am unteren Rand des Fensters sehen Sie einen Vergleich der ausgewählten Zeile in der früheren und der letzten Revision.
Wenn der Dateivergleich aus irgendeinem Grund fehlgeschlagen ist, wird das Symbol |
Symbolleiste #
Die folgenden Befehle sind in der Symbolleiste des Fensters verfügbar:
 – wählen Sie zwei beliebige Dateien für Vergleich.
– wählen Sie zwei beliebige Dateien für Vergleich. – Dateien im Änderungsfenster aktualisieren. Führen Sie diesen Befehl aus, wenn Sie die Datei bearbeiten, während Sie die Änderungen vergleichen.
– Dateien im Änderungsfenster aktualisieren. Führen Sie diesen Befehl aus, wenn Sie die Datei bearbeiten, während Sie die Änderungen vergleichen. – zur vorherigen Änderung in der Datei wechseln.
– zur vorherigen Änderung in der Datei wechseln. – Gehe zum nächsten Vergleich
– Gehe zum nächsten Vergleich
Vergleich zweier Dateien #
Zusätzlich zur Anzeige der Änderungen in der Arbeitskopie einer Datei können Sie zwei beliebige Dateien vergleichen. Tippen Sie auf![]() in der Symbolleiste.
in der Symbolleiste.
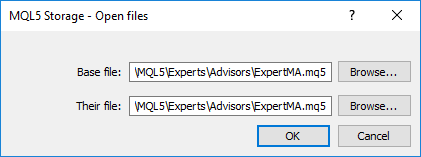
Verwenden Sie die Schaltflächen "Durchsuchen", um zwei Dateien zum Vergleich in den Feldern "Basisdatei" und "Ihre Datei" auszuwählen. Klicken Sie dann auf OK.