- Administración intelectual
- Buscar y reemplazar
- Estilizador
- Compilación
- Protección adicional de programas (MQL5 Protector)
- Depuración del código
- Perfilado del código
- AI Asistencia al escribir código
- Generar el código de inclusión
- Trabajar con C++ DLL (integración con MS Visual Studio)
- Trabajo con Python
- Soporte técnico OpenCL
Buscar y reemplazar
El sistema de búsqueda en el MetaEditor permite encontrar de forma muy rápida los elementos necesarios en el texto de los programas. Todos los comandos de búsqueda del MetaEditor se encuentran en el menú "Buscar":
 Buscar - abre la ventana de búsqueda. Una acción análoga se realiza con las teclas "Ctrl+F".
Buscar - abre la ventana de búsqueda. Una acción análoga se realiza con las teclas "Ctrl+F". Buscar siguiente – encontrar el siguiente elemento de acuerdo con la solicitud de búsqueda actual. Una acción análoga se realiza con la tecla "F3".
Buscar siguiente – encontrar el siguiente elemento de acuerdo con la solicitud de búsqueda actual. Una acción análoga se realiza con la tecla "F3". Buscar anterior – encontrar el elemento anterior de acuerdo con la solicitud de búsqueda actual. Una acción análoga se realiza con las teclas "Shift"+F3".
Buscar anterior – encontrar el elemento anterior de acuerdo con la solicitud de búsqueda actual. Una acción análoga se realiza con las teclas "Shift"+F3". Reemplazar – abrir la ventana para reemplazar el texto buscado por otro. Una acción análoga se realiza con las teclas "Ctrl+H".
Reemplazar – abrir la ventana para reemplazar el texto buscado por otro. Una acción análoga se realiza con las teclas "Ctrl+H". Buscar en archivos – abrir la ventana de búsqueda por diferentes archivos. Una acción análoga se realiza con las teclas "Ctrl+ Shift+F".
Buscar en archivos – abrir la ventana de búsqueda por diferentes archivos. Una acción análoga se realiza con las teclas "Ctrl+ Shift+F". Ir a línea – ir a la línea con el número especificado.
Ir a línea – ir a la línea con el número especificado.
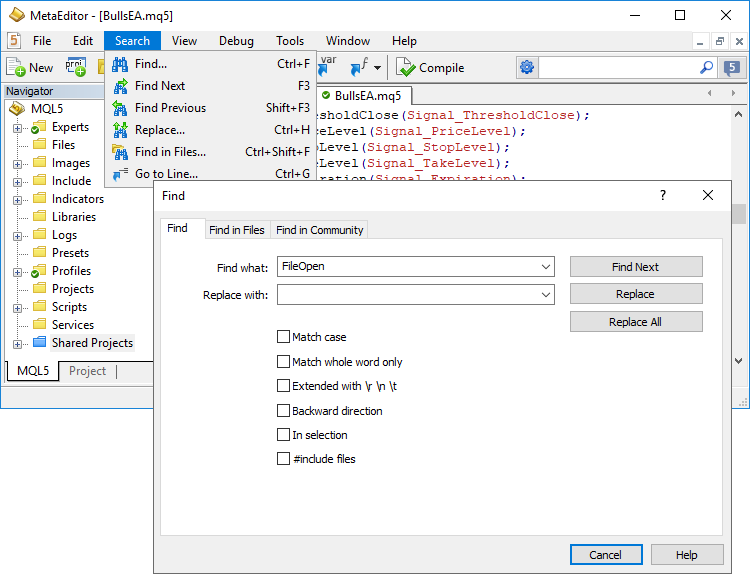
Los siguientes parámetros y comandos están presentes en la ventana de búsqueda/reemplazo:
- Buscar: campo para introducir la palabra o frase buscada.
- Sustituir por: campo para introducir la palabra o frase que sustituirá a los elementos encontrados.
- Considerar el registro: activar/desactivar la consideración de letras mayúsculas y minúsculas al ejecutar la búsqueda.
- Solo palabras completas: activar la búsqueda según una forma concreta de la palabra, es decir, se buscarán solo las palabras o frases que coincidan al cien por cien con la buscada.
- Ampliada con \r \n \t: activar la búsqueda ampliada con soporte parcial de expresiones regulares. Utilice \r, \n, \t para indicar en las solicitudes de búsqueda símbolos, salto de línea y tabulaciones.
- Sentido inverso: activar el modo de búsqueda hacia arriba desde la posición actual del cursor.
- En la selección: activar/desactivar la búsqueda y sustitución solo en el fragmento de texto seleccionado.
- Archivos #include: añadir a la búsqueda y sustitución los archivos incluidos en al archivo actual a través de la directiva #include. Esto le permitirá trabajar más rápido con los proyectos que consten de multitud de archivos. Por ejemplo, para reemplazar un texto en todos los archivos del programa, no necesitará indicar sus directorios manualmente, el editor los encontrará de forma automática según las directivas #include.
- Continuar búsqueda: pasar al siguiente elemento encontrado. Se puede realizar la acción análoga pulsando "F3".
- Sustituir: sustituir el siguiente elemento encontrado.
- Sustituir todo: sustituir todos los elementos encontrados.
Funciones útiles en la búsqueda y la sustitución:
- Si destacamos un texto en el archivo y llamamos la ventana de búsqueda, el texto será automáticamente sustituido en el campo "Buscar". Si el texto en el archivo no ha sido destacado, en el campo "Buscar" se pegará el texto del portapapeles. Si el portapapeles estaba vacío, el foco en la ventana de búsqueda simplemente se situará en el campo "Buscar".
- Un comportamiento similar se ha implementado al llamar la ventana de sustitución: solo tras pegar el texto destacado en el campo de búsqueda, el cursor se desplazará al campo "Sustituir por", para que usted pueda introducir directamente el texto de la sustitución.
- Los resultados de la búsqueda y la sustitución se muestran en el diario. Si la ventana "Herramientas" está activada en ese momento, la pestaña del diario se seleccionará en ella automáticamente.
Buscar en archivos #
Este tipo de búsqueda le permite buscar y codificar elementos en múltiples archivos a la vez, y no solo en la ventana actual. Pulse "![]() Buscar en los archivos" en el menú "Buscar" o "Ctrl+Shift+F ".
Buscar en los archivos" en el menú "Buscar" o "Ctrl+Shift+F ".
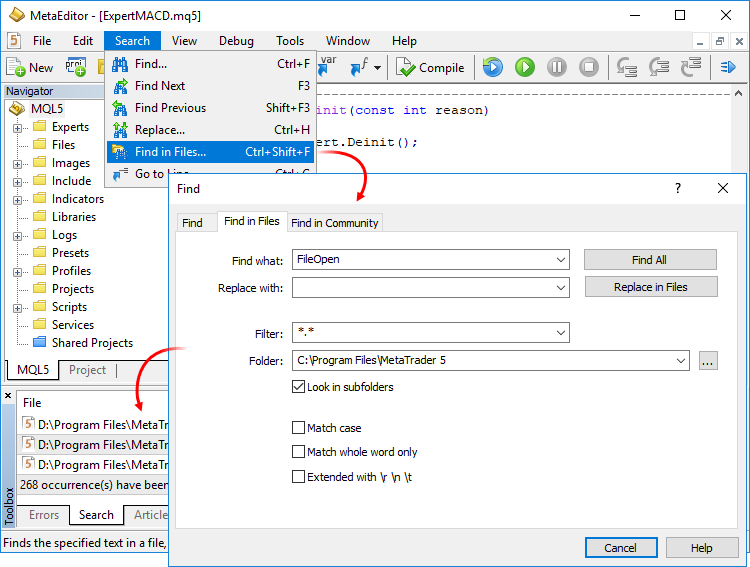
- Buscar: campo para introducir la palabra o frase buscada.
- Sustituir por: campo para introducir la palabra o frase que sustituirá a los elementos encontrados.
- Filtro: archivos en los que se realizará la búsqueda. Podemos indicar los nombres de archivos concretos separados por el signo de punto y coma o máscaras de archivos con la ayuda del símbolo "*". Por ejemplo, *.mq5 indica la búsqueda en todos los archivos con extensión MQ5.
- Carpeta: carpeta en la que se realizará la búsqueda. Para seleccionar una carpeta, pulse
 . Por comodidad, en lugar de la ruta completa del directorio de datos de la plataforma, podemos utilizar la macro %terminal%. Por ejemplo, %terminal%\MQL5\Experts.
. Por comodidad, en lugar de la ruta completa del directorio de datos de la plataforma, podemos utilizar la macro %terminal%. Por ejemplo, %terminal%\MQL5\Experts. - Búsqueda en las subcarpetas: activar/desactivar la búsqueda en todas las subcarpetas de la carpeta indicada.
- Considerar el registro: activar/desactivar la consideración de letras mayúsculas y minúsculas al ejecutar la búsqueda.
- Solo palabras completas: activar la búsqueda según una forma concreta de la palabra, es decir, se buscarán solo las palabras o frases que coincidan al cien por cien con la buscada.
- Ampliada con \r \n \t: activar la búsqueda ampliada con soporte parcial de expresiones regulares. Utilice \r, \n, \t para indicar en las solicitudes de búsqueda símbolos, salto de línea y tabulaciones.
- Buscar todo: realizar búsqueda según la solicitud.
- Sustituir en los archivos: sustituir los elementos encontrados en todos los archivos.
Los resultados de la búsqueda en los archivos se muestran en la pestaña "Buscar" de la ventana "Caja de herramientas". Si ningún elemento ha sido encontrado, en la pestaña "Buscar" se mostrará el mensaje correspondiente.
Buscar en la comunidad #
En el MetaEditor se ha previsto un sistema intelectual de alto rendimiento para realizar búsquedas en MQL5.community es la comunidad de tráders y desarrolladores en el lenguaje MQL4/MQL5. En el sitio web encontrará mucha información útil: documentación, foro, blogs tráders y analistas, artículos sobre programación y el uso de la plataforma. La comunidad ofrece acceso a una enorme base de código fuente y tienda de aplicacionespara la plataforma.
Aparte de MQL5.community, en la búsqueda están disponibles plataformas populares como GitHub, MSDN y Stack Overflow.
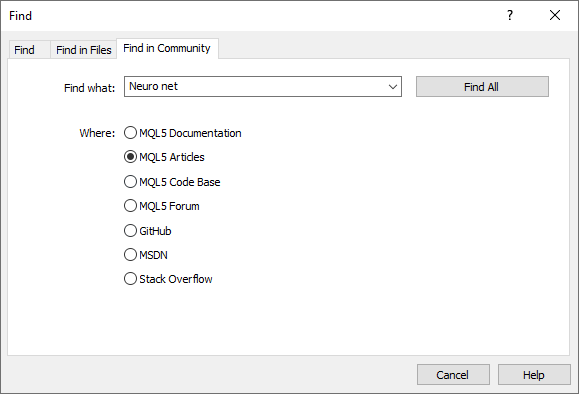
Los resultados de la búsqueda por los recursos externos también se muestran cómodamente en la ventana de herramientas:
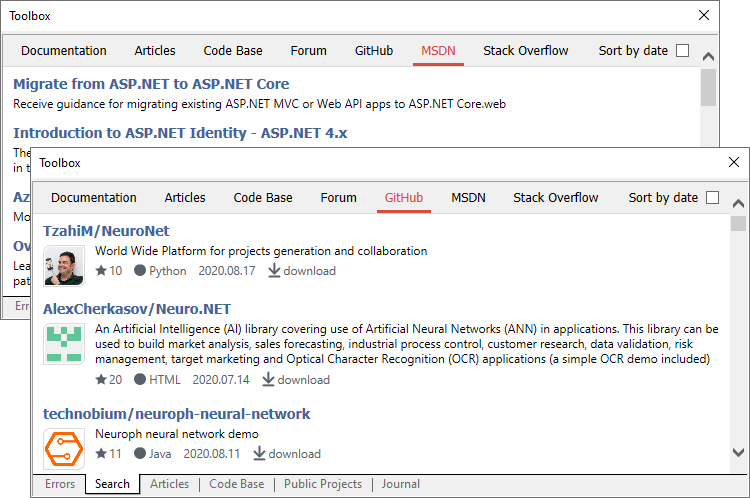
Para GitHub, se pueden bajar directamente los archivos fuente. La descarga se realiza en un subdirectorio aparte de la carpeta "Projects", nombrado de acuerdo con el nombre del proyecto en GitHub.