- Intelligente Verwaltung
- Suchen und Ersetzen
- Styler
- Kompilieren
- MQL5 Cloud Protector: Fortgeschrittener Schutz für Programme
- Code-Debugging
- Code-Profiling
- AI Kodierassistent
- Entwickeln von inkludierbaren Code
- Arbeiten mit C++ DLL (Integration mit MS Visual Studio)
- Arbeiten mit Python
- OpenCL-Unterstützung
Suchen und Ersetzen
Die Suche des MetaEditors ermöglicht es Ihnen, notwendige Elemente in einem Programmtext schnell zu finden. Alle MetaEditor-Suchbefehle befinden sich im Menü Suche:
 Suchen... – öffnet das Suchfenster. Die gleiche Aktion wird durch Drücken von Strg+F ausgeführt.
Suchen... – öffnet das Suchfenster. Die gleiche Aktion wird durch Drücken von Strg+F ausgeführt. Nächstes Ergebnis – findet das nächste Vorkommen, das der Suchanfrage entspricht. Die gleiche Aktion wird durch Drücken von F3 ausgeführt.
Nächstes Ergebnis – findet das nächste Vorkommen, das der Suchanfrage entspricht. Die gleiche Aktion wird durch Drücken von F3 ausgeführt. Vorheriger Ergebnis – findet das vorherige Vorkommen, das der Suchanfrage entspricht. Die gleiche Aktion wird durch Drücken von Shift+F3 ausgeführt.
Vorheriger Ergebnis – findet das vorherige Vorkommen, das der Suchanfrage entspricht. Die gleiche Aktion wird durch Drücken von Shift+F3 ausgeführt. Ersetzen... – öffnet ein Fenster, um den gefundenen Text zu ersetzen. Die gleiche Aktion wird durch Drücken von Strg+H ausgeführt.
Ersetzen... – öffnet ein Fenster, um den gefundenen Text zu ersetzen. Die gleiche Aktion wird durch Drücken von Strg+H ausgeführt. In Dateien suchen... – öffnet das Suchfenster für verschiedene Dateien. Die gleiche Aktion wird durch Drücken von Strg+Shift+F durchgeführt.
In Dateien suchen... – öffnet das Suchfenster für verschiedene Dateien. Die gleiche Aktion wird durch Drücken von Strg+Shift+F durchgeführt. Zur Zeile... – Gehe zu einer Zeile mit einer bestimmten Zahl.
Zur Zeile... – Gehe zu einer Zeile mit einer bestimmten Zahl.
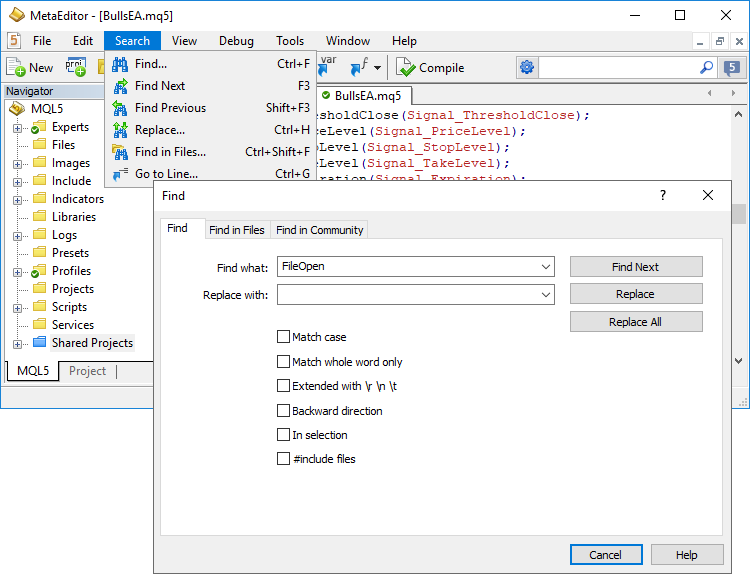
Das Suchen/Ersetzen-Fenster enthält die folgenden Parameter und Befehle:
- Suchbegriff – Feld zur Eingabe eines Suchbegriffs oder einer Zeichenfolge.
- Ersetzen mit – Feld zur Eingabe eines Suchbegriffes oder einer Zeichenfolge, das die gefundenen Elemente ersetzen soll.
- Groß-/Kleinschreibung – Groß-/Kleinschreibung bei der Ausführung der Suchanfrage aktivieren/deaktivieren.
- Nur ganzes Wort – Suche nach einer bestimmten Wortform: Es werden nur Wörter oder Zeichenfolgen gefunden, die genau der Suchanfrage entsprechen.
- Erweitert mit \r \n \t – ermöglicht die erweiterte Suche mit teilweiser Unterstützung regulärer Ausdrücke. Verwenden Sie \r, \n, \t, um Zeilenvorschub- und Tabulatorzeichen in Suchanfragen anzugeben.
- Nach oben suchen – ermöglicht die Suche ab der aktuellen Cursorposition.
- Nur der gewählte Text – Suche und Ersetzung nur in einem ausgewählten Textfragment aktivieren/deaktivieren.
- #include files – fügt die Dateien, die über #include in die aktuelle Datei aufgenommen wurden, zum Suchen und Ersetzen hinzu. Diese Option ermöglicht schnellere Operationen bei Projekten, die aus mehreren Dateien bestehen. Um z.B. einen Text in allen Dateien zu ersetzen, brauchen Sie deren Verzeichnisse nicht manuell anzugeben, während der Editor sie über die #include-Direktiven automatisch finden kann.
- Nächstes Ergebnis – zum nächsten gefundenen Vorkommen wechseln. Die gleiche Aktion wird durch Drücken von F3 ausgeführt.
- Ersetzen – ein erkanntes Element ersetzen.
- Alle ersetzen – alle erkannten Elemente ersetzen.
Suchen und Ersetzen, nützliche Funktionen:
- Wenn Sie einen Text in der Datei auswählen und das Suchfeld aufrufen, wird der Text automatisch im Feld "Suchen" ersetzt. Wenn kein Text ausgewählt ist, wird ein Text aus der Zwischenablage in das Feld "Suchen" eingefügt. Wenn die Zwischenablage leer ist, wird der Fokus im Suchfeld auf das Feld "Suchen" gesetzt.
- Ein ähnliches Verhalten ist für das Ersetzen-Fenster implementiert: Der ausgewählte Text wird in das Suchfeld eingefügt, und der Cursor wird in das Feld "Ersetzen durch" bewegt. So können Sie sofort den gewünschten neuen Text eingeben.
- Such- und Ersetzungsergebnisse werden im Log angezeigt. Wenn das Toolbox-Fenster aktiviert ist, wird die Registerkarte Journal darin automatisch ausgewählt.
In Dateien suchen #
Diese Art der Suche ermöglicht es Ihnen, Code-Elemente in mehreren Dateien auf einmal zu finden, anstatt nur im aktuellen Fenster. Tippen Sie auf ![]() In Dateien suchen.... im Menü Suchen oder drücken Sie Strg+Shift+F.
In Dateien suchen.... im Menü Suchen oder drücken Sie Strg+Shift+F.
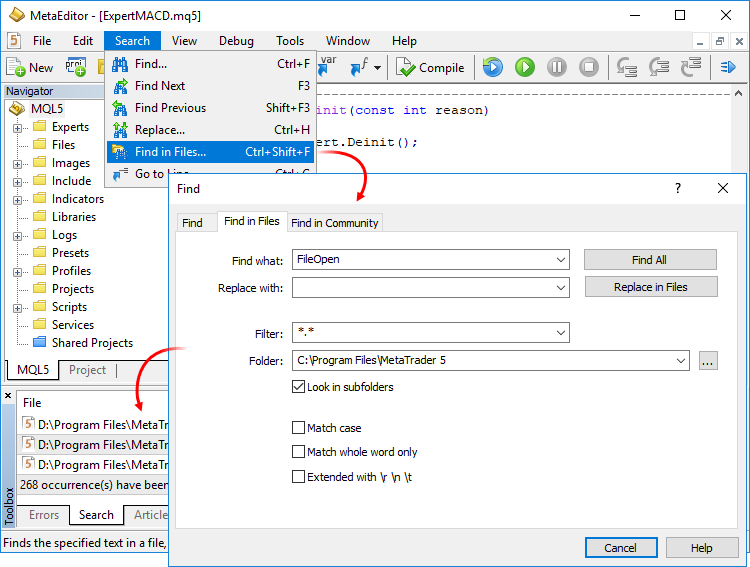
Das Fenster In Dateien suchen enthält die folgenden Parameter und Befehle:
- Suchbegriff – Feld zur Eingabe eines Suchbegriffs oder einer Zeichenfolge.
- Ersetzen mit – Feld zur Eingabe eines Suchbegriffes oder einer Zeichenfolge, das die gefundenen Elemente ersetzen soll.
- In Dateien – Dateien, in denen gesucht werden soll. Mit dem Symbol "*" können Sie alle Namen bestimmter Dateien, getrennt durch Semikolon oder Dateimasken, erfassen. Zum Beispiel bedeutet *.mq5 die Suche in allen Dateien mit der Erweiterung MQ5.
- Im Ordner – Verzeichnis, in dem gesucht werden soll. Um mein Verzeichnis auszuwählen klicken Sie auf
 . Der Einfachheit halber können Sie das Makro %terminal% anstelle des vollständigen Pfads zum Datenverzeichnis der Plattform verwenden. Zum Beispiel: %terminal%\MQL5\Experts.s
. Der Einfachheit halber können Sie das Makro %terminal% anstelle des vollständigen Pfads zum Datenverzeichnis der Plattform verwenden. Zum Beispiel: %terminal%\MQL5\Experts.s - In Unterordnern suchen – de-/aktivieren der Suche auch in den Unterordnern des angegebenen Verzeichnisses.
- Groß-/Kleinschreibung – Groß-/Kleinschreibung bei der Ausführung der Suchanfrage aktivieren/deaktivieren.
- Nur ganzes Wort – Suche nach einer bestimmten Wortform: Es werden nur Wörter oder Zeichenfolgen gefunden, die genau der Suchanfrage entsprechen.
- Erweitert mit \r \n \t – ermöglicht die erweiterte Suche mit teilweiser Unterstützung regulärer Ausdrücke. Verwenden Sie \r, \n, \t, um Zeilenvorschub- und Tabulatorzeichen in Suchanfragen anzugeben.
- Alles finden – eine Suche mit den Angaben durchführen.
- Ersetzen in Dateien – ersetzt gefundene Elemente in allen Dateien.
Die Ergebnisse der Suche in Dateien werden im Reiter Suche des Fensters Werkzeugleiste angezeigt. Wenn die Suchanfrage keine Ergebnisse liefert, wird die entsprechende Nachricht im Reiter Suchen angezeigt.
Suche in der Community #
Der MetaEditor bietet eine intelligente und schnelle Suche in der gesamte MQL5.community – Gemeinschaft der Händler und MQL4/MQL5-Entwickler. Die Website enthält viele nützliche Informationen: Dokumentation, Forum, Blogs von Händlern und Analysten, Artikel im Zusammenhang mit Programmierung und Plattformnutzung. Die Community bietet Zugang zu der riesigen Datenbank mit Quellcodes und dem Markt mit Anwendungenfür die Plattform.
Neben der MQL5.community umfasst die Suche auch andere beliebte Plattformen wie GitHub, MSDN und Stack Overflow.
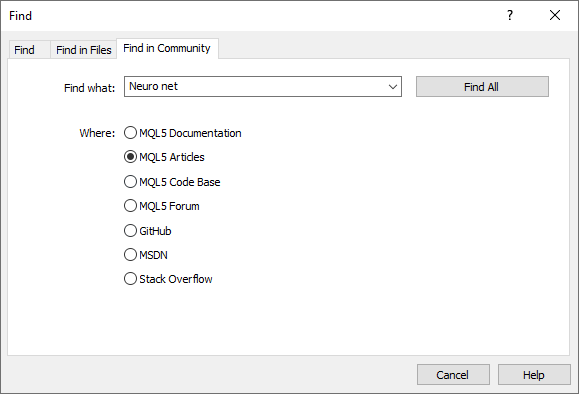
Suchergebnisse aus externen Quellen erscheinen im Fenster Werkzeuge:
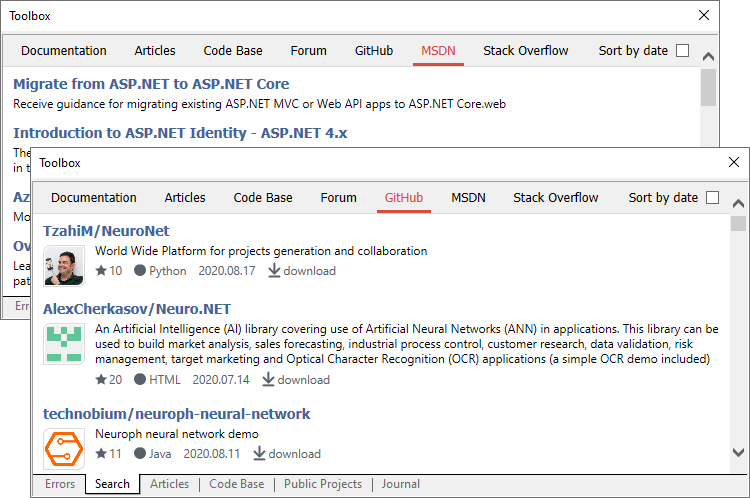
Außerdem können Sie die Quelldateien sofort von GitHub herunterladen. Die Dateien werden in ein separates Unterverzeichnis des Ordners Projekte heruntergeladen, das entsprechend dem Projektnamen von GitHub benannt ist.