- Gestion intelligente
- Rechercher et remplacer
- Styler
- Compilation
- MQL5 Cloud Protector : Protection avancée pour les programmes
- Déboguage du code
- Profilage du code
- Assistant de codage AI Assistant
- Générer du code à inclure
- Utiliser des DLL C++ (intégration avec MS Visual Studio)
- Travailler avec Python
- Support OpenCL
Rechercher et remplacer
Le système de recherche de MetaEditor vous permet de trouver rapidement les éléments nécessaires dans le texte d'un programme. Toutes les commandes de recherche de MetaEditor sont situées dans le menu Rechercher :
 Rechercher... – ouvre la fenêtre de recherche. La même action est effectuée en appuaynt sur Ctrl+F.
Rechercher... – ouvre la fenêtre de recherche. La même action est effectuée en appuaynt sur Ctrl+F. Suivant – trouve l'élément suivant dans la recherche. La même action est effectuée en appuaynt sur F3.
Suivant – trouve l'élément suivant dans la recherche. La même action est effectuée en appuaynt sur F3. Précédent – trouve l'élément précédent dans la recherche. La même action est effectuée en appuaynt sur Shift+F3.
Précédent – trouve l'élément précédent dans la recherche. La même action est effectuée en appuaynt sur Shift+F3. Remplacer... – ouvre une fenêtre pour remplacer le texte trouvé. La même action est effectuée en appuaynt sur Ctrl+H.
Remplacer... – ouvre une fenêtre pour remplacer le texte trouvé. La même action est effectuée en appuaynt sur Ctrl+H. Rechercher dans les Fichiers... – ouvre la fenêtre de recherche dans différents fichiers. La même action est effectuée en appuaynt sur Ctrl+Shift+F.
Rechercher dans les Fichiers... – ouvre la fenêtre de recherche dans différents fichiers. La même action est effectuée en appuaynt sur Ctrl+Shift+F. Aller à la Ligne... – se rend à la ligne spécifiée.
Aller à la Ligne... – se rend à la ligne spécifiée.
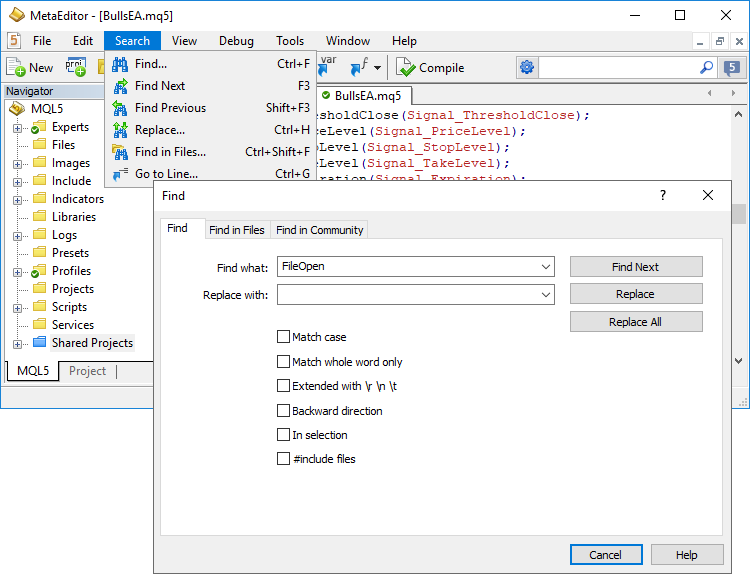
La fenêtre rechercher/remplacer comporte les paramètres et commandes suivants :
- Rechercher – champ pour saisir un mot ou une expression de recherche.
- Remplacer par – champ pour saisir un mot ou une phrase qui doit remplacer les éléments détectés.
- Respecter la casse – active/désactive la sensibilité à la casse lors de l'exécution de la requête de recherche.
- Rechercher le mot entier uniquement – recherche par une forme de mot particulière : seuls les mots ou expressions qui correspondent exactement à la requête de recherche sont trouvés.
- Etendu avec \r \n \t – active la recherche étendue avec prise en charge partielle des expressions régulières. Utilisez \r, \n, \t pour spécifier des sauts de ligne et des tabulations dans les demandes de recherche.
- Recherche vers le haut – active la recherche vers le haut à partir de la position actuelle du curseur.
- Texte sélectionné uniquement – active/désactive la recherche et le remplacement uniquement dans le fragment de texte sélectionné.
- Fichiers #include – ajoute les fichiers inclus dans le fichier actuel via #include, pour la Recherche et le Remplacement. L'option permet des opérations plus rapides avec des projets composés de plusieurs fichiers. Par exemple, pour remplacer un texte dans tous les fichiers, vous n'aurez pas besoin de spécifier leurs répertoires manuellement, tandis que l'éditeur peut les trouver automatiquement via les directives #include.
- Rechercher suivant – passe à l'élément trouvé suivant. La même action est effectuée en appuyant sur F3.
- Remplacer – remplace un élément détecté.
- Tout Remplacer – remplace tous les éléments détectés.
Fonctions utiles de Recherche et Remplacement :
- Si vous sélectionnez un texte dans le fichier et affichez la zone de recherche, le texte sera automatiquement remplacé dans le champ "Rechercher". Si aucun texte n'est sélectionné, le texte contenu dans le presse-papiers sera collé dans le champ "Rechercher". Si le presse-papiers est vide, le focus dans la zone de recherche sera défini sur le champ "Rechercher".
- Un comportement similaire est implémenté pour la fenêtre de remplacement : le texte sélectionné est inséré dans le champ de recherche et le curseur est déplacé vers le champ "Remplacer par". Ainsi, vous pouvez saisir immédiatement le nouveau texte requis.
- Les résultats de la recherche et du remplacement sont affichés dans le journal. Si la fenêtre Boîte à Outils est activée, l'onglet Journal y sera automatiquement sélectionné.
Rechercher dans les Fichiers #
Ce type de recherche vous permet de trouver les éléments de code dans plusieurs fichiers à la fois, plutôt qu'uniquement dans la fenêtre courante. Cliquez sur ![]() Rechercher dans les Fichiers... dans le menu Rechercher ou appuyez sur Ctrl+Shift+F.
Rechercher dans les Fichiers... dans le menu Rechercher ou appuyez sur Ctrl+Shift+F.
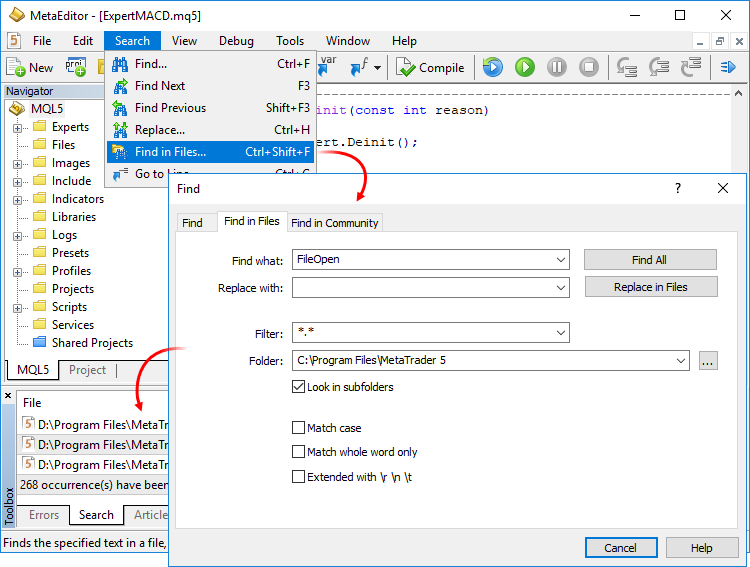
La fenêtre Rechercher dans les Fichiers comporte les paramètres et commandes suivants :
- Rechercher – champ pour saisir un mot ou une expression de recherche.
- Remplacer par – champ pour saisir un mot ou une phrase qui doit remplacer les éléments détectés.
- Dans les fichiers/types de fichiers – fichiers dans lesquels la recherche est effectuée. Vous pouvez spécifier les noms de fichiers spécifiques séparés par des points-virgules ou des masques de fichiers à l'aide du symbole "*". Par exemple, *.mq5 signifie rechercher tous les fichiers avec l'extension MQ5.
- Dans le dossier – dossier dans lequel la recherche est effectuée. Pour sélectionner un dossier, cliquez sur
 . Vous pouvez maintenant utiliser la macro %terminal% au lieu du chemin d'accès complet vers le répertoire de données de la plateforme. Par exemple, %terminal%\MQL5\Experts.
. Vous pouvez maintenant utiliser la macro %terminal% au lieu du chemin d'accès complet vers le répertoire de données de la plateforme. Par exemple, %terminal%\MQL5\Experts. - Rechercher dans les sous-dossiers – active/désactive la recherche dans tous les sous-dossiers d'un dossier spécifié.
- Respecter la casse – active/désactive la sensibilité à la casse lors de l'exécution de la requête de recherche.
- Rechercher le mot entier uniquement – recherche par une forme de mot particulière : seuls les mots ou expressions qui correspondent exactement à la requête de recherche sont trouvés.
- Etendu avec \r \n \t – active la recherche étendue avec prise en charge partielle des expressions régulières. Utilisez \r, \n, \t pour spécifier des sauts de ligne et des tabulations dans les demandes de recherche.
- Tout Rechercher – effectue une recherche sur demande.
- Remplacer dans les Fichiers – remplace les éléments trouvés dans tous les fichiers.
Les résultats de la recherche dans les fichiers sont affichés dans l'onglet Recherche de la fenêtre Boîte à Outils. Si la recherche ne retourne aucun résultat, un message correspondant est affiché dans l'onglet Recherche.
Rechercher dans la Communauté #
MetaEditor propose une recherche intelligente et performante dans toute la MQL5.community - communauté de traders et de développeurs MQL4/MQL5. Le site contient de nombreuses informations utiles : documentation, forum, blogs des traders et analystes, articles lié à la programmation et à l'utilisation de la plateforme. La communauté donne accès à l'énorme base de données de code source *** et à la boutique d'applicationsde la plateforme.
En plus de MQL5.community, la recherche inclut d'autres plateformes populaires, telles que GitHub, MSDN et Stack Overflow.
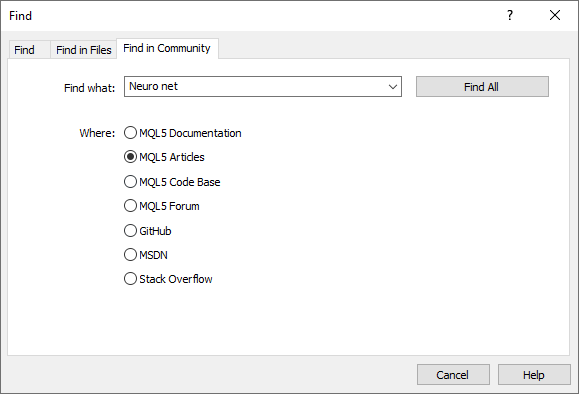
Les résultats de recherche provenant de ressources externes apparaissent dans la fenêtre de la boîte à outils :
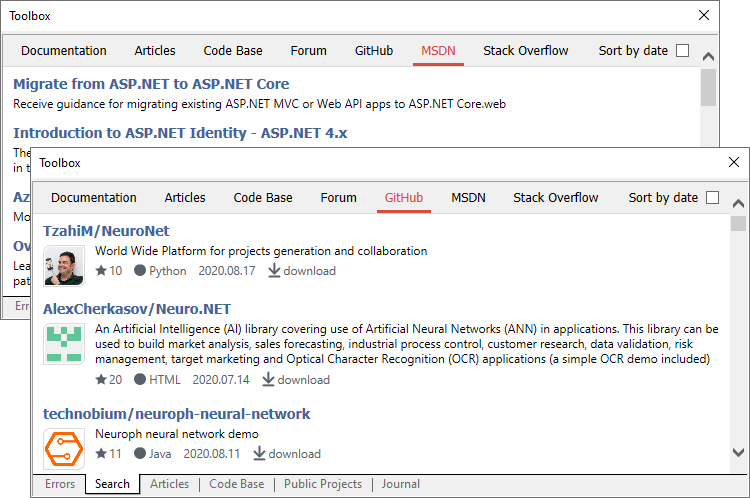
De plus, vous pouvez télécharger immédiatement les fichiers sources depuis GitHub. Les fichiers sont téléchargés dans un sous-répertoire distinct du dossier Projects, nommé en fonction du nom du projet GitHub.