Toolbox
Toolbox ist ein multifunktionales Fenster. Es zeigt die Ergebnisse verschiedener Aktionen im MetaEditor: Kompilieren, Suche, Profiling und Debuggen. Außerdem bietet es Zugriff auf die umfangreiche Bibliothek der Quellcodes und Artikel über MQL4/MQL5-Programmierung.
Der Reiter Journal informiert über die im MetaEditor ausgeführten Aktionen, z.B. die während der Operationen mit dem MQL5-Storage.
Sie können dieses Fenster mit dem Befehl ![]() Toolbox im Fenster Ansicht oder in der Standard-Symbolleiste ein- oder auszublenden.
Toolbox im Fenster Ansicht oder in der Standard-Symbolleiste ein- oder auszublenden.
Fehler #
Der Reiter zeigt das Log des Kompilierens: die verwendeten Dateien, die Fehler und Warnungen.
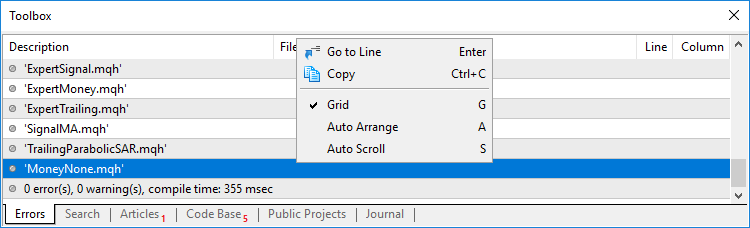
Das Log enthält folgende Daten:
- Beschreibung – Ereignisbeschreibung. Icons zeigen den Typ eines Ereignisses an:
 – Fehler,
– Fehler, – Warnung,
– Warnung,  – weitere Information.
– weitere Information. - Datei – Name einer verarbeiteten Datei. Beim Bewegen des Mauszeigers erscheint ein Tooltip, der den vollständigen Dateipfad anzeigt.
- Zeile – Nummer einer Zeile, die einen Fehler oder eine Warnung enthält.
- Spalte – Nummer einer Spalte, die einen Fehler oder eine Warnung enthält.
Klicken Sie doppelt auf eine Fehlermeldung, um die entsprechende Datei zu öffnen. Der Cursor wird sofort auf die Fehlerstelle gesetzt. Eine ähnliche Aktion wird mit der Anweisung ![]() Wählen Sie im Kontextmenü den Befehl Zur Zeile gehen.
Wählen Sie im Kontextmenü den Befehl Zur Zeile gehen.
Suche #
Ergebnisse der Suche in Dateien und der MQL5.community werden hier angezeigt.
Der MetaEditor bietet eine intelligente und schnelle Suche in der gesamte MQL5.community – Gemeinschaft der Händler und MQL4/MQL5-Entwickler. Diese Websiten enthalten alle Arten von nützlichen Informationen: Dokumentationen, Forum, Blogs von Händlern und Analysten, Artikel zur Plattform-Nutzung und Programmierung. Die Community stellt einen Zugriff auf die große Quellcode Datenbank bereit und dem App-Storefür die Plattform.
Neben der MQL5.community umfasst die Suche auch andere beliebte Plattformen wie GitHub, MSDN und Stack Overflow.
Die Suche erfolgt mit dem Befehl der Symbolleiste und dem Befehl Online-Suche im Menü Hilfe. Die Suchergebnisse werden komfortabel nach Kategorien angezeigt:
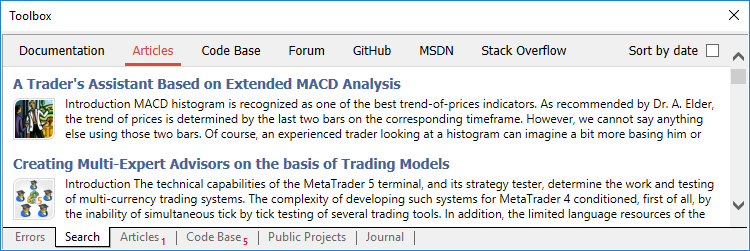
Um die neuesten Publikationen ganz oben in der Liste anzuordnen, aktivieren Sie die Option "Sortieren nach Datum" rechts neben den Kategorien.
Die Suche in Dateien erfolgt mit dem Befehl der Symbolleiste und dem Befehl "Suchen..." im Menü Suche. Die Ergebnisse werden in der folgenden Form angezeigt:
- Datei – Name einer Datei, in der eine Suchanfragezeile mit einem vollständigen Dateipfad gefunden wird.
- Zeile – Nummer der Zeile der Datei, in der sich eine notwendige Phrase befindet.
- Text – der gefundener Text. Hier wird die gesamte Struktur angezeigt, in der die Phrase gefunden wurde.
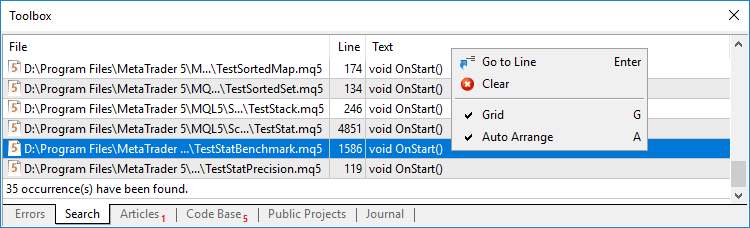
Um zum gefundenen Text zu gelangen, klicken Sie doppelt auf den Dateinamen. Eine ähnliche Aktion wird mit der Anweisung![]() Wählen Sie im Kontextmenü den Befehl Zur Zeile gehen.
Wählen Sie im Kontextmenü den Befehl Zur Zeile gehen.
Profiling #
Dieser Reiter zeigt die Ergebnisse des Profiling des Codes eines Programms. Das Profiling erlaubt das Optimieren des Quellcodes durch das Auffinden von dessen langsamsten Teilen.
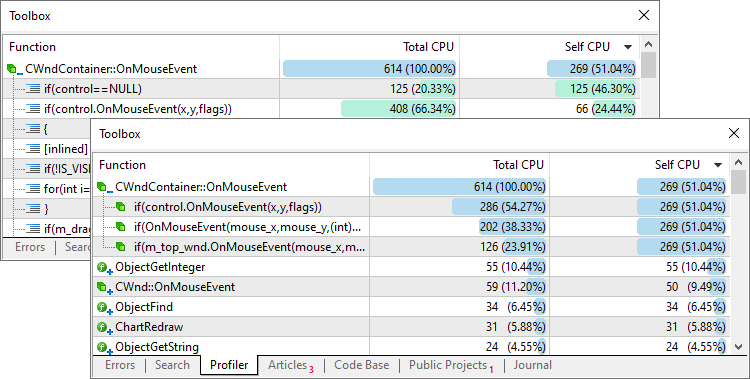
Funktionsname
Nummer einer Zeile die Funktionsbeschreibung beginnt mit
Anzahl der Funktionsaufrufe beim Profiling
Zeit für die Ausführung der Funktion: in Millisekunden und als Prozentsatz der Gesamtzeit für die Ausführung aller Funktionen
Graphische Darstellung einer Zeit, die für die Ausführung der Funktion
Kontextmenü:
- Öffnen – Verschieben auf eine Zeile oder eine Funktion in einer Quellcodedatei. Das gleiche kann durch einen Doppelklick oder Drücken von Enter erreicht werden.
- Alles Ausklappen – Ausklappen aller einklappten Funktionen.
- Alles Einklappen – einklappen aller ausgeklappten Funktionen.
- Funktionen nach Zeilen – wechseln Sie zur Anzeige der Ergebnisse des Profiling nach Zeilen.
- Funktionen nach Aufrufen – wechseln Sie zur Anzeige der Ergebnisse des Profiling nach Aufrufen.
- Export – Exportieren der Ergebnisse des Profiling in Open XML (MS Office Excel), HTML (Internet Explorer) oder CSV (Textdatei).
- Auto Arrange – Aktivieren/deaktivieren der automatischen Größenanpassung der Felder. Die gleiche Aktion kann durch Drücken von A erreicht werden.
- Gitter – Gitter ein-/ausblenden, um die Felder optisch zu separieren. Die gleiche Aktion kann durch Drücken von G erreicht werden.
Detaillierte Anweisungen zum Profiling befinden sich in einem eigenen Abschnitt.
Debug #
Der Reiter Debug wird nur angezeigt, wenn eine Datei gerade debuggt wird. Das Fenster ist in zwei Teile geteilt. Links erscheinen der Aufrufstapel, während das rechte die Werte der beobachteten Ausdrücke anzeigt:
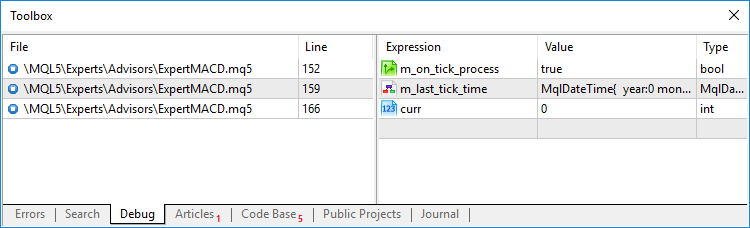
Aufrufstapel
Die folgenden Daten auf dem Aufrufstapel (call stack) werden angezeigt:
- Datei – Name und Pfad einer Datei, aus der die Funktion aufgerufen wird.
- Funktion – Name einer Funktion, innerhalb derer der aktuelle Programmablauf durchgeführt wird.
- Zeile – Nummer derer Zeile, bei der die Programmausführung angehalten wird.
Wenn kein einziger Haltepunkt aktiviert ist und kein Debuggen Schritt für Schritt ausgeführt werden, bleibt der linke Teil leer. Über das Kontextmenü können Sie das Gitter zum Trennen der Felder ein- und ausblenden und die automatische Größenanpassung der Spalten einstellen.
Ausdrücke beobachten
Der rechte Teil des Debug-Fensters ist für beobachtende Ausdruckswerte beim Debuggen vorgesehen:
- Ausdruck – Name des verfolgten Ausdrucks.
- Wert – Verfolgter Ausdruckswert.
- Typ – Typ des Wertes.
Ist der Typ des Wertes nicht definiert oder nocht nicht berechnet, zeigt das entsprechende Feld "Unbekannter Bezeichner" an. Die Symbole für diese Ausdrücke sehen so aus: |
Um der Beobachtung einen Ausdruck hinzuzufügen, markieren Sie ihn im Quelltext des Programms und klicken Sie auf![]() Watch im Kontextmenü hinzufügen. Der beobachtete Ausdruck kann auch über das Kontextmenü des Reiters hinzugefügt werden: Klicken Sie auf
Watch im Kontextmenü hinzufügen. Der beobachtete Ausdruck kann auch über das Kontextmenü des Reiters hinzugefügt werden: Klicken Sie auf![]() und geben Sie den Namen des Ausdrucks an.
und geben Sie den Namen des Ausdrucks an.
Artikel #
Der Reiter bietet Zugriff auf eine umfangreiche Bibliothek von Artikeln über die MQL4/MQL5-Programmierung> veröffentlicht auf MQL5.community.Website. Die Artikel sind ein ausgezeichneter Leitfaden für die Erstellung von Anwendungen, da sie viele praktische Aufgaben im Zusammenhang mit dem algorithmischen Handel abdecken. Neue Artikel werden jede Woche veröffentlicht.
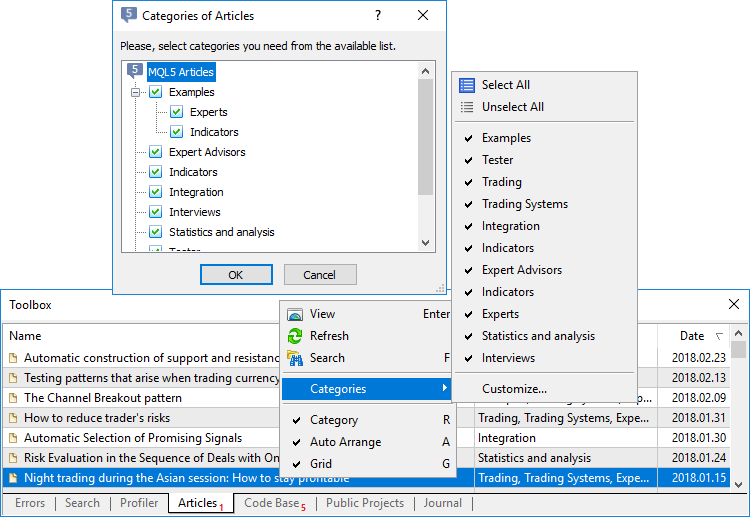
Alle Artikel sind übersichtlich nach Themen wie z.B. Handel, Indikatoren, Expert Advisors, Strategietester etc. gegliedert. Über das Kontextmenü können Sie Artikel nach Kategorien sortieren. Um einen Artikel anzuzeigen, klicken Sie doppelt auf seinen Namen oder klicken Sie auf ![]() Ansicht im Kontextmenü. Der Artikel wird in einem separaten Browserfenster geöffnet.
Ansicht im Kontextmenü. Der Artikel wird in einem separaten Browserfenster geöffnet.
Bevor Sie den Artikel lesen, können Sie sich seine Kurzbeschreibung ansehen. Bewegen Sie dazu den Mauszeiger über seinen Namen.
Code Base #
Der Reiter bietet Zugriff auf die Bibliothek der MQL4/MQL5-Quellcodes. Die Code Base enthält Tausende von Handelsrobotern, Indikatoren und Scripts. Das Studium des Quellcodes vorgefertigter Programme hilft, die Prinzipien der Programmierung besser zu verstehen. Sie können auch als Basis für Ihre eigene Entwicklung verwendet werden.
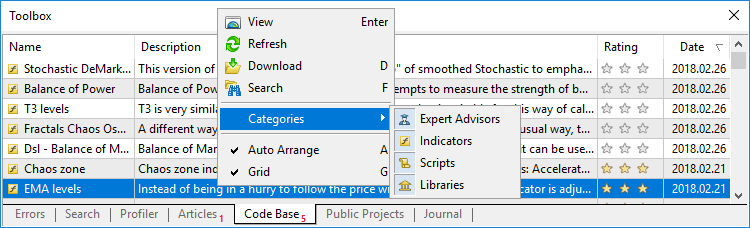
Name, Kurzbeschreibung, Bewertung (definiert durch MQL5.community Benutzer) und Veröffentlichungsdatum werden für jedes Programm angezeigt. Um detaillierte Informationen über das Programm auf der Website anzuzeigen, klicken Sie doppelt darauf. Um das Programm herunterzuladen, klicken Sie auf ![]() Herunterladen im Kontextmenü.
Herunterladen im Kontextmenü.
|
Alle Programme sind in mehrere Kategorien unterteilt, die mit den entsprechenden Symbolen gekennzeichnet sind:
 – Expert Advisor
– Expert Advisor – Indikatoren
– Indikatoren – Skripte
– Skripte – Bibliotheken
– Bibliotheken
Verwenden Sie das Kontextmenü, um die Programme nach ihren Kategorien zu ordnen.
Öffentliche Projekte #
Jedes Shared Project im MQL5 Storage hat eine entsprechende Einstellung: Es kann entweder privat oder offen für andere Benutzer sein. Alle Projekte, denen Sie beitreten können, werden im eigenen Reiter der Öffentliche Projekte angezeigt:
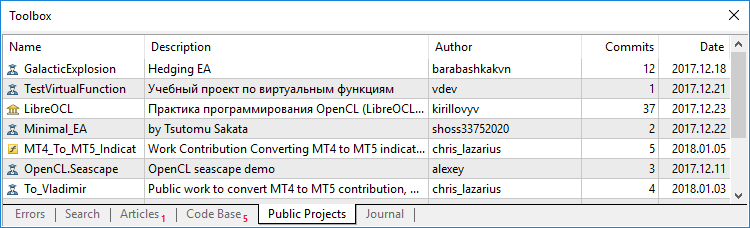
Titel, Beschreibung, Autorenname, Anzahl der Änderungen (Übertragungen) und Erstellungsdatum werden für jedes Projekt angezeigt.
Um am Projekt teilzunehmen, klicken Sie auf ![]() Beitreten. Danach erscheint das Projekt im Bereich Shared Projects. Dann klicken Sie auf
Beitreten. Danach erscheint das Projekt im Bereich Shared Projects. Dann klicken Sie auf ![]() Aktualisieren aus dem Speicher im Kontextmenü des Projekts, um es auf Ihren Computer herunterzuladen. Details zu öffentlichen Projekten sind in einem eigenen Abschnitt beschrieben.
Aktualisieren aus dem Speicher im Kontextmenü des Projekts, um es auf Ihren Computer herunterzuladen. Details zu öffentlichen Projekten sind in einem eigenen Abschnitt beschrieben.
Log #
Der Reiter Journal informiert Sie über die im MetaEditor ausgeführten Aktionen, z.B. die in MQL5 Storage, sowie Benachrichtigungen über die Verfügbarkeit der neuen Sprache MQL4/MQL5 oder MetaEditor Referenz etc.
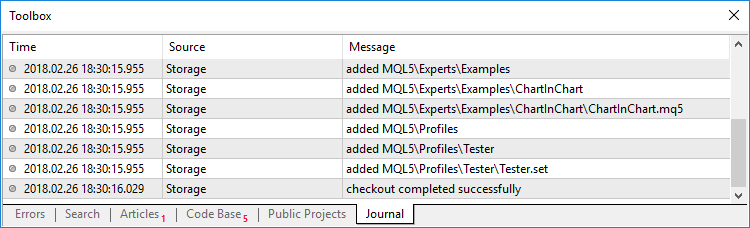
Das Journal zeigt die folgenden Informationen an:
- Zeit – Datum und Zeit des Ereignisses.
- Quelle – Ereignistyp: Speicherung (MQL5 Speicherung), Hilfe (Referenzhandbuch), etc.
- Meldung – Ereignisbeschreibung.
Alle Ereignisse sind in drei Typen unterteilt, die durch ein entsprechendes Symbol gekennzeichnet sind:
 – Information
– Information – Warnung
– Warnung – Fehlermeldung
– Fehlermeldung
Um zum Journal des MetaEditor (metaeditor.log) zu gelangen, klicken Sie auf ![]() Öffnen Sie im Kontextmenü. Beim Ausführen dieses Befehls werden die aktuellen Journaleinträge in einer Datei gespeichert. Die Journaldatei wird im Verzeichnis /Logs der Handelsplattform gespeichert.
Öffnen Sie im Kontextmenü. Beim Ausführen dieses Befehls werden die aktuellen Journaleinträge in einer Datei gespeichert. Die Journaldatei wird im Verzeichnis /Logs der Handelsplattform gespeichert.