- Navigateur
- Boîte à Outils
- Barre de statut
- Travailler avec les fenêtres
- Raccourcis clavier
Boîte à Outils
La Boîte à Outils est une fenêtre multi-fonctions. Elle montre le résultat des différentes actions effectuées dans MetaEditor : compilation, recherche, profilage et deboguage. En outre, elle fournit un accès à l'énorme bibliothèque de codes source et aux articles à propos de la programmation en MQL4/MQL5.
L'onglet Journal informe des actions effectuées dans MetaEditor, par exemple, celles effectuées pendant l'utilisation du MQL5 Storage.
Vous pouvez afficher ou cacher cette fenêtre en utilisant la commande ![]() Boîte à Outils du menu Affichage ou de la barre d'outils Standard.
Boîte à Outils du menu Affichage ou de la barre d'outils Standard.
Erreurs #
L'onglet affiche les journaux de compilation du programme : les données des fichiers, les erreurs et les avertissements.
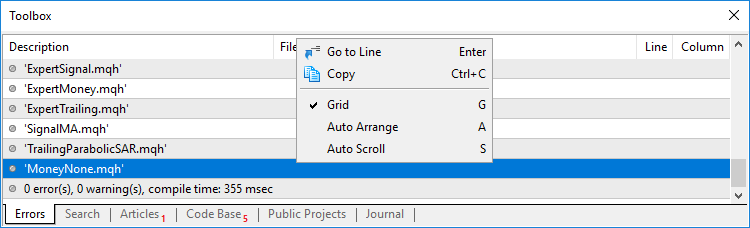
Le journal contient les données suivantes :
- Description – description de l'évènement. Les icones montre le type de l'évènement :
 – erreur,
– erreur,  – Avertissement,
– Avertissement,  – message d'information.
– message d'information. - Fichier – nom du fichier en cours de traitement. Lors du passage du curseur de la souris, une infobulle indique le chemin complet du fichier.
- Ligne – numéro de la ligne contenant une erreur ou un avertissement.
- Colonne – numéro de la colonne contenant une erreur ou un avertissement.
Double-cliquez sur le message d'erreur pour ouvrir le fichier correspondant. Le curseur est placé immédiatement à l'endroit de l'erreur. La même action est effectuée en utilisant la commande ![]() Aller à la Ligne du menu contextuel.
Aller à la Ligne du menu contextuel.
Rechercher #
Les résultats de la recherche dans les fichiers et dans la MQL5.community sont affichés dans cet onglet.
MetaEditor comprend une recherche intelligente et très performante sur la MQL5.community – la communauté des traders et des développeurs MQL4/MQL5. Le site contient toutes formes d'informations utiles : documentation, forum, blogs des traders et analystes, articles liés à la programmation et à l'utilisation de la plateforme. La communauté fournit un accès à l'énormebase de codes source et à la boutique d'applicationspour la plateforme.
En plus de MQL5.community, la recherche inclut d'autres plateformes populaires, telles que GitHub, MSDN et Stack Overflow.
La recherche est effectuée grâce à la barre d'outils et à la commande de Recherche En Ligne du menu Aide. Les résultats de la recherche sont affichés par catégories :
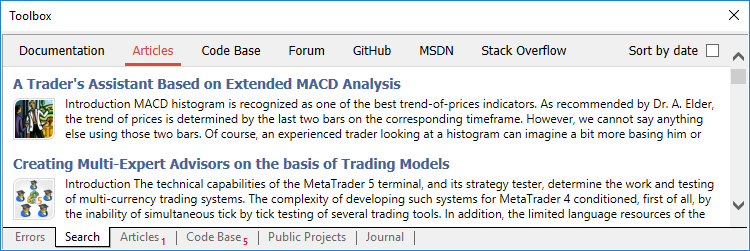
Pour afficher les publications les plus récentes en haut de la liste, activez l'option "Trier par date" à droite des catégories.
La recherche dans les fichiers est effectuée grâce à la barre d'outils et à la commande "Rechercher..." du menu Recherche. Les résultats sont affichés sous la forme suivante :
- Fichier – nom du fichier où l'élément recherché a été trouvé, avec le chemin complet du fichier.
- Ligne – numéro de la ligne dans le fichier où l'élément recherché a été trouvé.
- Texte – texte trouvé. La structure entière où la phrase a été trouvée est affichée ici.
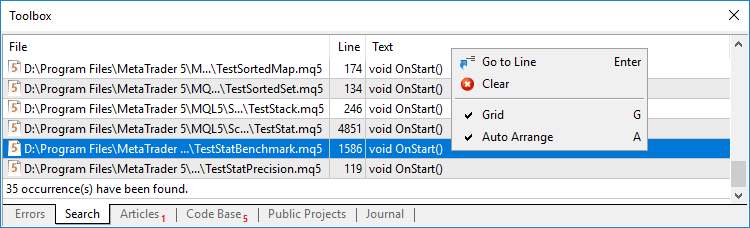
Pour vous rendre sur le texte trouvé, double-cliquez sur le nom du fichier. La même action est effectuée en utilisant la commande ![]() Aller à la Ligne du menu contextuel.
Aller à la Ligne du menu contextuel.
Profiler #
Cet onglet affiche les résultats du profilage du code source d'un programme. Le profilage vous permet d'optimiser le code source en détectant les parties du code les plus lentes.
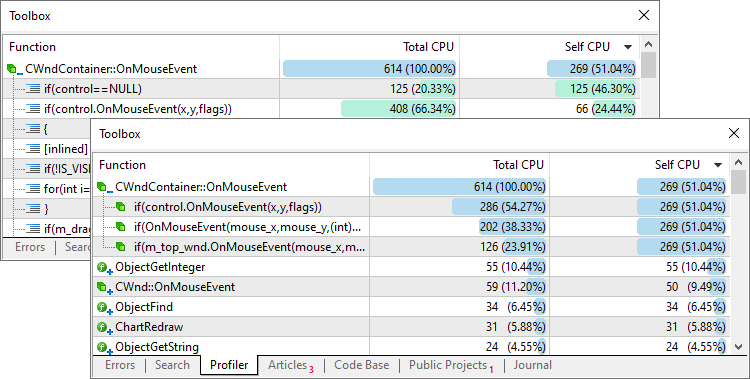
Nom de la fonction
Numéro de la ligne où la description de la fonction commence
Nombre d'appels effectués à la fonction pendant le profilage
Temps passé dans l'exécution de la fonction : en millisecondes et en pourcentage du temps total passé pour l'exécution de toutes les fonctions
Représentation graphique du temps passé à exécuter la fonction
Menu contextuel :
- Ouvrir – se rend à la ligne ou sur la fonction dans le fichier du code source. La même action est effectuée en double-cliquant ou en appuyant sur Entrée.
- Etendre Tout – étend toutes les fonctions réduites.
- Réduire Tout – réduit toutes les fonctions étendues.
- Fonctions par Lignes – bascule vers le mode de visualisation des résultats de profilage par lignes.
- Fonctions par Appels – bascule vers le mode de visualisation des résultats de profilage par appels.
- Exporter – exporte les résultats du profilage au format Open XML (MS Office Excel), HTML (Internet Explorer) ou CSV (fichier Texte).
- Arrangement Automatique – active/désactive le dimensionnement automatique des champs. La même action est effectuée en appuyant sur A.
- Grille – affiche/cache la grille de séparation des champs. La même action est effectuée en appuyant sur G.
Obtenez plus d'informations détaillées sur le profilage dans la section dédiée.
Debug #
L'onglet Debug n'est affiché que lorsque le traitement est lancé. La fenêtre est divisée en 2 parties. La partie gauche affiche la pile des appels (call stack), et la partie droite – les valeurs des expressions observées :
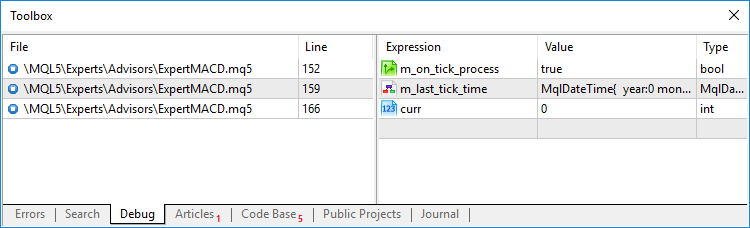
Pile d'appels
Les données suivantes sur la pile d'appels sont affichées :
- Fichier – nom et chemin du fichier depuis lequel la fonction est appelée.
- Fonction – nom d'une fonction dans laquelle l'étape actuelle de l'exécution du programme est faite.
- Ligne – numéro de la ligne à laquelle l'exécution du programme est stoppée.
Si aucun point d'arrêt n'est activé et qu'aucune commande de déboguage en pas à pas n'est exécutée, la partie gauche reste vide. Le menu contextuel vous permet d'afficher ou de cacher la grille de séparation des champs et d'utiliser le redimensionnement automatique des colonnes.
Observer des expressions
La partie droite de la fenêtre de Déboguage vous permet d'observer les valeurs des expressions pendant le déboguage :
- Expression – nom de l'expression suivie.
- Valeur – valeur de l'expression suivie.
- Type – type de l'expression.
Si la valeur de l'expression n'est pas identifiée ou n'est pas calculée à ce moment, le champ correspondant affiche "Unknown identifier" ("identifiant inconnu"). Les icones de ces expressions sont : |
Pour ajouter une expression à observer, sélectionnez-la dans le code source du programme et cliquez sur ![]() Ajouter un Espion dans le menu contextuel. L'expression observée peut également être ajoutée avec le menu contextuel de l'onglet : cliquez sur
Ajouter un Espion dans le menu contextuel. L'expression observée peut également être ajoutée avec le menu contextuel de l'onglet : cliquez sur ![]() Ajouter et spécifiez le nom de l'expression.
Ajouter et spécifiez le nom de l'expression.
Articles #
L'onglet fournit un accès à l'énorme bibliothèque d'articles sur la programmation en MQL4/MQL5 publiés sur le site web de la MQL5.community. Les articles sont un excellent guide pour créer des applications, puisqu'ils couvrent de nombreuses tâches pratiques sur le trading algorithmique De nouveaux articles sont publiés chaque semaine.
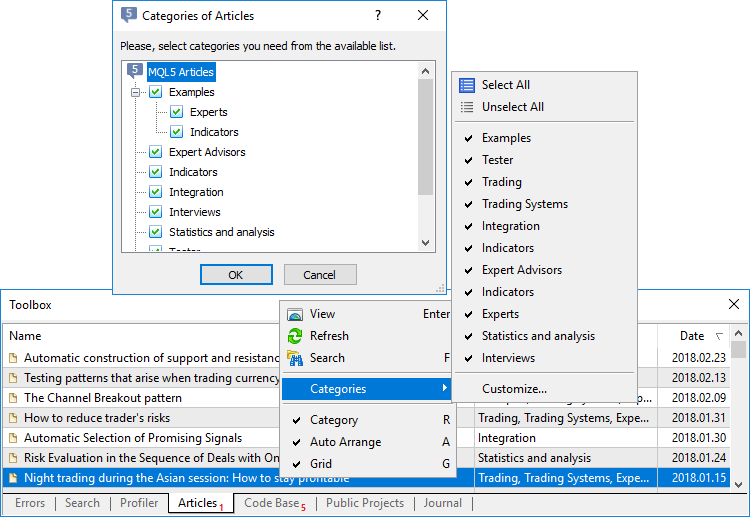
Tous les articles sont répartis de façon pratique en catégories par sujets, par exemple, trading, indicateurs, Expert Advisors, strategy tester, etc. Vous pouvez trier les articles par catégories via le menu contextuel. Pour voir un article, double-cliquez sur son nom ou cliquez sur ![]() Affichage dans le menu contextuel. L'article sera ouvert dans une fenêtre séparée du navigateur.
Affichage dans le menu contextuel. L'article sera ouvert dans une fenêtre séparée du navigateur.
Avant de lire l'article, vous pouvez voir un aperçu rapide. Pour cela, passez le curseur au-dessus de son nom.
Code Base #
L'onglet fournit un accès à la bibliothèque de codes source MQL4/MQL5. La Code Base contient des milliers de robots de trading, d'indicateurs et de scripts. L'étude du code source de programmes prêts à l'emploi aide à mieux comprendre les principes de la programmation. Ils peuvent aussi être utilisés comme bases pour vos propres développements.
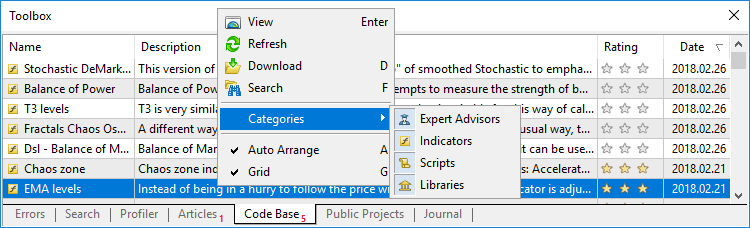
Le nom, la description courte, la note (définie par les utilisateurs de la MQL5.community) et la date de publication sont affichés pour chaque programme. Pour voir les informations détaillées du programme sur le site wzb, double-cliquez dessus. Pour télécharger le programme, cliquez sur ![]() Télécharger dans le menu contextuel.
Télécharger dans le menu contextuel.
|
Tous les programmes sont divisés en plusieurs catégories marquées avec des icones correspondantes :
 – Expert Advisors
– Expert Advisors – indicateurs
– indicateurs – scripts
– scripts – bibliothèques
– bibliothèques
Utilisez le menu contextuel pour trier les programmes par catégories.
Projets publics #
Chaque projet partagé du MQL5 Storage a des paramètres de publicité : le projet peut être privé ou ouvert aux autres utilisateurs. Tous les projets que vous pouvez rejoindre sont affichés dans l'onglet séparé Projets Publics :
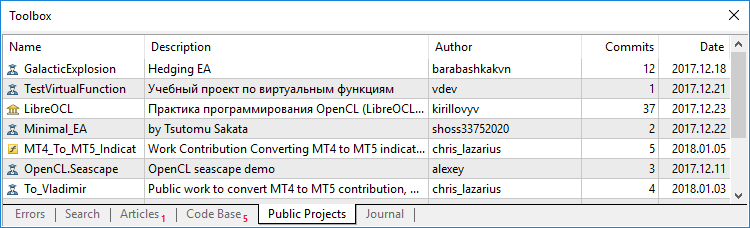
Le titre, la description, le nom de l'auteur, le nombre de changements (commits) et la date de création sont affichés pour chaque projet.
Pour participer à un projet, cliquez sur ![]() Rejoindre. Après cela, le projet apparaîtra dans la section Projets Partagés. Cliquez ensuite sur
Rejoindre. Après cela, le projet apparaîtra dans la section Projets Partagés. Cliquez ensuite sur ![]() Rafraîchir du Dépôt dans le menu contextuel du projet pour le télécharger sur votre ordinateur. Les détails des projets publics sont décrits dans la section dédiée.
Rafraîchir du Dépôt dans le menu contextuel du projet pour le télécharger sur votre ordinateur. Les détails des projets publics sont décrits dans la section dédiée.
Journal #
L'onglet du journal vous informe des actions effectuées dans MetaEditor, par exemple, celles effectuées dans le MQL5 Storage, ainsi que les notifications sur la disponibilité du nouveau langage MQL4/MQL5 ou de la Référence de MetaEditor, etc.
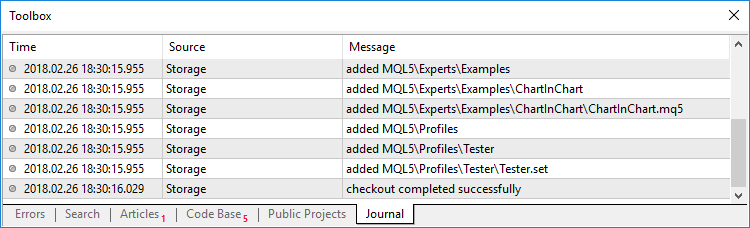
Le journal affiche les informations suivantes :
- Date – date et heure de l'évènement.
- Source – type de l'évènement : Storage (MQL5 Storage), aide (guide de référence), etc.
- Message – description de l'évènement.
Tous les évènements sont divisés en 3 types avec une icone correspondante :
 – message d'information
– message d'information – avertissement
– avertissement – message d'erreur
– message d'erreur
Pour vous rendre dans le fichier du journal de MetaEditor (metaeditor.log), cliquez sur ![]() Ouvrir dans le menu contextuel. Lors de l'exécution de cette commande, les entrées actuelles du journal sont sauvegardées dans un fichier. Le fichier du journal est sauvegardé dans le répertoire /Logs de la plateforme de trading.
Ouvrir dans le menu contextuel. Lors de l'exécution de cette commande, les entrées actuelles du journal sont sauvegardées dans un fichier. Le fichier du journal est sauvegardé dans le répertoire /Logs de la plateforme de trading.