- Навигатор
- Инструменты
- Статусная строка
- Работа с окнами
- Горячие клавиши
Инструменты
"Инструменты" — многофункциональное окно. В нем показываются результатов различных действий, выполненных в MetaEditor: компиляции, поиска, профилировки и отладки. Также оно предоставляет доступ к обширной библиотеке исходных кодов и статьям по программированию на MQL4/MQL5.
Во вкладку "Журнал" выводятся сообщения о действиях, выполняемых в MetaEditor. Например, сообщения о работе в MQL5 Storage.
Показать или скрыть это окно можно с помощью команды "![]() Инструменты" в меню "Вид" или на панели инструментов "Стандартная".
Инструменты" в меню "Вид" или на панели инструментов "Стандартная".
Ошибки #
На этой вкладке отображается журнал компиляции программ: информация об использованных файлах, возникших ошибках и предупреждениях.
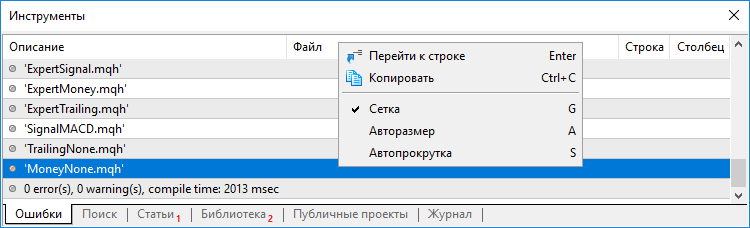
В журнал выводится следующая информация:
- Описание — описание события. Иконками показывается тип события:
 — ошибка,
— ошибка,  — предупреждение,
— предупреждение,  — информационное сообщение.
— информационное сообщение. - Файл — название обработанного файла. При наведении курсора мыши показывается подсказка с указанием полного пути к файлу.
- Линия — номер строки в файле, в которой найдена ошибка или предупреждение.
- Колонка — номер колонки в файле, в которой найдена ошибка или предупреждение.
Если дважды нажать на сообщение с ошибкой, будет открыт файл, в котором она возникла. Курсор при этом будет сразу же установлен в место с ошибкой. Аналогичное действие можно выполнить командой "![]() Перейти к строке" в контекстном меню.
Перейти к строке" в контекстном меню.
Поиск #
В этой вкладке отображаются результаты поиска по файлам и MQL5.community.
В MetaEditor предусмотрена интеллектуальная и высокопроизводительная система поиска по MQL5.community — сообществу трейдеров и разработчиков на языке MQL4/MQL5. На сайте представлено множество полезной информации: документация, форум, блоги трейдеров и аналитиков, статьи по программированию и использованию платформы. Сообщество предоставляет доступ к огромной базе исходных кодов и магазину приложений для платформы.
Помимо MQL5.community, в поиске доступны такие популярные площадки, как GitHub, MSDN и Stack Overflow.
Поиск осуществляется при помощи панели инструментов и команды "Онлайн поиск" в меню "Справка". Результаты поиска удобно выводятся по категориям:
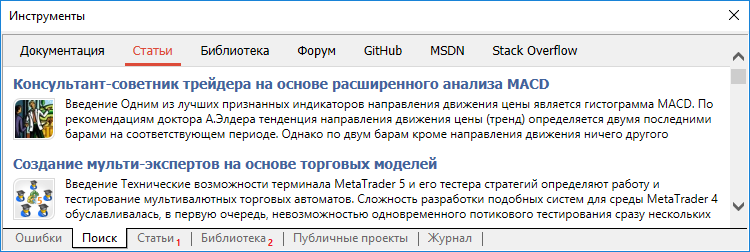
Чтобы показать в начале списка наиболее свежие публикации, включите опцию "Сортировать по дате" справа от категорий.
Поиск по файлам также осуществляется при помощи панели инструментов и команды "Найти" в меню "Поиск". Результаты выводятся в следующем виде:
- Файл/Имя — название файла, в котором была найдена строка поискового запроса, с указанием полного пути к нему.
- Строка — номер строки файла, в котором была найдена искомая фраза.
- Текст — найденный текст. Здесь отображается вся конструкция, в которой была найдена фраза.
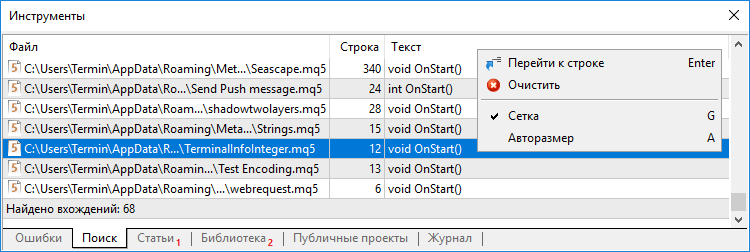
Чтобы перейти к найденному тексту, дважды нажмите на имя файла. Аналогичное действие можно выполнить командой "![]() Перейти к строке" в контекстном меню.
Перейти к строке" в контекстном меню.
Профилировщик #
На этой вкладке отображаются результаты профилирования исходного кода программы. Профилирование позволяет оптимизировать исходный код, находя в нем наиболее медленные фрагменты.
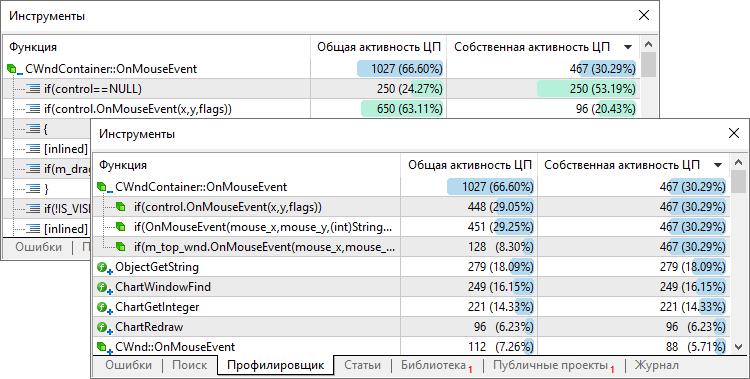
Имя функции
Номер строки в файле, с которой начинается описание функции
Количество вызовов функции, произведенных за время профилирования
Время, затраченное на выполнение функции: в миллисекундах и в виде процента от общего времени, затраченного на выполнение всех функций
Время выполнения функции в графическом виде
Контекстное меню:
- Открыть — перейти к строке или функции в файле исходного кода. Это же действие можно выполнить двойным кликом мышью или нажатием Enter.
- Развернуть все — развернуть все свернутые функции.
- Свернуть все — свернуть все развернутые функции.
- Функции по строкам — перейти в режим просмотра результатов профилирования по строкам.
- Функции по вызовам — перейти в режим просмотра результатов профилирования по вызовам.
- Экспорт — экспортировать результаты профилирования в формате Open XML (MS Office Excel), HTML (Internet Explorer) или CSV (текстовый файл).
- Авторазмер — включить/выключить автоматическую установку размеров полей. Это же действие выполняется клавишей "A".
- Сетка — включить/выключить сетку, разделяющую поля. Это же действие выполняется клавишей "G".
Подробные инструкции по выполнению профилирования приведены в отдельном разделе.
Вкладка не отображается до запуска профилирования командой " |
Отладка #
Вкладка "Отладка" отображается только, когда этот процесс запущен. Окно разделено на две части. В левой показывается стек вызовов, а в правой — значения наблюдаемых выражений:
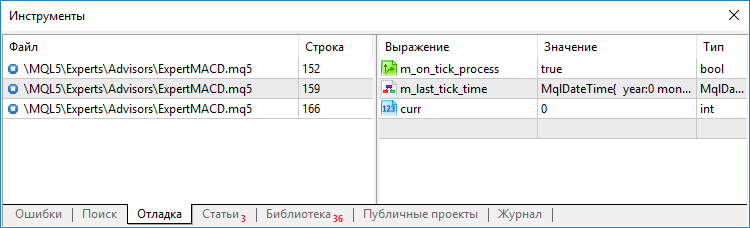
Стек вызовов
Для стека вызовов показывается следующая информация:
- Файл — название файла, из которого была вызвана функция, и путь к нему.
- Функция — название функции, в которой происходит текущий этап исполнения программы.
- Строка — номер строки, на которой было остановлено исполнение программы.
Если ни одна точка останова не была включена и не выполнена ни одна из команд пошаговой отладки, то левая часть окна будет пустой. С помощью контекстного меню можно включать и выключать отображение сетки, разделяющей поля, и авторазмер столбцов.
Наблюдение выражений
Правая часть окна "Отладка" предназначена для наблюдения значений выражений в процессе отладки:
- Выражение — имя отслеживаемого выражения.
- Значение — значение отслеживаемого выражения.
- Тип — тип выражения.
Если значение выражения не определено или не вычислено на данный момент, то в соответствующем поле отображается запись "Unknown identifier". Иконки таких выражений выглядят следующим образом: |
Чтобы добавить выражение в наблюдение, выделите его в исходном тексте программы и нажмите "![]() Добавить наблюдение" в контекстном меню. Также наблюдаемое выражение можно добавить через контекстное меню этой вкладки: нажмите "
Добавить наблюдение" в контекстном меню. Также наблюдаемое выражение можно добавить через контекстное меню этой вкладки: нажмите "![]() Добавить", а затем укажите имя выражения.
Добавить", а затем укажите имя выражения.
Статьи #
Эта вкладка представляет доступ к обширной библиотеке статей по программированию на MQL4/MQL5, опубликованных на сайте MQL5.community. Статьи являются отличным справочным материалом по созданию программ, в них рассматривается множество практических задач по алготрейдингу. Новые статьи выходят каждую неделю.
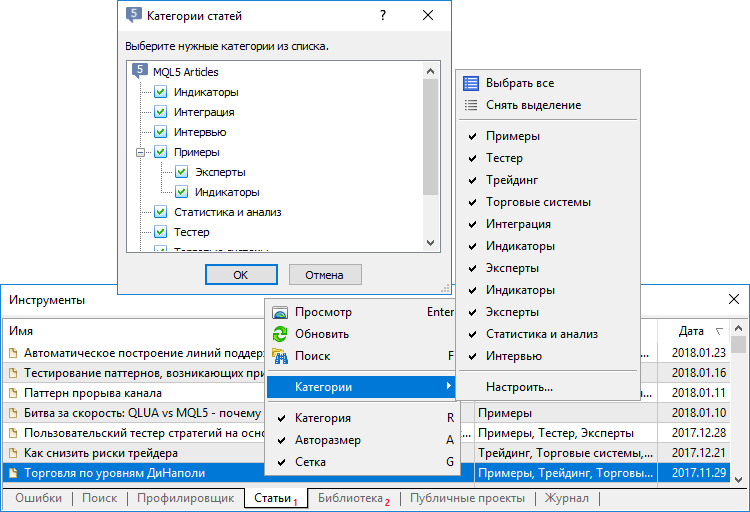
Все статьи удобно разделены на категории по тематикам, например, трейдинг, индикаторы, эксперты, тестер стратегий и т.д. Отфильтровать статьи по категориям можно через контекстное меню. Чтобы просмотреть статью, дважды кликните на ее название или нажмите "![]() Просмотреть" в контекстном меню. Статья будет открыта в отдельном окне браузера.
Просмотреть" в контекстном меню. Статья будет открыта в отдельном окне браузера.
Перед прочтением статьи можно просмотреть ее краткое описание. Для этого наведите курсор на ее название.
Библиотека #
Эта вкладка предоставляет доступ к библиотеке исходных кодов на MQL4/MQL5. В библиотеке доступны тысячи торговых роботов, индикаторов и скриптов. Изучение исходного кода готовых программ помогает лучше понять принципы программирования, их также можно использовать как основу для собственных разработок.
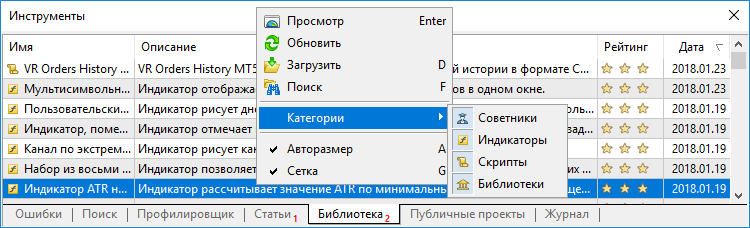
Для каждой программы отображается имя, краткое описание, рейтинг (оценки других пользователей MQL5.community) и дата публикации. Чтобы посмотреть подробную информации о программе на сайте, дважды нажмите на нее. Чтобы скачать программу, нажмите "![]() Загрузить" в контекстном меню.
Загрузить" в контекстном меню.
|
Все программы поделены на несколько категорий, отображающихся соответствующими иконками:
 — советники
— советники — индикаторы
— индикаторы — скрипты
— скрипты — библиотеки
— библиотеки
Чтобы отфильтровать программы по категориям, воспользуйтесь контекстным меню.
Публичные проекты #
У каждого группового проекта в MQL5 Storage есть настройки публичности: проект может быть приватным или же открытым для участия других пользователей. Все проекты, к которым можно свободно присоединиться, отображаются в отдельной вкладке "Публичные проекты":
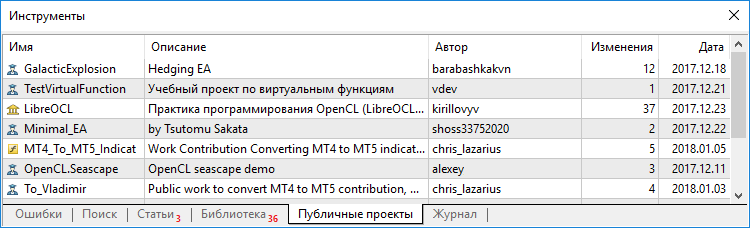
Для каждого проекта показывается название, описание, имя автора, количество изменений (коммитов), а также дата создания.
Чтобы принять участие в проекте, нажмите "![]() Присоединиться". После этого он появится в разделе "Shared Projects". Далее нажмите "
Присоединиться". После этого он появится в разделе "Shared Projects". Далее нажмите "![]() Получить обновления из хранилища" в контекстном меню проекта, чтобы загрузить его на компьютер. Подробности работы с публичными проектами описаны в отдельном разделе.
Получить обновления из хранилища" в контекстном меню проекта, чтобы загрузить его на компьютер. Подробности работы с публичными проектами описаны в отдельном разделе.
Журнал #
В журнал выводятся сообщения о действиях, выполняемых в MetaEditor. Например, сообщения о работе в MQL5 Storage, доступности новой версии справки по языку MQL4/MQL5 или MetaEditor и т.д.
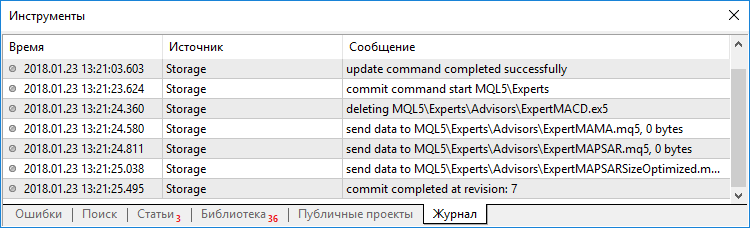
В журнале отображается следующая информация:
- Время — дата и время события.
- Источник — вид события: Storage (хранилище MQL5 Storage), help (справочное руководство) и т.д.
- Сообщение — описание события.
Все события разделяются на три типа, тип отображается иконкой:
 — информационное сообщение
— информационное сообщение — предупреждение
— предупреждение — сообщение об ошибке
— сообщение об ошибке
Чтобы перейти к файлу журнала MetaEditor (metaeditor.log), нажмите "![]() Открыть" в контекстном меню. При выполнении этой команды также происходит сброс текущих записей журнала в файл. Файл журнала хранится в каталоге /Logs торговой платформы.
Открыть" в контекстном меню. При выполнении этой команды также происходит сброс текущих записей журнала в файл. Файл журнала хранится в каталоге /Logs торговой платформы.