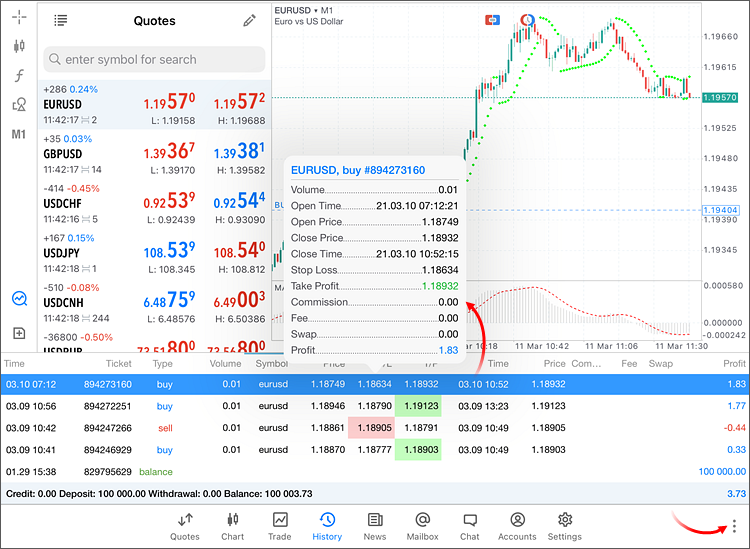iPad Version
Die mobile Plattform MetaTrader 5 hat eine spezielle Version für iPad-Tablets. Der große Bildschirm ermöglicht die bequeme Nutzung von Handels- und technischen Analysetools, ähnlich wie in der Desktop-Plattform-Version.
Alle Bedienelemente in der iPad-App funktionieren ähnlich wie in der iPhone-Version, einschließlich Wisch-Menüs, Kontextmenüs und andere. Verwenden Sie das interaktive Bild unten, um zur Beschreibung des gewünschten Elements der Tablet-Version im Hilfebereich in Bezug auf die Smartphone-App-Version zu navigieren.
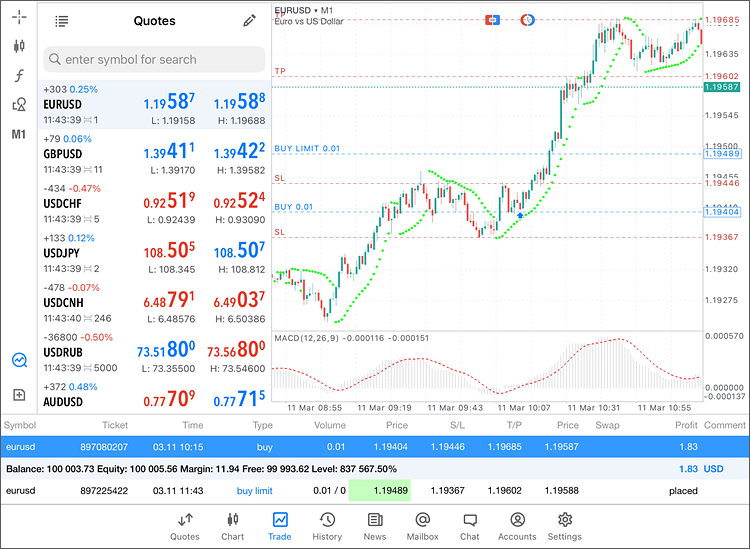
Aktivieren Sie den Fadenkreuzmodus, um die genauen Werte für Preise und der Indikatoren auf dem Chart zu sehen.
Öffnen Sie die Charteinstellungen für eine Anpasssung:
- Aussehen des Charts: Bars, Kerzen, Linie
- Dargestellte Informationen: Volumen, Periodentrenner, Handelsstufen, Historie
- Farben von beliebigen Elementen
Hinzufügen von Indikatoren zu einem Chart oder Anpassen von laufenden Indikatoren.
Hinzufügen oder anpassen von analytischen Objekten zu/auf einem Chart.
Wechseln Sie die Zeitrahmen der Charts. Es werden 9 Zeitrahmen unterstützt, von einer Minute (M1) bis zu einem Tag (D1).
Öffnen Sie das "Kursfenster", um die Preise von Finanzsymbolen anzuzeigen.
Öffnen Sie einen Handelsdialog für die Auftragsausführung und platzieren Sie Ihre Pending-Orders.
Das "Kursfenster", in dem Sie die Echtzeit-Preisinformationen zu den Finanzinstrumenten einsehen können.
Ein Tipp auf ein Symbol öffnet dessen Chart, während ein langer Druck das Kontextmenü öffnet.
Öffnen Sie das "Kursfenster", um die Preise des Finanzinstruments zu sehen.
Öffnen Sie das aktuelle Chart im Vollbildmodus. Die Fenster "Quotes", "Trade" und "Toolbox" werden minimiert.
Öffnen Sie eine Liste der Handelspositionen und der und der aktiven Pending-Orders..
Öffnen Sie die Historie der Handelsoperationen auf dem Konto.
Öffnen Sie den Bereich der Finanznachrichten für die Verfolgung der wichtigen, globalen Nachrichten, die sich auf Finanzkurse auswirken können.
Öffnen Sie den Bereich der E-Mails, in dem Sie die E-Mails mit nützlichen Informationen von Ihrem Broker einsehen können.
Öffnen Sie den Bereich der Nachrichten, in dem Sie in der MQL5.community mit Ihren Freunden und anderen Händlern kommunizieren können. Dieser Abschnitt zeigt auch Push-Benachrichtigungen von Ihren Desktop-Plattformen und MQL5.com-Diensten an: Signale, Markt, VPS und andere.
Öffnen Sie den Teil für die Verwaltung des Handelskontos. In diesem Abschnitt können Sie neue Konten erstellen und sich mit bestehenden Konten verbinden, Passwörter ändern und so weiter.
Öffnen Sie die Einstellungen für die mobile Plattform. In diesem Bereich können Sie die Benutzeroberfläche und die Nachrichtensprache ändern, Audiohinweise verwalten und einen Bericht über die Datennutzung durch die App anzeigen.
Um die Charts zu verwalten, verwenden Sie das Panel auf der linken Seite oder das Radialmenü, das sich öffnet, wenn Sie einmal auf den Chart tippen. Mit diesen Menüs können Sie:
- Den Zeitrahmen wechseln.
- Öffnen der Einstellungen des Charts
- Benutzen Sie das Objekte und Indikatoren
- Verwenden Sie Fadenkreuz
Öffnen Sie das Ein-Klick-Handelspanel. Von diesem Panel aus können Sie Geschäfte mit einem Fingertipp direkt aus dem Chart heraus ausführen.
Erteilen Sie eine Pending-Order im visuellen Modus. Ziehen Sie die Kurslinie sowie die Stop-Loss- und Take-Profit-Linien auf das gewünschte Kursniveau im Chart und bestätigen Sie die Order.
In der Marktübersicht wechseln Sie zwischen display mode: mobile oder der Standard-Desktopansicht mit zwei Spalten.
Ändern einer Reihe von Symbolen zur Darstellung in der Marktübersicht.
Es gibt nur minimale Unterschiede zur iPhone-Version bei der Behandlung von aktuellen Positionen und der Kontohistorie im Fenster "Toolbox":
- Ein Tipp auf die erste Spalte des Vorgangs (Symbolname/Vorgangsdatum) öffnet ein Fenster mit den Vorgangsdetails.
- Ein Tipp auf die Vorgangszeile schaltet das Chartsymbol auf das Vorgangssymbol um
- Das Kontextmenü von offenen Positionen und aktiven Aufträgen wird nicht durch Antippen, sondern durch langes Drücken auf seine Zeile geöffnet.
- Operationsfilter in der Historie werden über die Schaltfläche
 oder durch langes Drücken auf eine beliebige Zeile geöffnet.
oder durch langes Drücken auf eine beliebige Zeile geöffnet. - Das untere Panel (Handel, Historie, Nachrichten usw.) kann durch Ziehen seines oberen Randes in der Größe verändert werden.