Tablet Version
The MetaTrader 5 mobile platform has a special version for tablets. The large tablet screen enables the convenient use of trading and technical analysis tools, in much the same way as in the desktop platform version.
All control elements in the tablet version work similarly to the smartphone version, including menus, dialogs, context menus and others. Use the interactive image below to navigate to the description of the desired tablet version element in the Help section related to the smartphone app version.
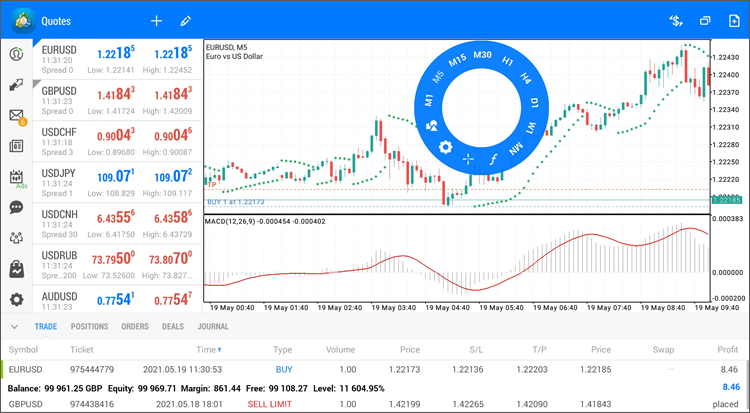
Enable the crosshair mode to view precise price and indicator values on the chart.
Open chart settings to change:
- Chart type: bars, candlesticks, line
- Displayed information: volumes, period separators, trading levels, history
- Colors of any elements
Add indicators to the chart or change settings of used indicators.
Add analytical objects to the chart or change settings of already used objects.
Switch chart timeframe. Nine timeframes are available: from 1 minute (M1) to one day (D1).
Add a financial instrument to the Market Watch.
Edit the list of financial instruments in the Market Watch.
Open the menu for switching the chart symbol.
Open the menu for managing chart windows.
Open the trading dialog to execute deals and to place pending orders.
The "Quotes" window in which you can view price information for financial symbols in real time.
A tap on a symbol opens its chart and a long tap opens a context menu.
Open the list of trading positions and active pending orders.
Open the history of trading positions on the account.
Open the history of orders on the account.
Open the history of deals on the account.
Open the application log. The log registers almost all actions performed in the mobile platform. Check the log in case of any issue. This will help in understanding the reasons.
Open the trading account management section. In this section, you can create new accounts and connect using existing ones, change passwords and so on.
Open the "Quotes" window to view financial symbol prices.
Open the email section from which you can view the emails received from your broker.
Open the financial news section where you can track global events which affect asset prices.
Go to the Tradays app. The calendar app provides hundreds of macroeconomic indicators related to the largest global economies. All relevant data is collected in real time. Each economic indicator is provided with a detailed description and historical values.
Open the Messages section from which you can chat with your friends and fellow traders from MQL5.community. Also, this section displays Push notifications from your desktop platforms and MQL5.com services: Signals, Market, VPS, and others.
Go to the largest community of traders MQL5.community. It is the largest online community of traders where you can communicate with like-minded people. The Community provides useful trader services, including automatic copying of other traders' deals, an application store, the Virtual Hosting service and more.
Go to the largest app store for the MetaTrader 5 platform. It features a plethora of Expert Advisors, technical indicators, trading panels and other useful tools.
Open the mobile platform configuration section. In this section, you can change the interface and news language, manage sound alerts and view a report on data usage by the app.
To manage the chart, use the left-side panel or the radial menu that opens when you single-tap on the chart.
There are minor differences from the smartphone version in working with current positions and account history in the "Toolbox" window.
Open Positions and Active Orders
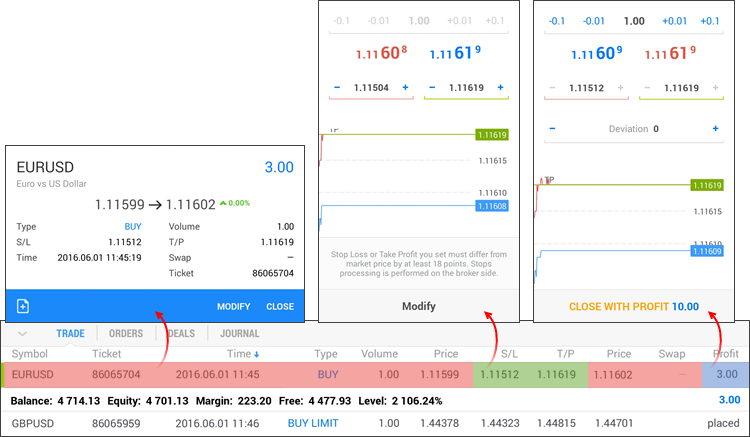
The position line is divided into several areas, tapping on which allows you to view information about it, to change or to close it:
- A single tap on a position from the beginning of the line to the Open price, as well as on the Close and Swap columns, allows you to view detailed information about a position.
- A single tap on "S/L" and "T/P" allows switching to position modification – in this mode you can change the Stop Loss and Take Profit levels.
- By a single tap on the profit field you can go to position closing.
In order to view the detailed information about an order, to modify the order or to delete it, click on the line.
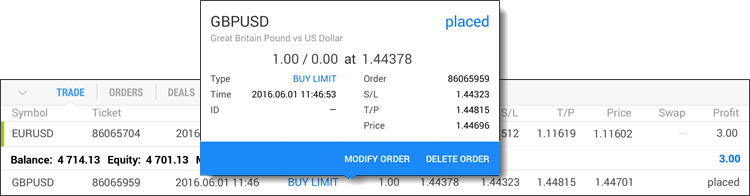
Account History
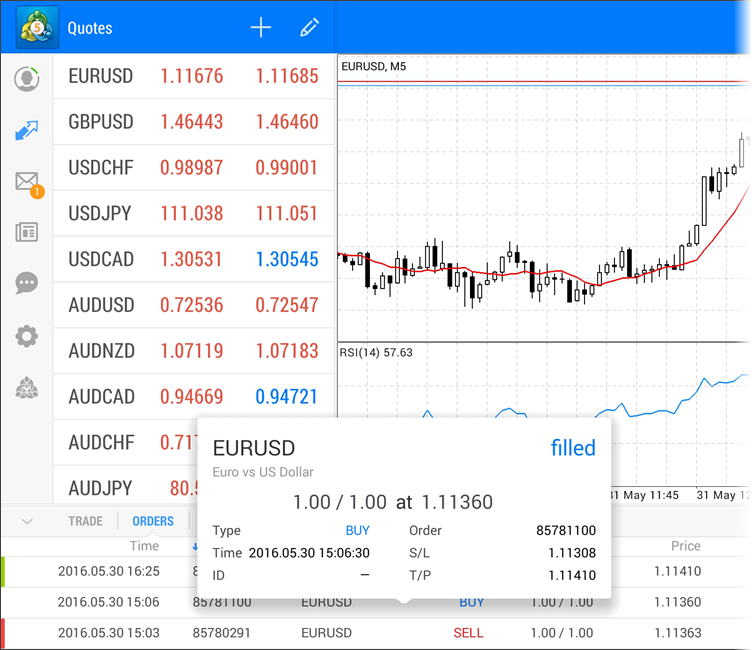
A short tap on the order line allows viewing detailed information about the operation.
- The list of operations can be sorted by any parameter. To sort the list, tap on the header of the required column.
- Using button
 at the left side of the top panel, you can change the size of the Toolbox window. Tap and hold on it and select the desired height of the window.
at the left side of the top panel, you can change the size of the Toolbox window. Tap and hold on it and select the desired height of the window. - Using buttons
 and
and in the right part of the top panel, you can filter the list of displayed operations by symbols and lifetime.
in the right part of the top panel, you can filter the list of displayed operations by symbols and lifetime.