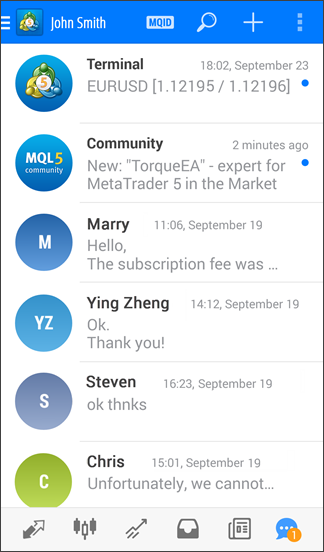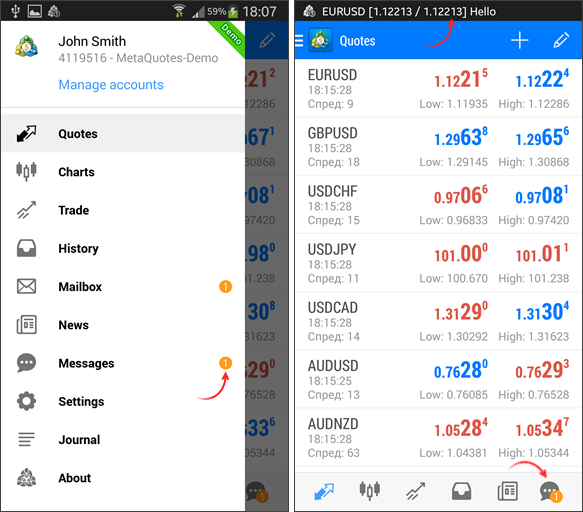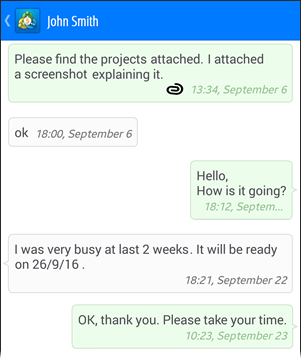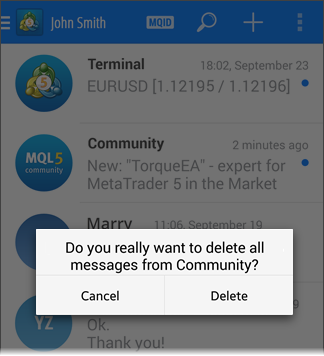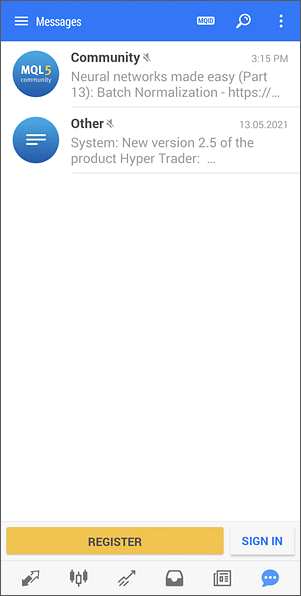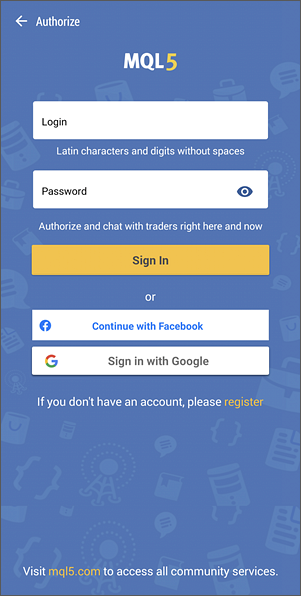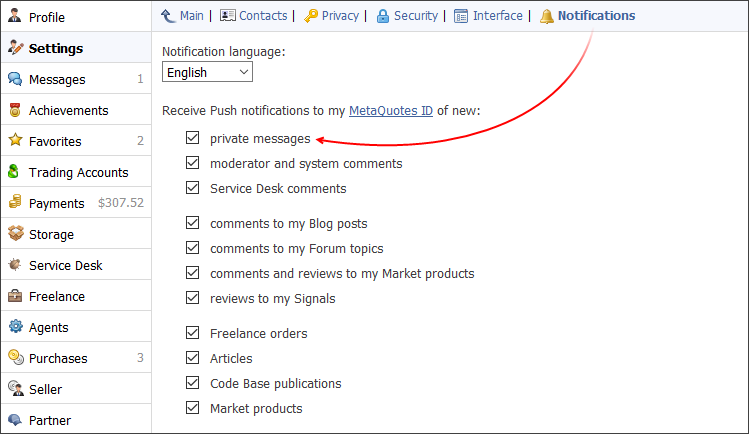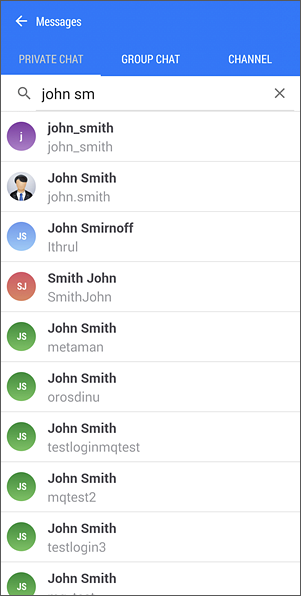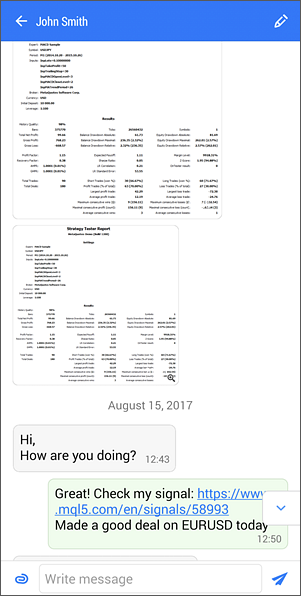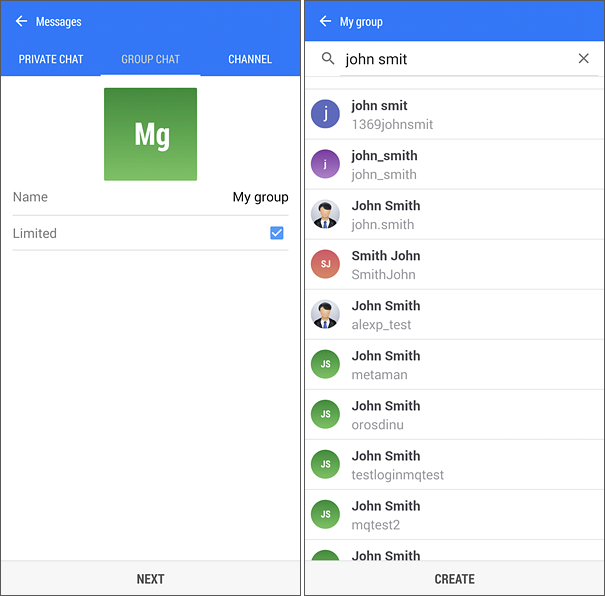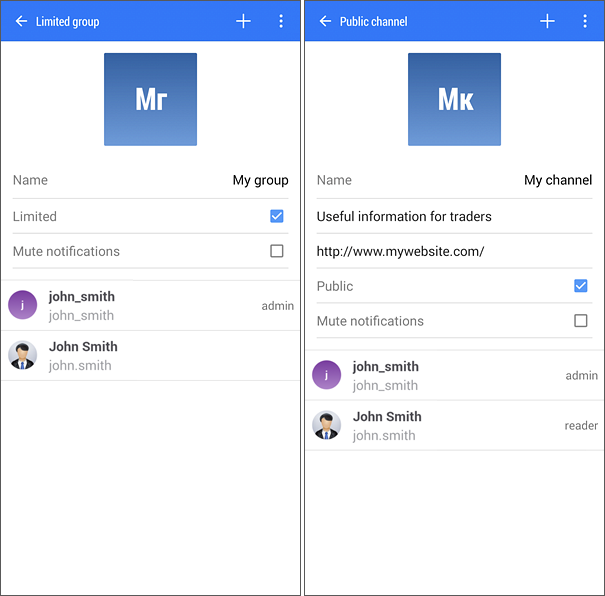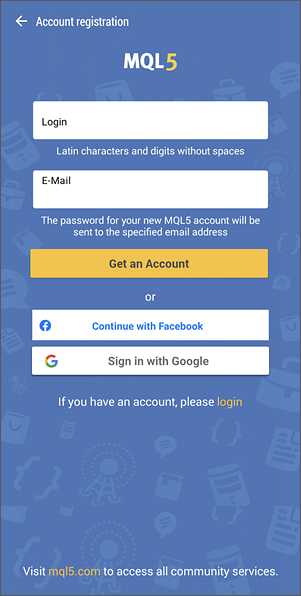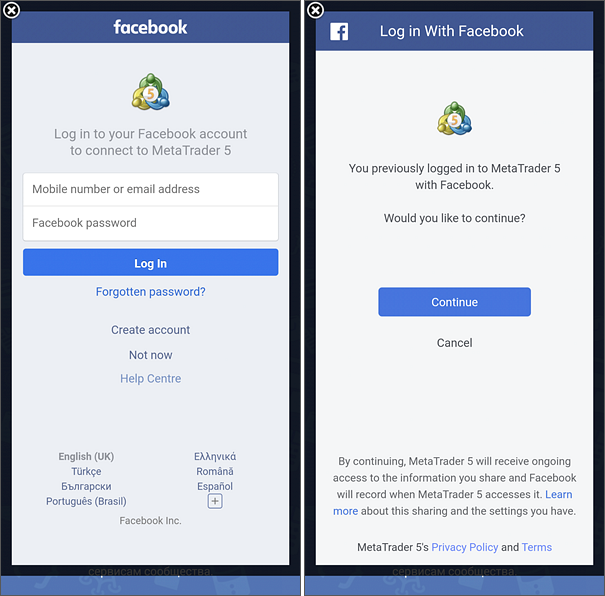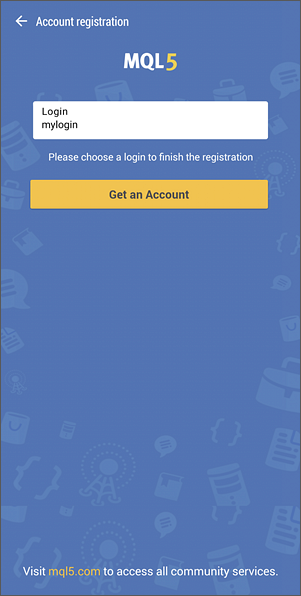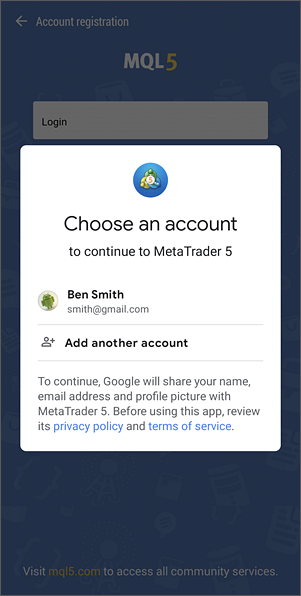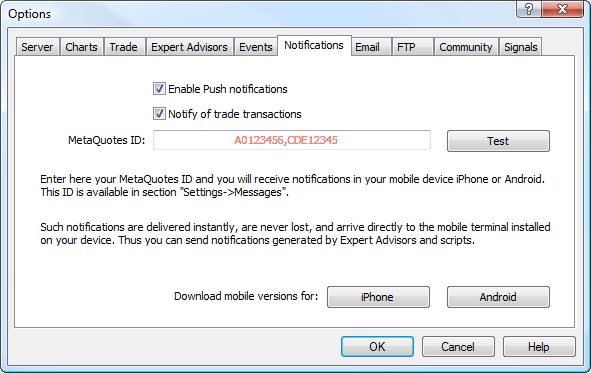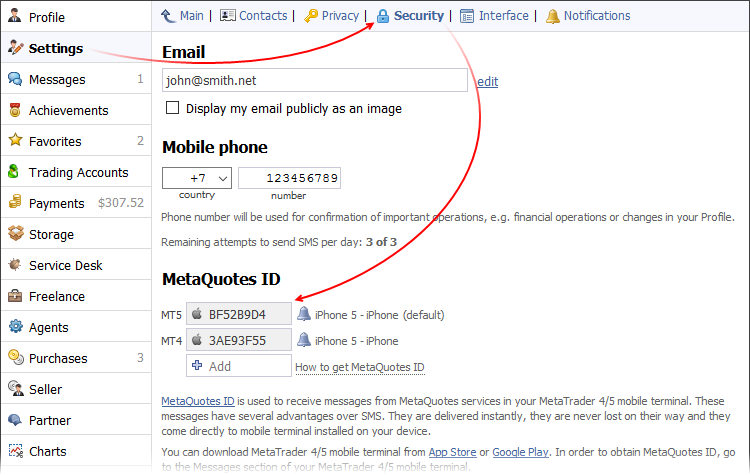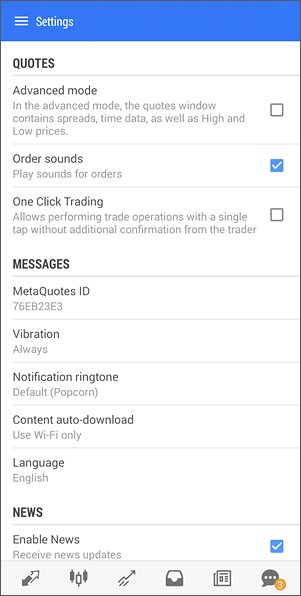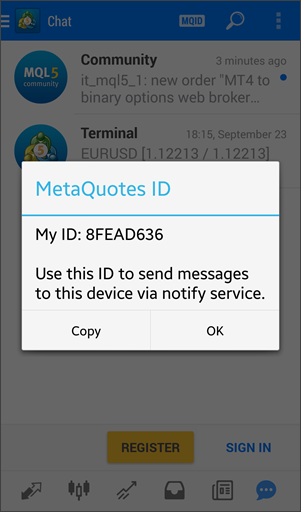MessagesMetaTrader 5 for Android supports push notifications. Push notifications are short text messages that can be sent to your device from the PC version of the trading platform, and from various services of the MQL5.community. Push notifications are very important. It allows traders to keep abreast of the latest updates. An Expert Advisor running in a desktop trading platform can notify a trader about the emergence of a new signal. The trader receives the signal to the mobile device and can perform a trading operation through the MetaTrader 5 for Android. Push notifications are received by the device, regardless of whether the application is running MetaTrader 5 or not. All that is needed is the mobile Internet. During installation of MetaTrader 5 for Android, a unique identifier called MetaQuotes ID is assigned to each user. This identifier is used like a phone number. Knowing it, various applications can send messages to the user.
In addition, you can communicate with your MQL5.community friends and colleagues straight from the MetaTrader 5 for Android. Any communication is displayed as a chat similar to those used in popular messaging apps. Open the Messages section using the side or the bottom menu. |
||
Message Categories #All messages, including push notifications from the desktop platform and communication with MQL5.community users, appear as chats. You can easily distinguish between them by appropriate avatars.
|
|
|
To find a message in the history, use the search option – tap If any of the categories contains unread messages, their number is displayed next to the category title. To remove all messages from a category, swipe your finger from right to left on it, and then tap on the "Delete" button. Notifications of new messagesThe number of new unread push messages is displayed in the side menu and in the bottom panel. New messages are also shown in notifications:
|
||
Reading MessagesIf a blue circle appears to the right of a chat, the chat has new messages. In order to read a message, click on the chat in the list. |
|
|
|
Deleting MessagesTo delete a chat, long tap (about a second) on it. Then tap on Delete. |
|
Chat with MQL5.community users #The MetaTrader 5 for Android provides a chat feature, through which you can send instant messages to your friends and colleagues on MQL5.community. Chat messages are sent as private messages to the MQL5.community user. To start a chat, you should sign in: click "Sign In" and enter your MQL5.community login and password. You can also send private messages without authentication. In this case you should enable the "private messages" options on the "Notifications" tab in your MQL5.community profile.
However, in this case chat dialogs will not display the history of messages sent through the website. ChatTo write a message, tap
Next, enter the text and tap Group Chats and Channels #With group chats and channels you can gather like-minded people around you. Create a channel to share useful information. If you wish to discuss trading ideas with your friends, create a group chat and communicate in a single environment, without switching between different dialogs. Create a group of like-minded people and discuss trading ideas. Each group chat and channel can be public or private. The author can set it as an invite-only chat or make it open for anyone. A moderator can be assigned in a channel or chat for additional control. Tap
Specify the name and select participants. By default, you will be offered to select members from your MQL5.com friends. Use the search bar at the top of the page to add more users. Once the chat/channel is created, you can configure its settings. Tap
You can set the following parameters for a group chat:
The following can be set for channels:
The following permissions are provided for channels and groups chats
Members can be deleted via the permissions menu. To prevent all participants from sending new messages to the chat/channel, tap |
||
Registration of MQL5.communityIf you do not have an account, please register by clicking the appropriate button in the "Messages" section. During registration, you need to specify your login name and your email address. Once you click Register, an email with the MQL5.community account password is sent to the specified address. After login, your contacts from the MQL5.community site will be downloaded to the Chat section: friends and users with whom you have exchanged private messages. Dialogs are only synchronized when you open them. Once you open a chat dialog, your entire correspondence with the user will be downloaded from the chat. |
|
|
Registration and Login with a Facebook Account #You can create a new MQL5.community account or log in and access all the features of the website by using your Facebook account. In the login or new account registration window, tap on "Continue with Facebook". You will need to enter using the details of your Facebook account. Facebook will notify you that the MetaTrader 5 application will have access to your public profile and email address. Do not change these settings, because your email will be required for logging in/registering at MQL5.community. It is safe, while no other data from your Facebook account will be used.
|
||
|
If you log in with Facebook, you can start a new chart right away. If you register a new account, you will need to enter the desired login. An account created with Facebook can be easily changed to a regular one. Open the MQL5.community website, log in using your Facebook details, open your profile Settings – Security, and specify a new password. After that you will be able to authenticate using your login and password, without using your Facebook account details. |
|
Registration and Login with a Google Account #You can also use a Google account for MQL5.com sign up and login. It is fast and convenient, as a Google account is already set up on any Android device and thus you just need to select it. If you log in with Google, you can start a new chart right away. If you register a new account, you will need to enter the desired login. An account created with Google can be easily changed to a regular one. Open the MQL5.community website, log in using your Google details, open your profile Settings – Security, and specify a new password. After that you will be able to authenticate using your login and password, without using your Google account details. |
|
|
Configuring Notifications from the Desktop Platform #There are two ways to send pushes from the desktop platform: Via MQL5 applicationThe special SendNotification function is available in the MQL5 language allowing an MQL5 application to send push notifications to MetaQuotes ID specified in the desktop platform settings. Through the alerts functionThe desktop version of the trading platform allows you to create alerts for notifying you about events in the market. This feature is available in the Alerts tab of the Toolbox window. One of the event notification types is push notifications. To allow the terminal to send push notifications, open Options from the Tools menu. Next, go to the "Notifications" tab.
The following options are available in the notifications setup window:
After you set up the options, specify one or more MetaQuotes IDs, separated by commas. To find your MetaQuotes ID, open the "Messages" page in the mobile version of the platform. Configuring Notifications from MQL5.community #In order to keep abreast of the latest events on MQL5.community, you can choose to receive notifications about updates on the site through the Settings – Notifications section of your profile.
Next go to Settings – Security, and enter your MetaQuotes ID. You can find it out on the "Messages" page of the mobile platform.
|
||
Notification Receiving Setup #In MetaTrader 5 for Android settings, you can specify parameters for receiving push notifications. The following settings are available for the messages:
|
|
|
|
My MetaQuotes ID #During installation of MetaTrader 5 for Android, a unique MetaQuotes ID is provided to every user. It is used for pushing messages to your device from a desktop version of the trading platform, as well as from services at MQL5.community. You can check your ID by tapping MQID on the top panel in the Messages section.
|
|