Использование аналитических объектов
Определение трендов, построение каналов, выявление циклов и уровней поддержки/сопротивления — все эти и многие другие задачи решаются при помощи аналитических объектов. Всего в торговой платформе доступно 46 таких инструментов. Среди них имеются геометрические фигуры, различные каналы, инструменты Ганна, Фибоначчи, Эллиотта и многое другое. В отличие от технических индикаторов, графические объекты строятся на графиках вручную.
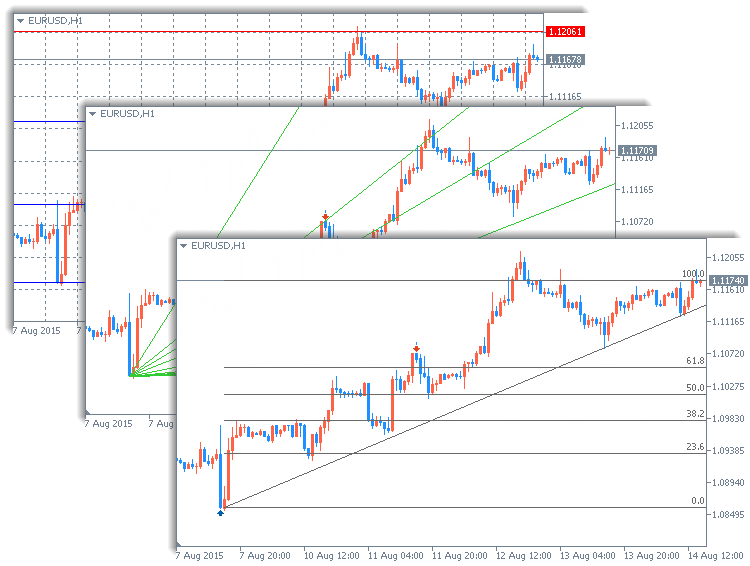
Типы аналитических объектов #
В торговой платформе доступно 46 аналитических объектов. Все они делятся на следующие категории:
- Линии — различные линии (трендовые, горизонтальные, циклические и т.д.), накладываемые на график цен или индикаторов;
- Каналы — различные каналы (равноудаленные, канал регрессии и т.д.), накладываемые на график цен или индикаторов;
- Инструменты Ганна — набор инструментов для технического анализа, изобретенный В. Д. Ганном;
- Инструменты Фибоначчи — набор инструментов для технического анализа, созданный на основе числовой последовательности Л. Фибоначчи;
- Инструменты Эллиотта — набор инструментов для технического анализа на основе теории волн Р. Н. Эллиотта;
- Фигуры — геометрические фигуры (прямоугольник, треугольник и эллипс), позволяющие выделять различные области на ценовом графике;
- Стрелки — символы (стрелки, значки проверки и остановки), позволяющие выделять на графике наиболее значимые точки;
- Графические объекты — различные графические объекты (текст, текстовая метка, кнопка и т.д.), предназначенные для различных пометок на графике.
Для удобства все объекты сгруппированы по категориям в меню "Вставка" и на панели инструментов "Графические инструменты".
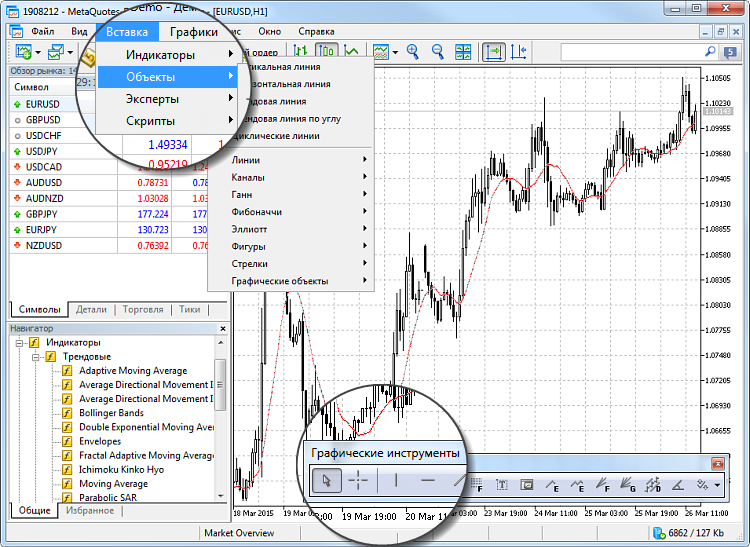
Как построить объект на графике #
Для построения объекта, выберите его в меню "Вставка" или на панели "Графические инструменты".
Простые объекты, например, горизонтальные и вертикальные линии, стрелки, метки и т.д. строятся по одной точке. Выбрав один из них, просто кликните в нужном месте на графике, и объект будет построен.
Более сложные объекты, строящиеся вдоль тренда, такие как каналы, инструменты Ганна, Фибоначчи и т.д., имеют несколько опорных точек. Как правило, они наносятся следующим образом: первым кликом на графике наносится начальная точка, далее, не отпуская мышь, для объекта задается направление и следующая точка. Ниже приведен пример построения равноудаленного канала.

Для наложения некоторых объектов необходимо задать не одну, а несколько точек. До тех пор пока не будут указаны все точки, объект на графике не появится. |
Управление объектами на графике #
После того как объект создан, его можно изменить или переместить. Для этого выделите объект мышью — появятся квадратные маркеры или рамки. Эти маркеры предназначены для перемещения объектов и изменения параметров их построения.
Например, чтобы изменить положение Веера Фибоначчи, захватите левой кнопкой мыши его центральный маркер и переместите курсор. Перемещение любого из крайних маркеров приведет к изменению параметров построения объекта.
Точкой перемещения объекта, как правило, является центральная точка.
Все нанесенные на график объекты рано или поздно становятся ненужными, и их можно удалять при помощи команд контекстного меню. Кроме того, клавиша Backspace позволяет последовательно удалять объекты. В дальнейшем все удаленные объекты можно восстановить. Для этого нажмите "Объекты — Отменить удаление" в меню "Графики", либо используйте клавиши Ctrl+Z.
Некоторые особенности работы с объектами:
- Платформа позволяет быстро создавать копии различных объектов. Для этого выделите объект и, нажав клавишу "Ctrl", переместите его при помощи центрального маркера.
- Чтобы переместить группу объектов, выделите их и, удерживая кнопку "Alt", переместите точку одного из них с помощью мыши.
- Чтобы выделять объекты на графике одиночным кликом мыши, а не двойным, в настройках платформы включите опцию "Выделять объекты одиночным кликом мыши".
- В настройках платформы можно задать параметр примагничивания точек объектов. При перемещении точки в область находящуюся в пределах расстояния, указанного в опции "Чувствительность примагничивания", от одной из цен бара ("Open", "High", "Low" или "Close"), точка объекта будет автоматически перемещена к данному уровню цены. Данная функция предусмотрена для удобного позиционирования объектов на графике.
Как изменить настройки наложенного объекта #
После наложения объекта все его настройки можно изменять. Для этого в окне "Список объектов" выделите объект и нажмите кнопку "Правка" или "![]() Свойства" в контекстном меню объекта на графике.
Свойства" в контекстном меню объекта на графике.
Используйте контекстное меню для управления объектами:
 Свойства — открыть настройки выбранного объекта.
Свойства — открыть настройки выбранного объекта. Список объектов — открыть окно "Список объектов" для управления объектами, наложенными на график.
Список объектов — открыть окно "Список объектов" для управления объектами, наложенными на график.- Удалить — удалить выбранный объект.
 Удалить все стрелки — удалить все объекты, принадлежащие к группе "Стрелки".
Удалить все стрелки — удалить все объекты, принадлежащие к группе "Стрелки". Удалить все выделенные — удалить все выделенные в данный момент объекты на графике.
Удалить все выделенные — удалить все выделенные в данный момент объекты на графике. Отменить выделение всех объектов — отменить выделение всех объектов на графике.
Отменить выделение всех объектов — отменить выделение всех объектов на графике.- Отменить выделение — отменить выделение объекта на графике.
 Отменить удаление — восстановить последний удаленный объект.
Отменить удаление — восстановить последний удаленный объект.
Как настроить внешний вид объекта #
Торговая платформа позволяет гибко настраивать внешний вид аналитических объектов. Настроить параметры можно сразу при наложении объекта на график или позже в любой другой момент. Внешний вид настраивается на вкладке "Общие".
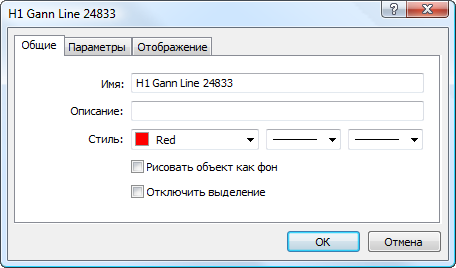
В поле "Стиль" задается цвет линии объекта, ее вид и толщина. Также здесь можно настроить общие параметры объекта:
- Имя — уникальное название объекта в пределах одного графика, которое ему присваивается автоматически. Записав в поле другое название, можно изменить его. Такие имена позволяют легко выделять объект среди множества однотипных;
- Описание — текстовое описание объекта, также позволяющие выделять его из множества однотипных. Кроме того, эти описания могут выводиться на график, если включена опция "Показывать описания объектов" в настройках графика;
Настройки отображения объекта #
Во вкладке "Отображение" можно изменять режим отображения объекта на различных таймфреймах (периодах).
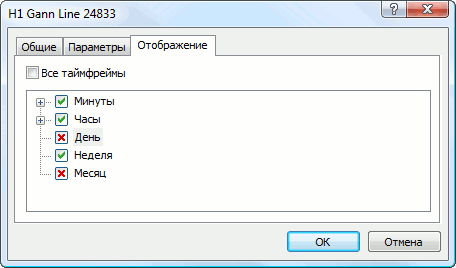
Данный объект будет показываться только на выбранных периодах. Эта возможность оказывается полезной, когда инструмент на разных таймфреймах имеет различные настройки. Если отметить поле "Все таймфреймы", то данный объект будет отображаться на всех таймфреймах.
Вкладка "Уровни" является специфичной и используется только для Фибо-инструментов и Вил Эндрюса. Здесь в виде таблицы приводится список уровней инструмента.
Значения этих уровней можно изменить или удалить вовсе (кнопка "Удалить"). Кнопкой "Добавить" можно создать дополнительный уровень. Кнопка "По умолчанию" устанавливает первоначальные значения. В поле "Стиль" настраиваются цвет, вид и толщина уровней объекта.
Настройки построения объекта #
Настройки, отвечающие за особенности построения объекта на графике находятся на вкладке "Общие".
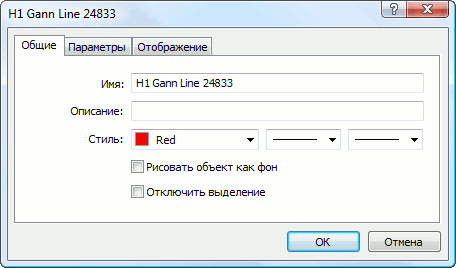
Среди них:
- Рисовать объект как фон — рисовать объект в фоновом слое, под графиком. Для фигур и каналов (кроме канала Фибоначчи) включение опции "Рисовать объект как фон" дает заливку объекта.
- Отключить выделение — отключить возможность выделения объекта. Данная возможность предусмотрена для работы с объектами управления ("Кнопка", "Поле ввода", "Графическая метка"). При включении данной опции для них, появится возможность изменения состояния кнопок, графических меток, а также ввода значений в поле ввода.
Во вкладке "Параметры" можно изменить координаты точек привязки объекта на графике. В полях "Дата" задаются временные координаты точки привязки объекта. А в полях "Значение" — координаты привязки по вертикальной оси графика или индикатора. У объекта может быть от одной до трех координат.
Для некоторых объектов во вкладке "Параметры " используются дополнительные опции:
- Угол в градусах — угол наклона объекта в градусах против часовой стрелки;
- Масштаб — соотношение единиц вертикальной (пипсы) и горизонтальной (бары) осей объекта. Обычно при построении графиков количество пикселей в единице горизонтальной оси (шкала времени) отличается от их количества в единице на вертикальной оси (шкала цен). Масштаб 1:1 приводит их к одинаковому значению. Изменение этого параметра для отдельных объектов меняет данное соотношение;
- Код значка — код объекта;
- Луч вправо/влево — опции отображения трендовых линий в виде лучей в указанных направлениях;
- Точка привязки — один из углов или сторон объекта, где располагается точка привязки объекта к графику или окну;
- По оси X: — расстояние в пикселях от угла привязки до текстовой метки по горизонтали;
- По оси Y: — расстояние в пикселях от угла привязки до текстовой метки по вертикали.
В разделах с описанием каждого объекта приведен полный список их параметров. |
Какие настройки платформы влияют на построение объектов #
В торговой платформе есть общие настройки построения объектов, они находятся в разделе "Графики".
- Показывать свойства объектов после создания — все объекты обладают определенными свойствами. Например, толщина и цвет линии тренда, период сигнальной линии индикатора и т.д. Большинство трейдеров использует стандартные настройки всех графических объектов, однако в ряде случаев необходимо настраивать инструменты индивидуально. Опция "Показывать параметры после создания" позволяет автоматически открывать окно свойств графических объектов и индикаторов сразу после их наложения на график.
- Выделять объекты одиночным кликом мыши — объекты в платформе можно выделять двойным или одиночным кликом левой кнопки мыши. Эта опция позволяет переключить метод выделения объектов. Если она включена, все объекты выделяются по одиночному клику. Если опция отключена, все объекты выделяются по двойному клику.
- Точная шкала времени — если данная опция не включена, то привязка объектов по горизонтальной шкале графика происходит только по барам. При включении точной шкалы точки привязки объектов смогут быть расположены и в любой позиции между барами.
- Выделять объект после создания — объекты позиционируются на графиках вручную. После наложения объекта может понадобиться переместить его, например, более точно расположить трендовую линию. Для этого необходимо сначала выделить нужный объект. Включение данной опции позволяет сделать это автоматически непосредственно после наложения объекта на график.
- Примагничивание — платформа позволяет "примагничивать" контрольные точки (кроме центральных точек перемещения) графических объектов к различным ценам баров для более точного расположения. В данном поле можно задать чувствительность этой опции в пикселях. Например, если задано значение 10, то при появлении контрольной точки объекта на расстоянии 10 пипсов от ближайшей цены бара (OHLC) он автоматически примагничивается к ней. Также точка должна находиться в пределах ширины бара. Для отключения этой опции необходимо выставить параметр 0.
При нанесении объекта на график с периодом отличным от M1 проявляются следующие особенности примагничивания:
|