- Asesores Expertos e indicadores personalizados
- Dónde coger los robots comerciales e indicadores
- Cómo crear un EA o indicador
- Simulación de estrategias
- Optimización de estrategias
- Particularidades de simulación
- Informe sobre la simulación
- Visualización de simulación
- Registro de simulación
- Tipos de optimización
- Ticks reales y ticks generados
- MetaTester y agentes remotos
- Variables globales
Simulación de estrategias
El Probador de Estrategias permite probar y optimizar las estrategias comerciales (Asesores Expertos) antes de empezar a utilizarlas en el trading real. Durante la simulación, un Asesor Experto con sus parámetros iniciales se prueba una vez a base de los datos históricos. Durante la optimización, la estrategia comercial se prueba varias veces con diferentes parámetros de entrada lo que permite escoger la combinación más óptima y adecuada.
El Probador de Estrategias soporta múltiples divisas, por tanto se puede probar y optimizar las estrategias comerciales en las que está implementada la opción de tradear con varios instrumentos financieros. Además, en este caso no hace falta especificar manualmente la lista de los símbolos para hacer la prueba/optimización, el Probador de Estrategias procesa automáticamente la información sobre todos los símbolos que se utilizan en el EA.
El Probador de Estrategias cuenta con la capacidad para multihilo y permite usar todos los recursos disponibles del ordenador. La simulación y optimización se llevan a cabo por medio de unos especiales agentes computacionales que se instalan como servicios en el equipo del usuario. Estos agentes trabajan independientemente y permiten realizar los cómputos paralelos de los repasos de la optimización.
Al Probador de Estrategias se puede conectar una cantidad ilimitada de agentes que trabajan de forma remota. Aparte de eso, en el Probador de Estrategias está disponible una enorme red de computaciones en nube MQL5 Cloud Network. Esta red reúne miles de agentes por todo el mundo, ofreciendo a cualquier usuario de la plataforma todo este poderío computacional.
Aparte de la simulación y optimización de los EAs el Probador de Estrategias permite comprobar el funcionamiento de los indicadores personalizados en modo visual. Esta función permite comprobar fácilmente las versiones demo de los indicadores descargados desde el Mercado.
Cómo realizar la simulación #
La simulación de un Asesor Experto consiste en probarlo una vez con parámetros establecidos en los datos históricos. Esta prueba permite comprobar la eficacia de una estrategia comercial antes llevarla al mercado real.
Ver vídeo: Prueba gratuita de los EAs e indicadores antes de la compra Vea un vídeo corto sobre cómo realizar la prueba del robot comercial antes de comprarlo. Para la prueba, en el Mercado hay versiones demo especiales que se puede probar en el Probador de Estrategias. Este vídeo nos cuenta cómo se hace la prueba. |
Selección rápida de la tarea de simulación #
Al iniciar el simulador, en lugar de multitud de ajustes, al usuario se le ofrecerá seleccionar una de las tareas tipadas y proceder rápidamente a su solución. Esto le resultará especialmente cómodo a aquellos con menos experiencia.
En la página de inicio, hemos destacado varias tareas principales de simulación y optimización de estrategias. Aparte de esto, también se puede reiniciar rápidamente una de las tareas anteriores. Si usted ha iniciado muchas tareas y todas ellas no caben en la lista, use el campo de búsqueda. Este permite encontrar un test según cualquier parámetro: según el nombre del programa, el instrumento, el marco temporal, el tipo de modelado, etcétera.
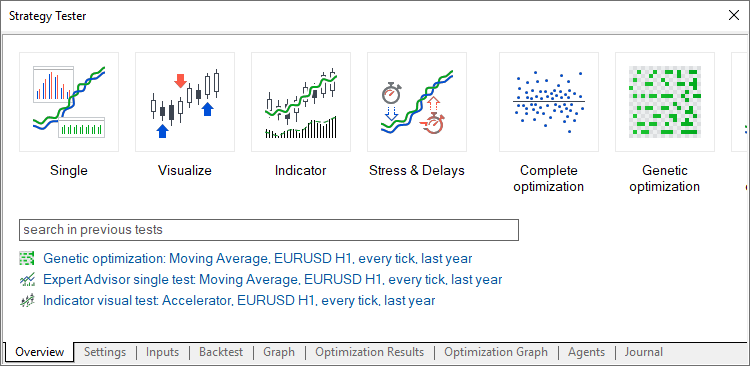
Al elegir una de las tareas de la página inicial, usted pasará a un apartado de ajuste más preciso de los parámetros de simulación: selección del robot, del instrumento, del periodo, etcétera. Para facilitar el trabajo, se ocultarán todos los parámetros innecesarios para la tarea elegida. Por ejemplo, si usted ha elegido los cálculos matemáticos, solo tendrá que establecer dos parámetros: seleccionar el programa para la simulación y el modo de optimización. Los ajustes del periodo de simulación, los retrasos y la generación de ticks permanecerán ocultos.
Más abajo, analizaremos todos los parámetros de simulación disponibles.
Seleccionar un robot comercial para la prueba #
Ejecute el comando "![]() Probar" en el menú contextual del EA necesario en la ventana "Navegador".
Probar" en el menú contextual del EA necesario en la ventana "Navegador".

Después de eso el EA será seleccionado en el Probador de Estrategias.
Activación de los símbolos necesarios en la ventana "Observación del Mercado" para los EAs multidivisas #
El Probador permite llevar a cabo la simulación sobre el historial de estrategias que tradean utilizando varios instrumentos financieros. Estos EAs se llaman condicionalmente los EAs de múltiples divisas.
El historial para los instrumentos utilizados se descarga por el Probador desde la plataforma comercial (¡no desde el servidor comercial!) de forma automática cuando se le llama al instrumento en cuestión por primera vez. Desde el servidor se carga de forma complementario sólo el historial que falta.
Antes de empezar la simulación de un EA de múltiples divisas, hay que activar los instrumentos necesarios para esta simulación en la "Observación del Mercado". Pulse en el menú contextual "![]() Símbolos" y active la visualización de los instrumentos necesarios.
Símbolos" y active la visualización de los instrumentos necesarios.
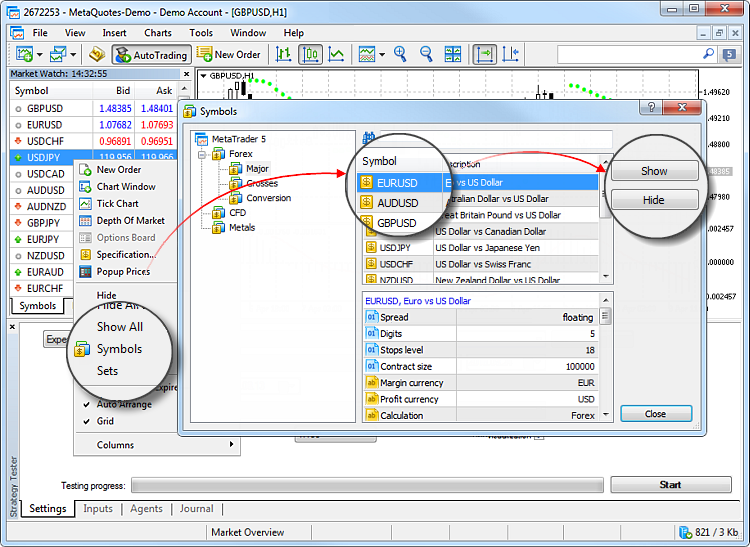
Seleccionar los ajustes de la simulación #
Antes de empezar la prueba, seleccione el instrumento financiero para realizar la prueba del robot, el intervalo de la prueba y su modo de ejecución.
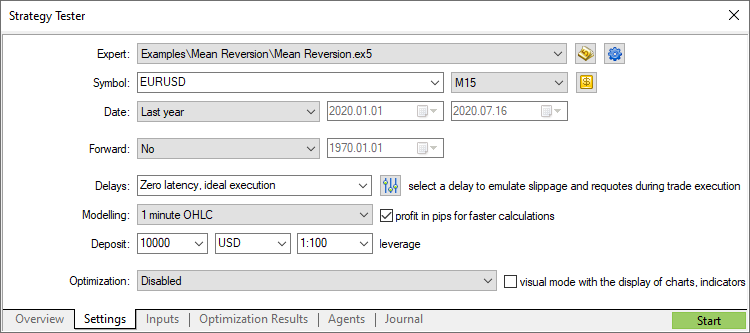
Símbolo y periodo
Seleccione el gráfico principal para la simulación y optimización. La selección del símbolo es necesaria para que se activen los eventos OnTick() incorporados dentro de los expertos. Asimismo, el símbolo y periodo seleccionados influyen en las funciones especiales en el código del asesor que utilizan los parámetros del gráfico actual (por ejemplo, Symbol() y Period()). En otras palabras aquí se selecciona el gráfico al que estaría vinculado el asesor.
Intervalo
Seleccione el periodo de simulación y optimización. Podrá seleccionar uno de los periodos predeterminados, o indicar el suyo propio. Para ello, introduzca las fechas inicial y final en los campos correspondientes, ubicados a la derecha.
Una peculiaridad interesante consiste en que el simulador carga para sí mismo una determinada cantidad de datos adicionales anteriores al periodo indicado (para formar un mínimo de 100 barras). Esto es necesario para realizar la simulación y la optimización con mayor precisión. Por ejemplo, al realizar la simulación en un marco temporal aparte, se cargan dos años adicionales.
Si no hay datos suficientes para formar 100 barras adicionales (esto es especialmente actual para los marcos temporales de un mes y una semana), por ejemplo, al seleccionar una fecha de inicio de la simulación próxima al inicio de los datos históricos existentes, la fecha de inicio de simulación será automáticamente desplazada. El registro existente sobre ello se representa en el diario del simulador de estrategias.
Periodo forward
Esta opción permite comprobar los resultados de la simulación para excluir el ajuste en ciertos periodos temporales. En la simulación forward o en tiempo real, el periodo indicado en el campo "Establecer fecha", se divide en dos partes, de acuerdo con el periodo en tiempo real elegido (mitad, tercio, cuarto o periodo completo, cuando se indica la fecha de inicio de la simulación forward).
La primera parte se llama periodo de backtesting. En ella, se adapta del funcionamiento del asesor. La segunda parte se llama periodo de simulación forward.
Modo de comercio
El simulador de estrategias permite emular los retrasos de red al ejecutar operaciones comerciales con el asesor, para acercar las condiciones del proceso de simulación a las condiciones comerciales reales. Es decir, entre la colocación de una orden comercial por parte del experto y su ejecución por parte del simulador de estrategias, se inserta un cierto retraso temporal. Desde el momento del envío de la orden y su ejecución, el precio puede cambiar. De esta manera, el usuario puede valorar de qué forma influye la velocidad de procesamiento de las operaciones comerciales en el rendimiento del comercio.
En el caso del modo de ejecución inmediata, el usuario puede trabajar adicionalmente la reacción del asesor ante la obtención de recotizaciones del servidor comercial. Si la diferencia entre el precio solicitado y el precio de ejecución supera la magnitud de desviación indicada en la orden, el asesor obtendrá una recotización.
Preste atención a que el retraso funciona solo para las operaciones realizadas por el experto (colocación de órdenes, cambio de niveles stop, etcétera). Por ejemplo, si el experto trabaja con órdenes pendientes, el retraso se aplicará solo a la propia operación de colocación de la orden, pero no durante su activación (en condiciones reales, la activación sucede en el servidor, no existe retraso de red).
Sin retraso
En este modo, todas las órdenes se ejecutan a los precios solicitados, no hay recotizaciones. El modo sin retraso se usa para poner a prueba al asesor en condiciones "ideales".
Retraso aleatorio
El modo de retrasos aleatorios ha sido pensado para poner a prueba los expertos en condiciones próximas a las reales. La magnitud de retraso se genera de forma aleatoria según el siguiente principio: se elige aleatoriamente una cifra entre 0 y 9, ejecutando el retraso en el mismo número de segundos; si la cifra seleccionada es igual a 9, se seleccionará aleatoriamente otro número más del mismo intervalo, sumándose al primero.
De esta forma, la probabilidad de que suceda un retraso de ejecución de 0-8 segundos es del 90%, mientras que la probabilidad de que suceda un ratraso de ejecución de 9-18 es del 10%.
Retraso fijo
Usted puede seleccionar uno de los propuestos o establecer su propio valor fijo de retraso. Para que pueda poner a prueba el funcionamiento en unas condiciones lo más próximas posibles a su bróker actual, la plataforma mide el ping hasta el servidor comercial y ofrece seleccionar este valor como retraso en el simulador.
Modo de generación de ticks
Seleccione uno de los modos de generación de ticks:
- Todos los ticks: es el modo más exacto, pero también el modo de modelado más lento. En él, se modelan todos los ticks.
- Cada tick basado en ticks reales: es el modo más próximo a las condiciones reales. Se usan los ticks reales acumulados por el bróker sobre los instrumentos financieros. No se realiza modelado. Los datos de ticks tienen un gran tamaño, así que, al iniciar por primera vez la simulación, su descarga desde el servidor del bróker puede requerir bastante tiempo.
- OHLC en ?1: en este modo, se modelan solo 4 precios de cada barra de minuto, los precios Open, High, Low y Close.
- Solo precios de apertura: en este modo, también se modelan los precios OHLC, sin embargo, para la simulación/optimización solo se usa el precio de apertura.
- Cálculos matemáticos: en este modo, el simulador no descargará los datos históricos ni la información sobre los símbolos, y tampoco generará ticks. Solo se llamarán las funciones OnInit(), OnTester() y OnDeinit(). Así, el simulador puede utilizarse para diferentes cálculos matemáticos donde se requiere la selección de parámetros.
Los modos de generación de ticks se describen con mayor detalle en un apartado separado.
El cálculo del beneficio en pips permite acelerar el proceso de simulación gracias a que el beneficio no será recalculado en la divisa del depósito usando otras tasas de conversión (y, por consiguiente, no será necesario descargar su historia de precios). Además, en este modo tampoco se calculan los swaps y las comisiones.
Tenga en cuenta que en este modo prácticamente no existe el control del margen. Úselo solo para valorar su estrategia rápidamente y en general, mientras que verifica los resultados obtenidos en modos más precisos.
Depósito inicial y apalancamiento
Indique el volumen del depósito inicial para poner a prueba y optimizar el asesor. Por defecto, se usa la divisa del depósito activada en la cuenta en estos momentos, pero podrá indicar otra cualquiera. Tenga en cuenta que, para que la simulación se realice correctamente, en la cuenta deberán estar disponibles los cursos cruzados para el recálculo del beneficio y el margen en la divisa del depósito indicada. Como cursos cruzados pueden usarse solo instrumentos con el tipo de cálculo "Forex" o "Forex No Leverage".
A continuación, seleccione el apalancamiento crediticio para la simulación y la optimización. De él dependerá la cantidad de fondos reservados en la cuenta para mantener las posiciones y órdenes.
Paso rápido a la edición del asesor
Si usted dispone del código fuente del asesor seleccionado, con la ayuda de este botón, podrá pasar a su edición en el MetaEditor.
Control de los ajustes de simulación
Use este menú para controlar cómodamente los ajustes del simulador: guarde los conjuntos de ajustes para diferentes expertos en forma de archivos ini, para luego volver a ellos en un par de clicks. Asimismo, podrá copiar los ajustes de simulación actuales en el portapapeles, simplemente pulsando Ctrl+C. A continuación, edite los ajustes en cualquier editor de texto, cópielos y cárguelos en el simulador, pulsando para ello Ctrl+V.
Aquí mismo, podrá seleccionar rápidamente los últimos programas utilizados, los últimos ajustes de los gráficos y los últimos periodos de simulación.
Asimismo, podrá volver rápidamente a cualquiera de los anteriores resultados de optimización y a los ajustes con los que fueron alcanzados.
Ajustes de símbolo propios para la simulación
Usted podrá cambiar los ajustes del instrumento comercial principal con el que se realiza la simulación/optimización. Tendrá a su alcance prácticamente todos los parámetros de especificación: volumen, modo comercial, requerimientos de margen, modo de ejecución y mucho más.
Ampliar los ajustes de simulación
Establezca sus propios ajustes para la cuenta comercial al simular estrategias: limitaciones comerciales, ajustes de margen y comisiones. Así, podrá modelar diferentes condiciones comerciales con los brókeres.
Simulación visual
En el modo de simulación visual, usted podrá ver de qué forma exacta realiza el experto sus operaciones comerciales al efectuarse la simulación con datos históricos. Cada transacción realizada con instrumento financiero, se mostrará en su gráfico.
|
Selección de parámetros de entrada #
Los parámetros de entrada permiten controlar el comportamiento del EA adaptándolo para diferentes condiciones del mercado, inclusive para un instrumento financiero determinado. Así por ejemplo, se puede investigar el trabajo del EA con diferentes distancias de colocación de las órdenes Stop Loss y Take Ptofit, con diferentes períodos de la media móvil que se utiliza para el análisis del mercado y toma de decisiones, etc.
Ponga los valores para cada parámetro de entrada.
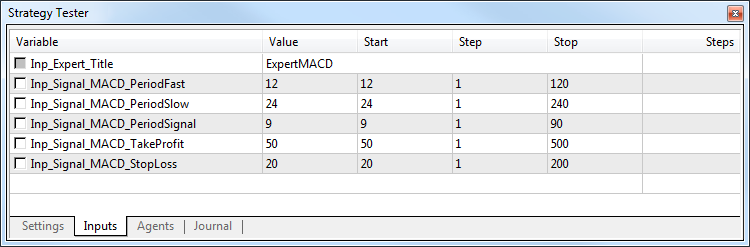
Conjuntos de parámetros. Para que usted pueda en cualquier momento regresar a los ajustes actuales de un programa MQL5, guarde el conjunto de parámetros a través del menú contextual:
- Para guardar en la computadora un conjunto en forma de archivo set, pulse "Guardar". Estos archivos se pueden trasladar entre plataformas a diferentes computadoras, y también transmitirse a otros usuarios.
- Para guardar un conjunto y usarlo con comodidad posteriormente en la plataforma actual, pulse, "Guardar versión". Los parámetros guardados de esta forma estarán disponibles en el submenú "Cargar versión". Se pueden aplicar en cualquier momento, solo se deben elegir en la lista.
Ajustes de simulación ampliados #
Usted podrá establecer ajustes propios para la cuenta comercial al simular una estrategia, por ejemplo, limitaciones comerciales, ajustes de margen y comisiones. Esto le permitirá modelar diferentes condiciones comerciales con los brókeres.
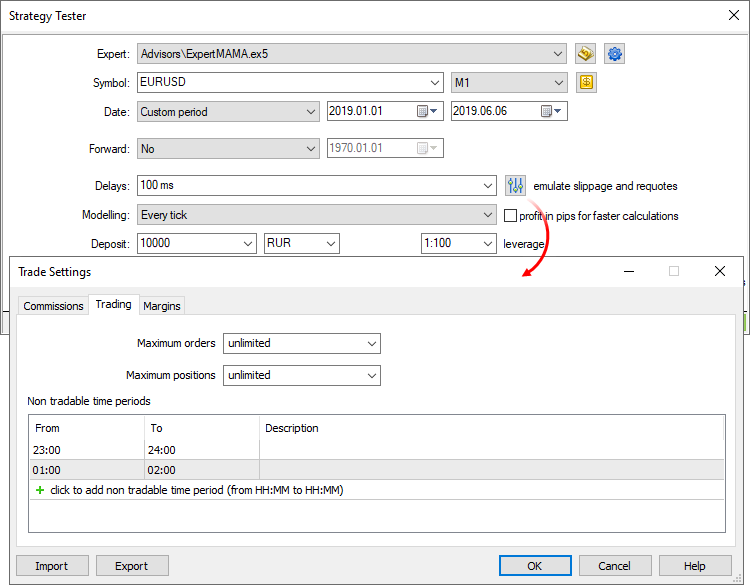
Ajustes generales
En este apartado, usted podrá establecer el número máximo de órdenes y posiciones abiertas que se podrán tener simultáneamente en la cuenta. Asimismo, podrá configurar las sesiones en que el programa simulado no podrá comerciar.
Margen
Aquí podrá controlar por completo cómo se reservará el margen y qué sistema de registro de posiciones se utilizará durante la simulación:
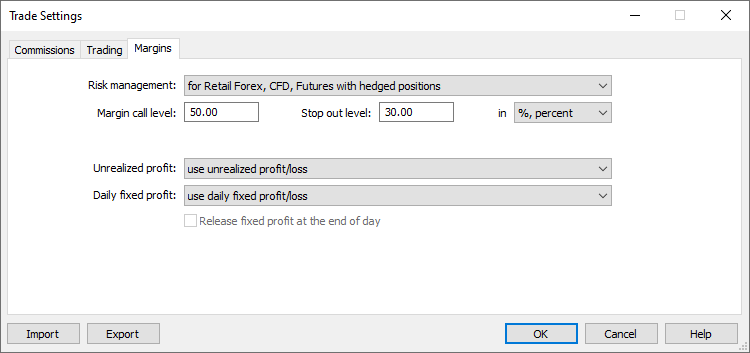
Modelo de gestión de riesgos: extrabursátil y bursátil, con compensación y cobertura.
Nivel de fondos en la cuenta que indicará el paso al estado Margin call.
Nivel de fondos que indicará en la cuenta la eliminación forzosa de las órdenes y el cierre de las posiciones comerciales. Ambos niveles se pueden indicar en porcentaje y en dinero. En el primer caso, los niveles se definen como el valor del indicador "Fondos" en la cuenta. Si seleccionamos la opción "En porcentaje", los niveles se determinarán como el valor del indicador "Nivel de margen" en la cuenta (Fondos/Margen*100).
En este campo, se indica de qué forma se registrará el beneficio/pérdidas actuales no registrados en margen libre:
- No utilizar beneficio/pérdidas no fijados: no tener en cuenta durante el cálculo las posiciones abiertas.
- Utilizar beneficio/pérdidas no fijados: utilizar durante el cálculo el beneficio y las pérdidas de las posiciones abiertas.
- Usar el beneficio no fijado: usar solo el beneficio.
- Usar las pérdidas no fijadas: usar solo las pérdidas.
En este campo, se indica de qué forma se tendrá en cuenta el beneficio/pérdidas fijados por el tráder durante el día, en margen libre:
- Usar beneficio/pérdidas diarios fijados: tener en cuenta el beneficio y las pérdidas fijados durante el día comercial, en margen libre.
- Usar pérdidas diarias fijadas: tener en cuenta solo las pérdidas fijadas durante el día comercial, en margen libre. Durante el día, el benenficio diario se fija en un campo aparte de la cuenta ("Bloqueado"). Al finalizar el día comercial, el beneficio acumulado se libera (se pone a cero) y se representa en el balance de la cuenta (se tiene en cuenta en el margen libre).
Liberar el beneficio acumulado al final del día: esta opción está disponible solo al activar la opción "Usar pérdidas diarias fijadas". Si está activada, al final del día comercial, el beneficio acumulado durante el día se liberará y se registrará en el balance (y, por consiguiente, se tendrá en cuenta en el margen libre). En caso contrario, no lo hará.
Comisión
En este apartado, usted controlará por completo cómo se cobra la comisión de todas las operaciones comerciales:
- Las comisiones pueden ser de un solo nivel o de varios, es decir, se pueden cobrar por la misma cuantía, independientemente del volumen de la transacción/circulación, o diferenciarse en función de su magnitud.
- Las comisiones pueden cobrarse al realizarse una transacción o al final del día/mes comercial.
- Las comisiones se cobrarán dependiendo de la dirección de la transacción: por la entrada, por la salida, o por ambos tipos de operación.
- Las comisiones pueden cobrarse por cada lote o por cada transacción.
- Las comisiones pueden cobrarse en diferentes magnitudes: en dinero, en tanto por ciento o en puntos.
Para usar los ajustes de comisión de la cuenta comercial actual, active la opción "Usar comisiones predeterminadas".
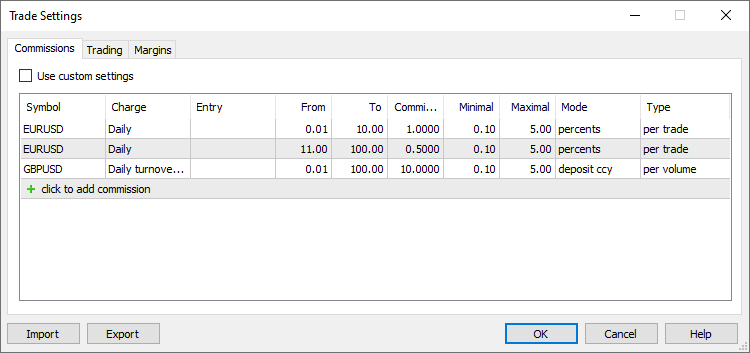
Active esta opción para usar los ajustes de la cuenta comercial actual en lugar de los ajustes de usuario indicados más abajo.
Indique el nombre del símbolo para el que se ajusta la comisión. Podemos añadir varios ajustes para cada símbolo. Por ejemplo, así podemos crear comisiones multinivel que dependan del volumen de una transacción o de la rotación.
La comisión se puede cobrar inmediatamente después de cada transacción realizada o acumularse durante un día o mes comercial, y después cobrarse en una sola operación:
- Inmediato: la comisión se cobra inmediatamente al realizar cada transacción. El tamaño de la comisión cobrada de inmediato se muestra en el campo "Comisión" de las transacciones. En el cobro inmediato, el nivel de las comisiones se indica en volumen (no en rotación).
- Diario: la suma de la comisión se acumula durante el día en el campo especial del estado de la cuenta "Bloqueado". Al final del día, la suma acumulada se cobra de la cuenta con una operación de saldo aparte (una transacción del tipo Daily commission o Daily agent commission).
- Mensual: la suma de la comisión se acumula durante el mes en el campo especial del estado de la cuenta "Bloqueado". Al final del mes, la suma acumulada se cobra de la cuenta con una operación de saldo aparte (una transacción del tipo Monthly commission o Monthly agent commission).
Asimismo, la comisión se puede cobrar dependiendo del volumen de cada transacción o de la rotación diaria o mensual. De la opción seleccionada depende qué volumen se indicará en los campos "Desde" y "Hasta" de una transacción o rotación.
- Volumen: el nivel de la comisión se establece según el volumen(número de lotes) de cada transacción comercial realizada en una operación. Por ejemplo, si establecemos los niveles 0 – 10 y 12 – 20, una transacción con un volumen de 15 lotes entrará en el segundo volumen de comisión. Esta opción se usa si hemos elegido los modos "Diario", "Mensual" o "Inmediato".
- Rotación en dinero: los niveles de comisión se establecen respecto a la rotación en dinero en el periodo seleccionado (día o mes). Por ejemplo, si se han establecido los niveles 0 – 500, 501 – 1000, el cobro se realizará mensualmente. Mientras el coste total de las operaciones no supere las 500 unidades, la comisión se cobrará de acuerdo con el primer nivel. En cuanto la rotación monetaria supere el valor 500, la comisión sobre las últimas transacciones se cobrará de acuerdo con el segundo nivel.
Por defecto, la rotación en dinero se calcula en la divisa del depósito: se calcula el coste de cada transacción, y después, este coste se convierte a la divisa del depósito. Por ejemplo, el coste de una posición Buy 1 lot EURUSD con un tamaño de contrato de 100 000 es 100 000 EUR. Si usted usa como divisa del depósito USD, el coste de la posición se convertirá según la tasa de cambio de EURUSD en el momento en que se realice la conversión (en este caso, al precio de la transacción). - Rotación en volumen: los niveles de comisión se establecen de acuerdo con el volumen total de las operaciones comerciales (número de lotes) en el periodo seleccionado (día o mes).
En el modo diario o mensual, las comisiones se cobran al realizar las transacciones en ambas direcciones (al abrir/incrementar una posición y al cerrar/cerrar parcialmente una posición). Para las comisiones inmediatas, usted podrá establecer la dirección de las transacciones manualmente.
En cuanto a las transacciones de viraje, en el modo "Transacciones de entrada" solo se cobra comisión del volumen de una posición nuevamente abierta; en el modo "Transacciones de salida", solo del volumen cerrado. Para las transacciones de cierre de una posición con otra opuesta (Close By), son válidas las siguientes reglas:
- Con los ajustes "Transacciones de entrada/salida" y "Transacciones de entrada", no se cobra comisión de las transacciones Close By, ya que esta se ha cobrado de las transacciones que han formado ambas posiciones. Por ejemplo, se cobra 1 USD de comisión por cada transacción. Si se realizan las transacciones de entrada Buy 1.00 EURUSD y Sell 1.00 EURUSD, al cliente se le cobrará una comisión de 2 USD. Si se cierra la posición 1.00 EURUSD con la posición Sell 1.00 EURUSD, al cliente no se le cobrará comisión.
- Con el ajuste "Transacciones de salida", la comisión se cobrará de ambas transacciones Close By, su valor total será registrado en la principal transacción de salida (en la que se indica el beneficio/pérdidas). Por ejemplo, se cobra 1 USD de comisión por cada transacción. Si se realizan las transacciones de entrada Buy 1.00 EURUSD y Sell 1.00 EURUSD, al cliente no se le cobrará una comisión. Si se cierra la posición 1.00 EURUSD con la posición Sell 1.00 EURUSD, al cliente se le cobrará una comisión de 2 USD. En la primera transacción out by, se indicará una comisión de 2 USD, en la segunda transacción out by, la comisión se indicará como cero.
Volumen de transacción (rotación) mínimo del que se cobrará esta comisión. Los intervalos establecidos no deberán cruzarse. En caso contrario, la comisión se cobrará en todos los intervalos en los que entre la operación comercial.
Volumen de transacción (rotación) máximo del que se cobrará esta comisión. Los intervalos establecidos no deberán cruzarse. En caso contrario, la comisión se cobrará en todos los intervalos en los que entre la operación comercial.
Volumen de la tasa de comisión. Las unidades de medición dependen del método de cobro de la comisión seleccionado en el campo "Modo".
Volumen mínimo de la comisión cobrada. Las unidades en las que se indica el valor dependen de el modo de cobro seleccionado (en la divisa básica, en la divisa del grupo, en puntos, etcétera). Para no limitar el tamaño mínimo de la comisión, establezca el valor 0.
Volumen máximo de la comisión cobrada. Las unidades en las que se indica el valor dependen de el modo de cobro seleccionado (en la divisa básica, en la divisa del grupo, en puntos, etcétera). La comisión máxima no deberá ser inferior a la mínima. Para no limitar el tamaño máximo de la comisión, establezca el valor 0.
Unidades de cálculo de las tasas de comisión:
- Divisa del depósito: las tasas de comisión se calcularán en la divisa del depósito indicada para el grupo.
- Divisa básica: las tasas de comisión se calcularán en la divisa básica del símbolo con el que se ha realizado la transacción.
- Divisa de beneficio: las tasas de comisión se calcularán en la divisa de beneficio del símbolo con el que se ha realizado la transacción.
- Divisa de margen: las tasas de comisión se calcularán en la divisa de los requisitos de margen indicada para el símbolo con el que se ha realizado la transacción.
- Puntos: la comisión se cobrará en puntos del precio del símbolo con el que se realizan las transacciones. El coste de un punto se calcula como el beneficio de una posición dirigida de forma análoga con un volumen de 1 lote y una diferencia en los precios de cierre y apertura de 1 pip (punto).
- Porcentajes: este modo de cálculo permite cobrar la comisión en tanto por ciento del coste real de una transacción o rotación. El coste se calcula en la divisa básica del símbolo como el producto de su precio, el tamaño del contrato y el volumen en lotes (para todos los futuros e instrumentos de opciones: volumen en lotes * tamaño del tick / precio del tick). Por defecto, el coste de la transacción/rotación calculada en la divisa básica se convierte en la divisa del depósito, y, a partir del valor obtenido, se calcula la comisión total (porcentaje indicado).
Tipo de cobro de la comisión:
- Por transacción: al seleccionar esta tipo, las tasas de comisión se cobrarán de cada transacción realizada.
- Por volumen: este tipo de cobro permite cobrar la comisión del volumen (de cada lote) de las transacciones realizadas. Se tiene en cuenta solo el volumen ejecutado de las solicitudes comerciales.
Ajustes propios del símbolo de simulación #
Usted podrá cambiar los ajustes del instrumento comercial principal en el que se realiza la simulación/optimización. Tendrá a su alcance prácticamente todos los parámetros de especificación: volumen, modo comercial, requerimientos de margen, modo de ejecución y mucho más. De esta manera, a la hora de poner a prueba un asesor en otras condiciones comerciales, no será necesario crear un símbolo personalizado y cargar toda la historia en él. Solo tendrá que cambiar los ajustes del instrumento estándar.
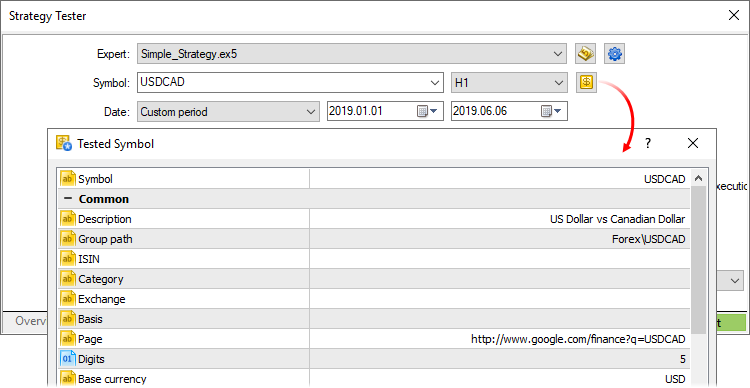
Al cambiar las especificaciones del símbolo, el icono de ajustes, así como el icono del propio símbolo, se destacarán con un asterisco. De esta forma, usted siempre sabrá que la simulación se está realizando con los ajustes personalizados.
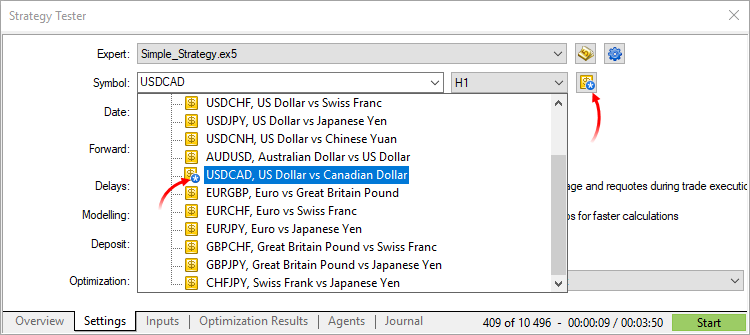
Iniciar la simulación #
Para iniciar la prueba, haga clic en el botón "Empezar" en la pestaña "Configuración". Más a la izquierda se muestra el avance de la ejecución de la prueba.
Dónde se puede ver los resultados de la simulación #
Los resultados de simulación se muestran en las pestañas "Back-test" y "Gráfico".
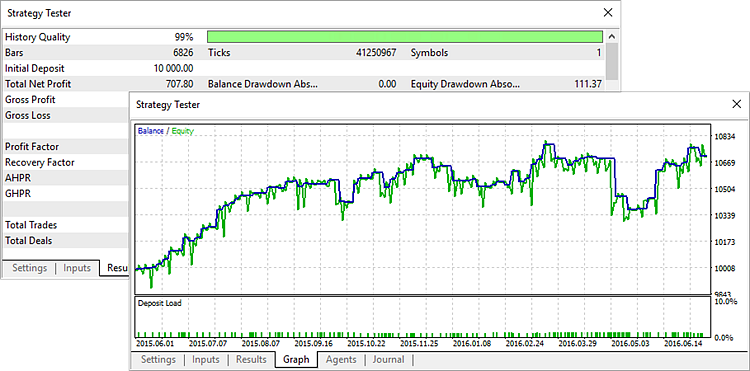
Informe sobre la simulación
Los resultados detallados de la simulación se muestran en la pestaña "Back-test". Aquí se muestran los resultados generales de la prueba, tales como el beneficio y el número de operaciones comerciales, así como diferentes indicadores estadísticos que permiten evaluar la calidad del trabajo del robot.
Aparte de eso, aquí se muestran los gráficos de la distribución de la cantidad y el éxito de las operaciones comerciales por horas, días y meses, así como los gráficos que caracterizan el carácter arriesgado de la estrategia comercial.
La información detallada sobre los índices se muestra en la sección "Informe sobre la prueba".
Gráfico de la simulación
En la pestaña "Gráfico" se puede determinar fácilmente de manera visual el grado del éxito que ha tenido el EA con el instrumento seleccionado en el intervalo seleccionado.
En la parte principal de la pestaña se muestran las curvas de saldo (línea azul) y de equidad (línea verde). La fecha se muestra en la escala horizantal, los valores de saldo/equidad se muestran en la escala vertical.
|
En la parte inferior de la pestaña se muestra un histograma de la carga en el depósito, esta se calcula como la relación entre el margen y el capital (margin/equity).
Avance de la simulación en el registro
El avance de ejecución de la prueba se muestra en la pestaña "Registro". De forma adicional, en el registro también se muestran los mensajes del propio EA. El modo de simulación visual activado permite seguir el proceso de la prueba directamente en el gráfico.
Avance de la simulación en el gráfico
Tras finalizar la prueba, se puede abrir el gráfico que ha sido usado para probar el EA (símbolo y período seleccionados). Para eso pulse "![]() Abrir gráfico" en el menú contextual de la pestaña "Back-test". Todas las transacciones que ha realizado el EA durante la prueba se muestran en este gráfico. Si en la carpeta /profiles/templates de la plataforma hay una plantilla que se llama tester.tpl, precisamente esta plantilla será aplicada al gráfico que se abre. Si no hay esta plantilla, se aplica la plantilla predeterminada (default.tpl).
Abrir gráfico" en el menú contextual de la pestaña "Back-test". Todas las transacciones que ha realizado el EA durante la prueba se muestran en este gráfico. Si en la carpeta /profiles/templates de la plataforma hay una plantilla que se llama tester.tpl, precisamente esta plantilla será aplicada al gráfico que se abre. Si no hay esta plantilla, se aplica la plantilla predeterminada (default.tpl).
Si en el EA que se prueba han sido usados los indicadores que trabajan en el símbolo y período de la simulación, estos indicadores también se muestran en el gráfico. Eso sí, en el gráfico no se muestran los indicadores para los que está prevista la descarga forzosa en el código del EA (función IndicatorRelease).
Simulación en tiempo real (forward testing) para probar el robot en un segmento no optimizado #
La simulación en tiempo real (Forward Testing) es la prueba repetida del EA en otro intervalo de tiempo. Esta posibilidad está prevista para evitar el ajustamiento de parámetros en determinados segmentos de datos históricos.
Para activar la opción de Forward testing, en el campo "Período forward" de la pestaña "Configuración" se debe indicar qué parte del período completo hay que utilizar:
- No – no utilizar el forward testing;
- 1/2 – utilizar para el forward testing la mitad del período especificado;
- 1/3 – utilizar para el forward testing la tercera parte del período especificado;
- 1/4 – utilizar para el forward testing la cuarta parte del período especificado;
- personalizado – al seleccionar esta opción, a la derecha del campo hay que indicar la fecha de partida para el forward testing.
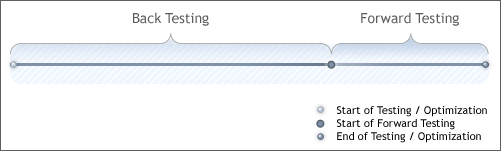
|
Cuando se habilita el forward testing, del período que está indicado en el campo "Intervalo" se separa la parte seleccionada. La primera parte se llama el período de backtesting, la segunda se llama el período de forward testing.
Los resultados de la simulación en el período forward se muestran en las pestañas separadas "Forward". En el gráfico la fecha del inicio del período forward se marca con una línea vertical.
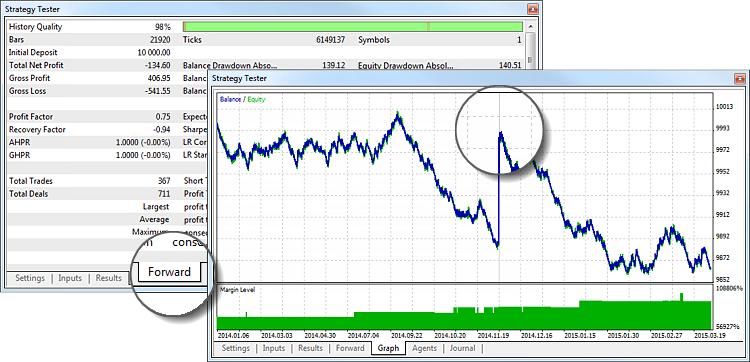
La información más detallada sobre el resultado de la prueba se encuentra en la sección "Dónde ver los resultados de simulación".
Simulación visual #
El Probador de Estrategias de la plataforma comercial permite probar los EAs e indicadores en modo visual. Este modo permite al usuario visualizar gráficamente de qué manera el EA realiza las operaciones comerciales durante la prueba a base de datos históricos. Cada transacción con el instrumento financiero se muestra en su gráfico.
Para visualizar la simulación, marque "Visualización" en los ajustes:
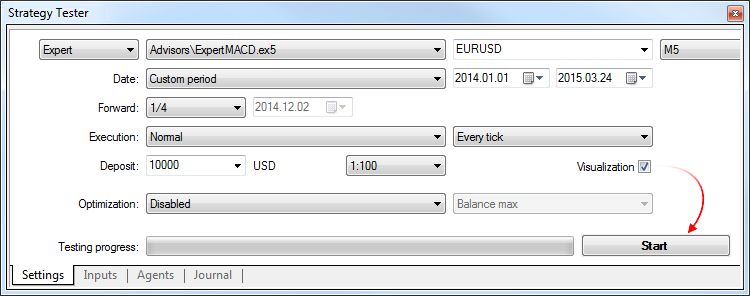
|
Ajuste los parámetros de la prueba y los parámetros de entrada, pulse "Empezar".
La simulación visual se inicia en la nueva ventana que imita una plataforma comercial separada: ahí se muestran los gráficos, Observación del Mercado, así como la ventana Caja de Herramientas en la que se puede ver las operaciones comerciales y el registro.

Control del proceso de simulación
Utilice la barra de herramientas para interrumpir, acelerar o ralentizar la prueba. También se puede desplazar la prueba hasta la fecha necesaria.
Además, para controlar el proceso de la simulación, conviene utilizar las teclas aceleradoras cuyas combinaciones figuran al lado de los comandos en el menú.
Observar el proceso del trading del EA en el gráfico
El objetivo principal de este tipo de simulación es la observación visual del trabajo del EA. En tiempo real se construye el gráfico según los precios generados y se visualizan las operaciones comerciales del robot sobre este gráfico.
Las operaciones comerciales se muestran con los iconos ![]() (transacción de compra) y
(transacción de compra) y ![]() (transacción de venta). Entre la operación de entrada y de salida del mercado se traza una línea punteada.
(transacción de venta). Entre la operación de entrada y de salida del mercado se traza una línea punteada.
- Usted puede cambiar la apariencia del gráfico, mostrar en él los indicadores u objetos gráficos. Para eso utilice la plantilla. Para que la plantilla se aplique, su nombre tiene que coincidir con el nombre del EA que se prueba, por ejemplo, ExpertMACD.tpl. La plantilla tiene que ubicarse en la carpeta /profiles/templates de la plataforma.
- La lista de los símbolos disponibles en el gráfico se limita con el símbolo principal de la prueba, además de los símbolos cuyos datos utiliza el EA.
- No se puede cambiar el período del gráfico. Para el gráfico principal de la prueba se utiliza el período seleccionado en los ajustes. Para los demás símbolos se utilizan los períodos que solicita el EA.
- Para conmutar entre los símbolos se utiliza el menú "Ver – Gráficos".
Ver los datos de precios en la Observación del Mercado
En la ventana "Observación del Mercado" se muestran los precios generados durante el proceso de prueba. Parece a la ventana que lleva el mismo nombre en la plataforma comercial, poseyendo sin embargo ciertas particularidades. Se puede mostrar/ocultar esta ventana, ejecutando el comando "Observación del Mercado" en el menú "Ver" o utilizando la combinación "Ctrl+M".
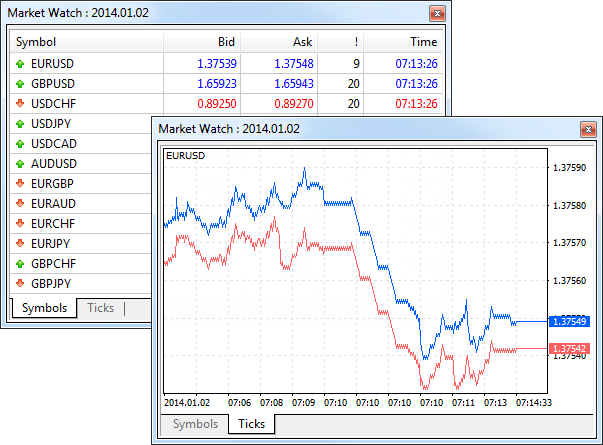
En la pestaña "Símbolos" se muestra la información actual sobre los precios para los instrumentos financieros. La lista de los símbolos disponibles se limita con el símbolo principal de la prueba, así como con los símbolos que utiliza el EA.
En la pestaña "Ticks" se muestra el gráfico de precios generados durante la prueba. El número de los ticks a mostrar está limitado a 64 mil.
Ver los datos sobre las barras e indicadores en la Ventana de Datos
En esta ventana se puede ver la información sobre los precios (OHLC), fecha y hora de una barra, spread, volumen y los indicadores que se utilizan. Aquí se puede obtener rápidamente la información necesaria sobre una barra en particular e indicadores aplicados en un punto seleccionado del gráfico. Para mostrar/ocultar esta ventana, se utiliza el comando "Ventana de datos" en el menú "Ver" o combinación de teclas "Ctrl+D".
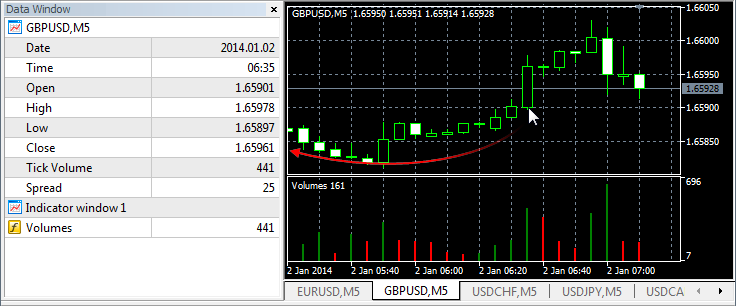
La parte superior de la ventana contiene el nombre del símbolo y el período del gráfico. Más abajo se muestra la información sobre la posición actual del puntero en el gráfico. La información sobre los indicadores abiertos en sus subventanas se muestra en bloques especiales.
Ver los detalles de operaciones comerciales en la Caja de Herramientas
Para examinar más detalladamente las operaciones del EA, utilice la ventana "Caja de Herramientas". Sus pestañas contienen la siguiente información:
- Posiciones abiertas actuales y órdenes pendientes colocadas;
- Historial de órdenes y transacciones
- Historial de peticiones comerciales de los EAs, inclusive las peticiones del cambio de órdenes pendientes, niveles Stop de las posiciones, etc.
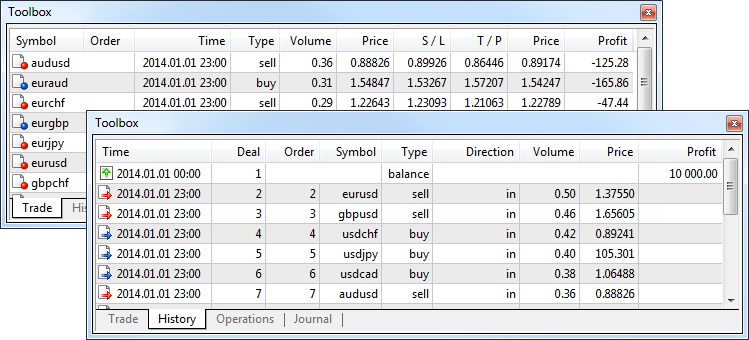
Puede encontrar la información adicional sobre la prueba en el Registro. Él registra toda la información sobre la simulación y las acciones del EA durante la prueba.
Hasta que el visualizador siga abierto, las entradas del registro del agente de simulación no se envían al Probador de Estrategias de la plataforma. Sin embargo, se puede verlas a través de la plataforma, utilizando el comando "Registros de agentes locales" en el menú contextual. |
Simulación de indicadores en modo visual #
Usted puede ver el comportamiento del indicador sobre los datos históricos en el modo de simulación visual. Así podrá comprobar el indicador antes de comprarlo en el Mercado. Simplemente descargue gratis la versión demo del indicador e iníciela en el Probador.
Elija el tipo del programa "Indicador", seleccione el indicador necesario y pulse "Empezar". El modo de visualización se activará automáticamente. Los demás parámetros se fijan igual que para la prueba de robots comerciales.

El comportamiento del indicador se muestra en el gráfico que se construye según la secuencia de ticks modelada en el Probador.
