MetaTrader 5 Hilfe →
Preis-Charts, Technische und fundamentale Analyse →
Zusätzliche Features →
Chart Management
Chart Management
In diesem Abschnitt erhalten Sie Informationen über das Verwalten von Charts in der Handelsplattform.
- Chart-Verwaltung mit dem Kontext- und "Charts"-Menü
- Chart Management mit der Maus
- Chart Management mit der Tastatur
- Fixierte Chart Position
Chart-Verwaltung mit dem Kontext- und dem "Chart" Menü #
Befehle in diesen Menüs sind identisch (außer "Als Bild speichern" und "Indikator-Fenster löschen", nur im Kontext-Menü verfügbar) und erlauben die Verwaltung von Chart-Einstellungen:
- Trading — öffnet das Menü zum Ausführen von Handelsoperationen für das Symbol des Charts: Platzierung von Stop Level oder Pending-Orders.
 Markttiefe — öffnet die Markttiefe des aktuellen Chart-Symbols.
Markttiefe — öffnet die Markttiefe des aktuellen Chart-Symbols. Indikatoren-Liste — öffnet die "Indikator-Liste" zum Verwalten der Indikatoren auf dem Chart.
Indikatoren-Liste — öffnet die "Indikator-Liste" zum Verwalten der Indikatoren auf dem Chart. - Objekte — öffnet das Menü zum Verwalten der Objekte:
 Objekt-List — öffnet die "Objekt Liste" zum Verwalten aller Objekte auf dem Chart.
Objekt-List — öffnet die "Objekt Liste" zum Verwalten aller Objekte auf dem Chart.
- Letztes löschen — letztes Objekt löschen.
 Ausgewählte löschen — alle ausgewählten Objekte löschen.
Ausgewählte löschen — alle ausgewählten Objekte löschen. Alle Pfeile löschen — alle Objekte löschen die zur Gruppe der Pfeile gehören.
Alle Pfeile löschen — alle Objekte löschen die zur Gruppe der Pfeile gehören.- Alle löschen — Löschen aller Objekte des aktuellen Charts;
- Alle abwählen — Alle Chart-Objekte abwählen.
- Abwählen — Auswahl des aktuellen Objekts aufheben.
 Löschen rückgängig — das zuletzt gelöschte Objekt wiederherstellen.
Löschen rückgängig — das zuletzt gelöschte Objekt wiederherstellen. Expert Advisor Liste— öffnet die "Expert Advisor Liste" zur Verwaltung des laufenden Expert Advisors.
Expert Advisor Liste— öffnet die "Expert Advisor Liste" zur Verwaltung des laufenden Expert Advisors. Balken Chart — zeigt das Chart als Balken Sequenz.
Balken Chart — zeigt das Chart als Balken Sequenz. Kerzen — zeigt das Chart als Sequenz japanischer Kerzen.
Kerzen — zeigt das Chart als Sequenz japanischer Kerzen. Linie — zeigt das Chart als gebrochene Linie, bei der die Schlusskurse von Kerzen miteinander verbunden werden.
Linie — zeigt das Chart als gebrochene Linie, bei der die Schlusskurse von Kerzen miteinander verbunden werden.- Zeitrahmen — Auswählen des Zeitrahmens. Ein Klick auf das entsprechende Symbol öffnet ein Untermenü zur Auswahl des Zeitrahmens.
- Vorlagen — verwalten von Chart Vorlagen.
 Aktualisieren — aktualisieren des Chart Fensters. Wenn Sie das Chart aktualisieren, werden die angezeigten Preis-Daten neu berechnet, basierend auf den gespeicherten Ein-Minuten-Daten.
Aktualisieren — aktualisieren des Chart Fensters. Wenn Sie das Chart aktualisieren, werden die angezeigten Preis-Daten neu berechnet, basierend auf den gespeicherten Ein-Minuten-Daten. Angedockt - andocken/abkoppeln des Chartfensters vom Fenster der Hauptplattform.
Angedockt - andocken/abkoppeln des Chartfensters vom Fenster der Hauptplattform. Gitter — Gitter anzeigen oder ausblenden.
Gitter — Gitter anzeigen oder ausblenden. Automatisches Scrollen — Aktivieren/Deaktivieren des automatischen Scrollen beim Eintreffen neuer Ticks.
Automatisches Scrollen — Aktivieren/Deaktivieren des automatischen Scrollen beim Eintreffen neuer Ticks. Chart Verschiebung — aktivieren/deaktivieren der automatischen Chart-Verschiebung.
Chart Verschiebung — aktivieren/deaktivieren der automatischen Chart-Verschiebung. Ein-Klick-Handel — anzeigen/ausblenden des Ein-Klick-Handels auf dem Chart.
Ein-Klick-Handel — anzeigen/ausblenden des Ein-Klick-Handels auf dem Chart. Volumen — anzeigen/ausblenden der Handelsvolumen für Börsen-Instrumente.
Volumen — anzeigen/ausblenden der Handelsvolumen für Börsen-Instrumente. Tick Volumen — anzeigen/ausblenden des Tick-Volumens für Forex Instrumente.
Tick Volumen — anzeigen/ausblenden des Tick-Volumens für Forex Instrumente. Zoom rein — in das Chart zoomen.
Zoom rein — in das Chart zoomen. Zoom raus — aus dem Chart heraus zoomen.
Zoom raus — aus dem Chart heraus zoomen. Indikator-Fenster löschen — löscht das Indikator-Fenster. Dieser Befehl ist nur verfügbar, wenn ein extra Indikator-Fenster im Chart geöffnet ist.
Indikator-Fenster löschen — löscht das Indikator-Fenster. Dieser Befehl ist nur verfügbar, wenn ein extra Indikator-Fenster im Chart geöffnet ist. Schritt für Schritt — das Chart Kerze für Kerze von Rechts nach Links bewegen. Die Funktion ist nur verfügbar, wenn das automatische Scrollen deaktiviert ist.
Schritt für Schritt — das Chart Kerze für Kerze von Rechts nach Links bewegen. Die Funktion ist nur verfügbar, wenn das automatische Scrollen deaktiviert ist. Als Bild speichern — aktuelles Chart als Bild *.png Datei speichern. Mit dieser Funktion kann ein Bild innerhalb von Sekunden veröffentlicht werden in der MQL5.community und mit anderen Tradern geteilt werden. Mehr Details im Abschnitt "Charts online veröffentlichen".
Als Bild speichern — aktuelles Chart als Bild *.png Datei speichern. Mit dieser Funktion kann ein Bild innerhalb von Sekunden veröffentlicht werden in der MQL5.community und mit anderen Tradern geteilt werden. Mehr Details im Abschnitt "Charts online veröffentlichen". Eigenschaften — öffnet die Chart Einstellungen.
Eigenschaften — öffnet die Chart Einstellungen.
Chart Management mit der Maus #
Das Chart kann mit der Maus eingestellt werden:
- Klicken Sie auf irgendeinen Punkt des Charts und bewegen Sie den Cursor horizontal um im Chart zu scrollen;
- Klicken Sie in die vertikale Skala des Charts und bewegen Sie dabei den Cursor auf und ab um die vertikale Skalierung zu verschieben; mit einem Doppelklick wird die Chart Skalierung zurückgesetzt;
- Klicken und halten Sie mit der Maus in der horizontalen Skale (außerhalb der Schnellen Navigationsleiste) und bewegen Sie das Chart horizontal um die horizontale Skalierung zu verschieben;
- Mit der rechten Maustaste klicken Sie an einen beliebigen Punkt im Chart um das Kontext-Menü zu öffnen (siehe unten);
- Klicken Sie doppelt auf Elemente von technischen Indikatoren um deren Einstellungen zu öffnen (z.B. auf Linien, Histogramm-Balken);
- Mit einem Rechtsklick auf Elemente von Indikatoren öffnen Sie das Indikator-Kontextmenü;
- abhängig von den Plattform Einstellungen, wählen Sie mit einem Doppel- oder einfachen Klick ein Objekt (Linie, Text, Pfeil) aus;
- Klicken Sie auf das Objekt und halten gedrückt um es zu verschieben;
- Strg + Linke Maustaste auf eine ausgewählte Linie und das Bewegen des Mauszeigers erlaubt es eine parallele Linie zu zeichnen (Kanal);
- Halten Sie Strg gedrückt und scrollen mit dem Mausrad um das Chart zu scrollen;
- das Drücken auf das Mausrad im Chart-Reiter auf dem Switch-Panel schließt den Chart;
- Mit der mittleren Maustaste rufen Sie das Fadenkreuz auf;
- Mit der rechten Maustaste öffnen Sie das Kontextmenü des ausgewählten Objekts;
- Halten Sie mit der Maus auf den Schlusskurs einer Kerze oder auf ein anderes Element eines Objekts um ein Info-Fenster anzusehen.
Chart-Verwaltung mit der Tastatur #
Verschiedene Chart-Funktionen können mit der Tastatur ausgeführt werden:
- Pos1 — Chart zur letzten Kerze bewegen;
- Ende — Chart zur ersten Kerze bewegen;
- Bild hoch — bewegen Sie das Chart ein Fenster zurück;
- Bild runter — bewegen Sie das Chart ein Fenster vorwärts;
- Strg+I — Öffnen der Indikator-Liste;
- Strg+B — Objekt-Liste öffnen;
- Alt+1 — Balkenchart anzeigen;
- Alt+2 — Kerzenchart anzeigen;
- Alt+3 — Linienchart anzeigen;
- Strg+G — Gitter aktivieren/deaktivieren;
- "+" — Zoom rein;
- "-" — Zoom raus;
- F12 — Chart Schritt für Schritt scrollen;
- F8 — Chart-Eigenschaften öffnen;
- Rücktaste — zuletzt hinzugefügtes Objekt vom Chart löschen;
- Entf — alle ausgewählten Objekte löschen;
- Strg+Z — Löschung des letzten Objekts rückgängig machen.
Fixierte Chart Position #
Jedes Chart hat ein Symbol — standardmäßig wird ein graues Dreieck in der unteren linken Ecke des Fensters angezeigt. Bewegen Sie das Dreieck auf eine beliebige Kerze um die Position des Charts zu fixieren:
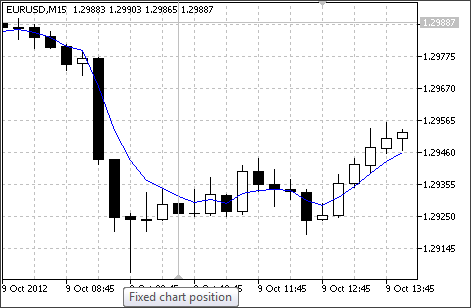
Das Chart bleibt auch beim Zoomen an dieser Position. Die Position bleibt so lange fixiert, bis Sie den Zeitrahmen wechseln.