Поиск и замена
Система поиска в MetaEditor позволяет быстро находить необходимые элементы в тексте программ. Все поисковые команды MetaEditor расположены в меню "Поиск":
 Поиск — открыть окно поиска. Аналогичное действие выполняется клавишами "Ctrl+F".
Поиск — открыть окно поиска. Аналогичное действие выполняется клавишами "Ctrl+F". Найти следующий — найти следующий элемент по текущему поисковому запросу. Аналогичное действие выполняется клавишей "F3".
Найти следующий — найти следующий элемент по текущему поисковому запросу. Аналогичное действие выполняется клавишей "F3". Найти предыдущий — найти предыдущий элемент по текущему поисковому запросу. Аналогичное действие выполняется клавишами "Shift+F3".
Найти предыдущий — найти предыдущий элемент по текущему поисковому запросу. Аналогичное действие выполняется клавишами "Shift+F3". Заменить — открыть окно замены искомого текста новым. Аналогичное действие выполняется клавишами "Ctrl+H".
Заменить — открыть окно замены искомого текста новым. Аналогичное действие выполняется клавишами "Ctrl+H". Поиск в файлах — открыть окно поиска по различным файлам. Аналогичное действие выполняется клавишами "Ctrl+Shift+F".
Поиск в файлах — открыть окно поиска по различным файлам. Аналогичное действие выполняется клавишами "Ctrl+Shift+F". Перейти к строке — перейти к строке с определенным номером.
Перейти к строке — перейти к строке с определенным номером.
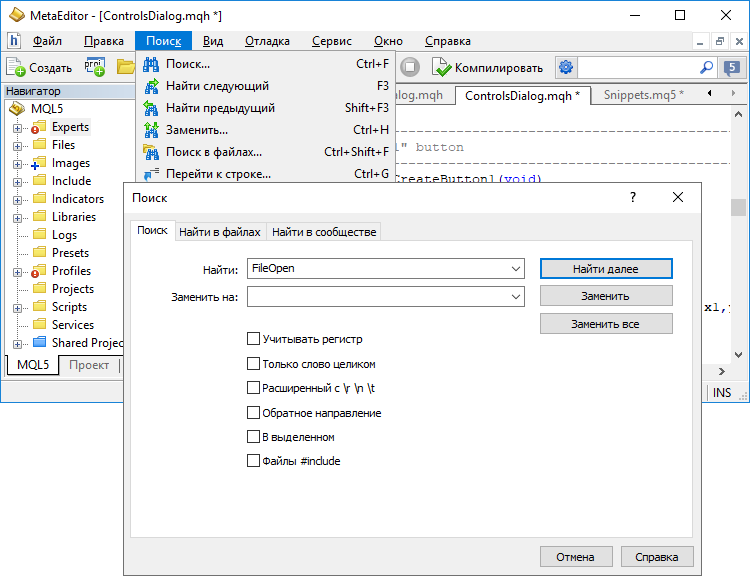
В окне поиска/замены присутствуют следующие параметры и команды:
- Найти — поле для ввода искомого слова или фразы.
- Заменить на — поле для ввода слова или фразы, которой будут заменены найденные элементы.
- Учитывать регистр — включить/выключить учет заглавных и прописных букв при исполнении поискового запроса.
- Только слово целиком — включить поиск по конкретной словоформе: будут найдены только слова или фразы, полностью совпадающие с поисковым запросом.
- Расширенный с \r \n \t — включить расширенный поиск с частичной поддержкой регулярных выражений. Используйте \r, \n, \t для указания в поисковых запросах символов переноса строки и табуляции.
- Обратное направление — включить режим поиска вверх от текущего положения курсора.
- В выделенном — включить/выключить поиск и замену только в выделенном фрагменте текста.
- Файлы #include — добавить в поиск и замену файлы, включенные в текущий файл через директиву #include. Это позволит быстрее работать с проектами, состоящими из множества файлов. Например, для замены текста во всех файлах программы вам не понадобится указывать их каталоги вручную, редактор найдет их автоматически по директивам #include.
- Найти далее — перейти к следующему найденному элементу. Аналогичное действие выполняется клавишей "F3".
- Заменить — заменить следующий найденный элемент.
- Заменить все — заменить все найденные элементы.
Полезные функции при поиске и замене:
- Если выделить текст в файле и вызвать окно поиска, текст будет автоматически подставлен в поле "Найти". Если текст в файле не был выделен, то в поле "Найти" будет вставлен текст из буфера обмена. Если буфер обмена был пуст, то в окне поиска просто будет установлен фокус на поле "Найти".
- Аналогичное поведение реализовано при вызове окна замены, только после вставки выделенного текста в поле поиска курсор перемещается в поле "Заменить на", чтобы вы могли сразу же ввести нужный текст для подстановки.
- Результаты поиска и замены выводятся в журнал. Если окно "Инструменты" в этот момент включено, в нем автоматически будет выбрана вкладка журнала.
Поиск в файлах #
Данный вид поиска позволяет находить элементы кода сразу во множестве файлов, а не только в текущем окне. Нажмите "![]() Поиск в файлах" в меню "Поиск" или "Ctrl+Shift+F".
Поиск в файлах" в меню "Поиск" или "Ctrl+Shift+F".
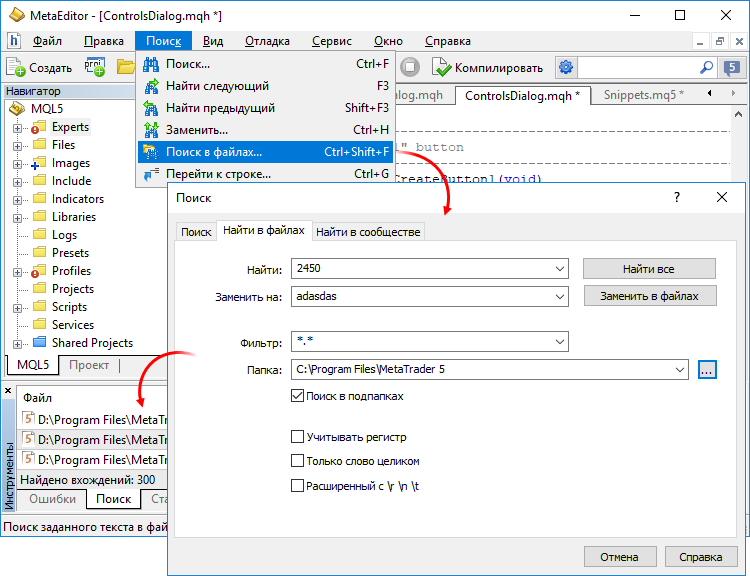
В окне поиска в файлах присутствуют следующие параметры и команды:
- Найти — поле для ввода искомого слова или фразы.
- Заменить на — поле для ввода слова или фразы, которой будут заменены найденные элементы.
- Фильтр — файлы, в которых будет осуществлен поиск. Можно указать имена конкретных файлов через точку с запятой или маски файлов при помощи символа "*". Например, *.mq5 означает поиск во всех файлах с расширением MQ5.
- Папка — папка, в которой будет осуществлен поиск. Чтобы выбрать папку, нажмите кнопку
 . Для удобства вместо полного пути к каталогу данных платформы можно использовать макрос %terminal%. Например, %terminal%\MQL5\Experts.
. Для удобства вместо полного пути к каталогу данных платформы можно использовать макрос %terminal%. Например, %terminal%\MQL5\Experts. - Поиск в подпапках — включить/выключить поиск во всех подпапках указанной папки.
- Учитывать регистр — включить/выключить учет заглавных и прописных букв при исполнении поискового запроса.
- Только слово целиком — включить поиск по конкретной словоформе: будут найдены только слова или фразы, полностью совпадающие с поисковым запросом.
- Расширенный с \r \n \t — включить расширенный поиск с частичной поддержкой регулярных выражений. Используйте \r, \n, \t для указания в поисковых запросах символов переноса строки и табуляции.
- Найти все — выполнить поиск по запросу.
- Заменить в файлах — заменить найденные элементы во всех файлах.
Результаты поиска по файлам отображаются во вкладке "Поиск" окна "Инструменты". Если поисковый запрос не дал результатов, во вкладку "Поиск" выводится соответствующее сообщение.
Поиск в сообществе #
В MetaEditor предусмотрена интеллектуальная и высокопроизводительная система поиска по MQL5.community — сообществу трейдеров и разработчиков на языке MQL4/MQL5. На сайте представлено множество полезной информации: документация, форум, блоги трейдеров и аналитиков, статьи по программированию и использованию платформы. Сообщество предоставляет доступ к огромной базе исходных кодов и магазину приложений для платформы.
Помимо MQL5.community, в поиске доступны такие популярные площадки, как GitHub, MSDN и Stack Overflow.
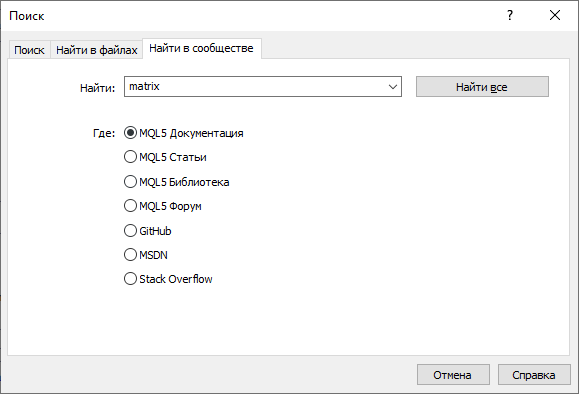
Результаты поиска по внешним ресурсам также удобно выводятся в окно инструментов:
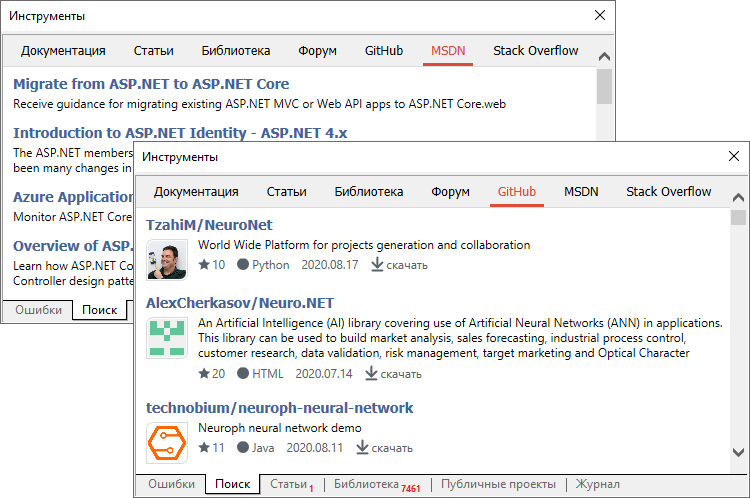
Для GitHub сразу же доступна возможность скачать исходные файлы. Загрузка осуществляется в отдельный подкаталог папки "Projects", именуемый в соответствии с названием проекта на GitHub.