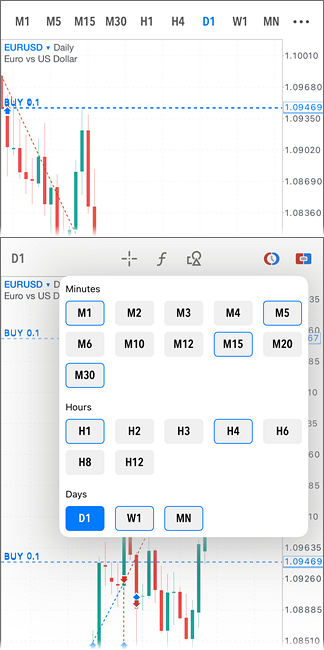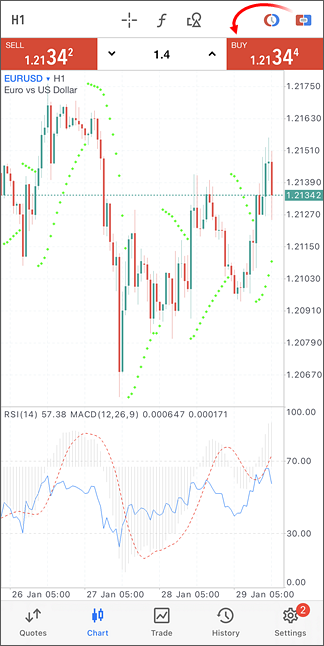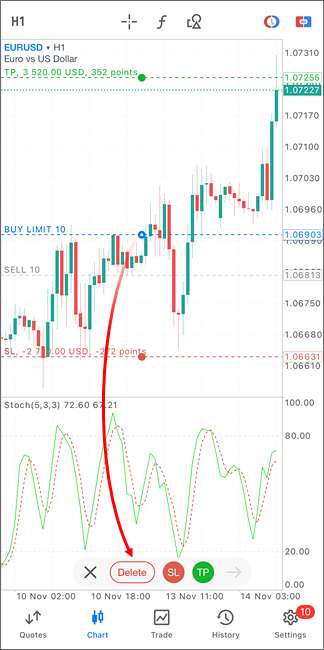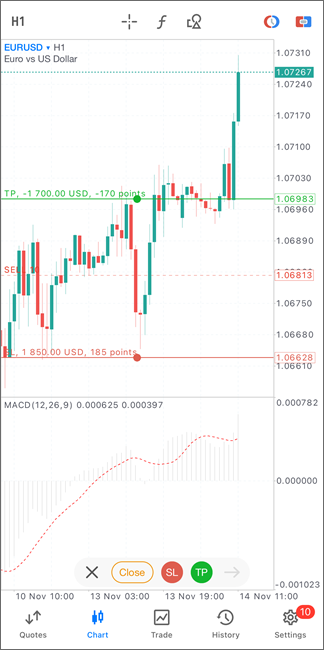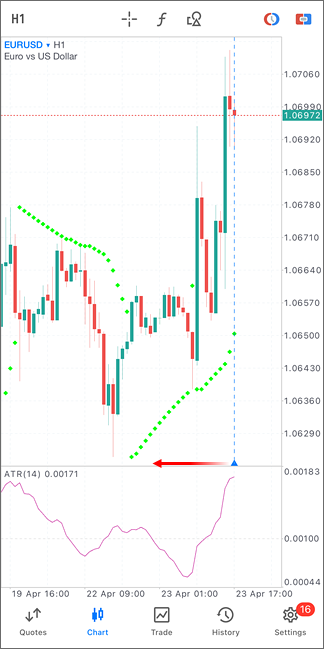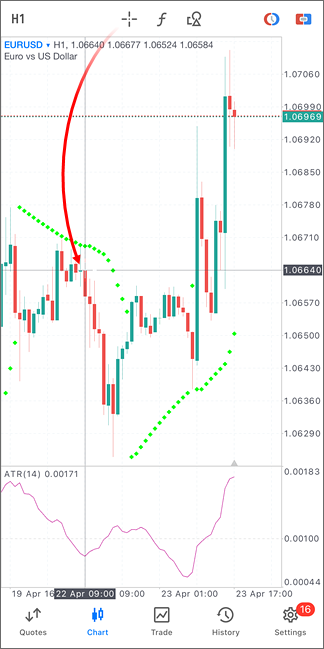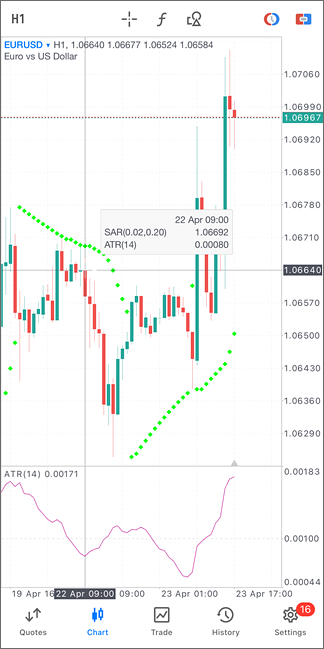ChartEin Chart zeigt die Preisänderungen im Zeitverlauf. Sie können verschiedene, integrierte Indikatoren auf dem Chart starten, um damit den Markt zu analysieren. Um zu dieser Registerkarte zu wechseln, verwenden Sie den unteren Bereich des MetaTrader 5. Chart öffnenUm den Chart eines Finanzinstruments zu öffnen, starten Sie den Menübefehl "Chart" Im Bereich "Kurse".
Chart-SymbolEs ist möglich, auf den Chart eines anderen Finanzinstruments zu wechseln, ohne den Bereich der Kurse zu öffnen. Tippen Sie auf den aktuellen Symbolnamen und wählen Sie das gewünschte Symbol aus der Liste aus. |
|
|
|
Chart-Periode #MetaTrader 5 für iPhone vermag 21 Zeitrahmen anzuzeigen, von 1 Minute (M1) bis 1 Tag (D1). Sie können den Zeitrahmen über das obere Feld des Charts wechseln. Tippen Sie auf die Schaltfläche mit dem aktuellen Zeitrahmen. Das öffnet ein Menü, von dem Sie zu anderen Zeitrahmen wechseln können. Um eine Reihe von Zeitrahmen zu konfigurieren, wählen Sie |
|
Ein-Klick-Handel #Um schnell Handelsoperationen direkt vom Chart aus zu erstellen, tippen Sie auf Wenn der Ein-Klick-Handel in den Einstellungen der App aktiviert ist, werden die Aufträge sofort an den Broker gesendet, ohne dass eine zusätzliche Bestätigung erforderlich ist. Andernfalls öffnet ein Tippen auf die Schaltfläche Kaufen oder Verkaufen den Handelsdialog. Um die Position des Handelspanels auf dem Chart zu verwalten, verwenden Sie den Parameter Handelspanel unten.
|
|
|
|
Platzieren von Pending-Orders aus einem Chart #Sie können eine Pending-Order auf dem gewünschten Niveau direkt aus dem Chart des Finanzwertes platzieren. Tippen Sie auf Die Richtung der Order, Kauf oder Verkauf, wird automatisch festgelegt, je nachdem, ob der Preislevel über oder unter dem aktuellen Kurs liegt. Um eine Stop- oder Stop-Limit-Order zu platzieren, tippen Sie auf den Ordertyp im unteren Feld. Um Stop-Loss und Take-Profit zu Ihrer Order hinzuzufügen, tippen Sie auf "SL" und "TP". Ziehen Sie anschließend die entsprechenden Linien auf die gewünschten Kursniveaus. Wenn Sie Linien ziehen, sehen Sie sofort den potenziellen Gewinn/Verlust, den Sie erleiden können, wenn das Niveau ausgelöst wird. Die Werte werden in Punkten und in Geldbeträgen angezeigt. Sobald Sie die Order eingerichtet haben, tippen Sie auf |
|
Ändern und Löschen von Aufträgen in der Tabelle #Um den Preis eines schwebenden Auftrags zu bearbeiten, wählen Sie die entsprechende Ebene im Chart aus und ziehen Sie die Ebene an die gewünschte Preisposition. Nächster Tab Um einen Take-Profit oder Stop-Loss einer Order hinzuzufügen, tippen Sie auf das entsprechende Level im Chart. Wählen Sie dann im unteren Feld TP oder SL aus und verschieben Sie das Stopp-Level auf die gewünschte Preisposition. Wenn Sie Linien ziehen, sehen Sie sofort den potenziellen Gewinn/Verlust, den Sie erleiden können, wenn das Niveau ausgelöst wird. Die Werte werden in Punkten und in Geldbeträgen angezeigt. Nachdem Sie das gewünschte Preisniveau eingestellt haben, wählen Sie Ebenso können Sie die Take-Profit- und Stop-Loss-Level löschen. Wählen Sie den Auftrag im Chart aus und deaktivieren Sie die Stop-Levels mit den entsprechenden Schaltflächen im unteren Bereich. Bestätigen Sie anschließend die Änderungen. Sie können einen ausgewählten Auftrag auch über das untere Feld löschen.
|
|
|
|
Ändern und Schließen von Positionen auf dem Chart #Um einen Take-Profit oder Stop-Loss für eine Position hinzuzufügen, tippen Sie auf das entsprechende Level im Chart. Wählen Sie dann im unteren Feld TP oder SL aus und verschieben Sie das Stopp-Level auf die gewünschte Preisposition. Wenn Sie Linien ziehen, sehen Sie sofort den potenziellen Gewinn/Verlust, den Sie erleiden können, wenn das Niveau ausgelöst wird. Die Werte werden in Punkten und in Geldbeträgen angezeigt. Nachdem Sie das gewünschte Preisniveau eingestellt haben, wählen Sie Ebenso können Sie die Take-Profit- und Stop-Loss-Level löschen. Wählen Sie die Position auf dem Chart und deaktivieren Sie die Stopp-Levels mit den entsprechenden Schaltflächen im unteren Bereich. Bestätigen Sie anschließend die Änderungen. Sie können eine ausgewählte Position auch über das untere Bedienfeld schließen.
|
|
Chart einrücken #Um den Abstand des letzten Balkens vom Rand des Charts zu ändern, rollen Sie das Chart zum letzten Preis, bis eine vertikale Trennlinie erscheint. Ziehen Sie dann das Dreieck an der unteren Skala des Charts und richten Sie den gewünschten Abstand ein. |
|
|
Chart, SteuerelementeEin Nutzer kann folgendes auf dem Chart veranlassen:
|
||
|
Fadenkreuz #Das Fadenkreuz erlaubt die exakten Daten, Preise und Indikatorwerte eine Punktes anzusehen. dafür tippen Sie nur auf das Um das Fadenkreuz wieder abzuschalten, tippen Sie auf das |
|
Datenfenster #Das Datenfenster zeigt die exakten Indikatorwerte für jeden Punkt des Charts. Es wird über die Einstellungen des MetaTrader 5 iPhone aktiviert. Danach sollte das Fadenkreuz angeschaltet werden und auf den gewünschten Punkt gezogen werden. Kontextmenü #Das Kontextmenü dieser Registerkarte verfügt über folgende Befehle:
|
|
|