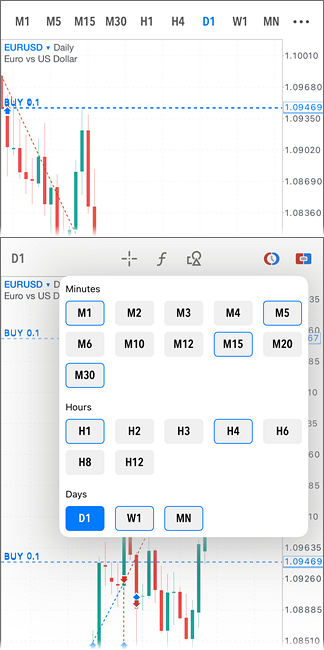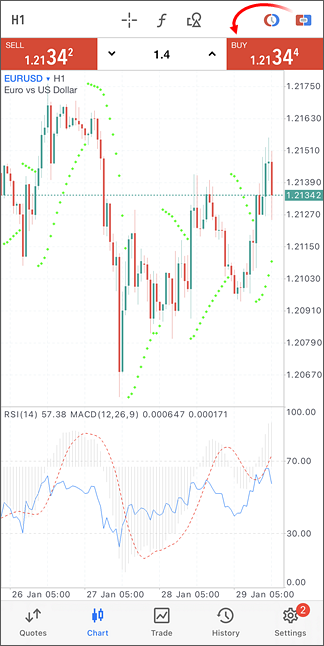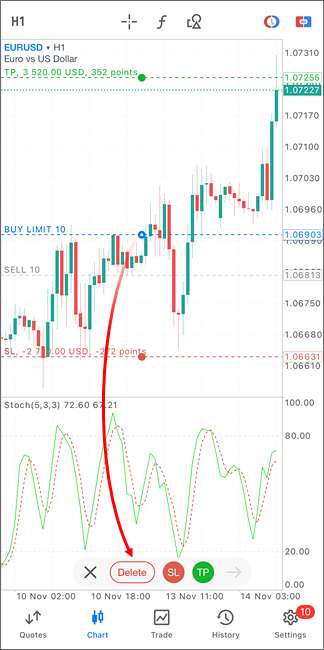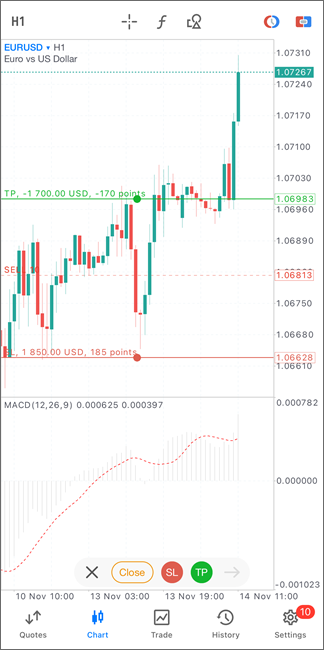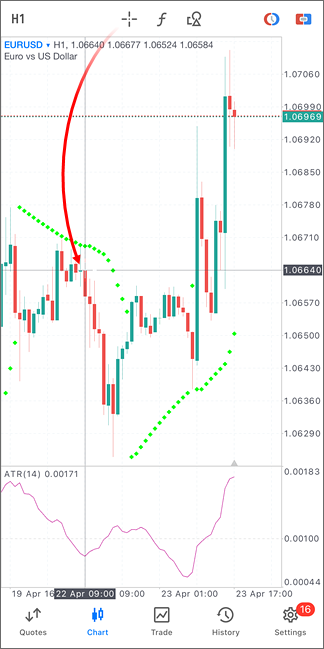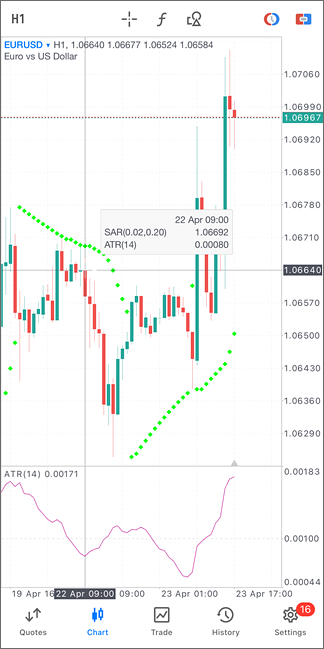GráficoUn gráfico (chart) muestra la dinámica de los precios de un instrumento financiero en el tiempo. Sobre el gráfico se puede colocar una serie de indicadores built-in que permiten analizar el mercado. Para abrir esta pestaña, utilice el panel inferior de MetaTrader 5. Abrir gráficoPara abrir el gráfico de un instrumento financiero, hay que ejecutar el comando del menú contextual "Gráfico" en la pestaña "Cotizaciones".
Instrumento financiero del gráficoPodrá cambiar rápidamente el gráfico a otro instrumento financiero sin ir a la sección "Cotizaciones". Haga clic en el nombre del símbolo actual y seleccione el que desee de la lista. |
|
|
|
Periodo del gráfico #La plataforma móvil MetaTrader 5 para iPhone le permite a usted usar 21 períodos de tiempo (timeframes) en los gráficos: de un minuto (M1) hasta un día (D1). El panel superior del gráfico se utiliza para cambiar de un período a otro. Pulse el botón con el periodo actual. Después se abrirá un menú para pasar a otros marcos temporales. Para personalizar un conjunto de marcos temporales, haga clic en |
|
Trading con un clic #Para comerciar rápidamente directamente desde el gráfico, pulse Si en los ajustes de la aplicación está activado el comercio con un solo clic, las órdenes se enviarán directamente al bróker, sin confirmación adicional. De lo contrario, al pulsar los botones Buy o Sell, entrará en la ventana de diálogo comercial. Para controlar la posición del panel comercial en el gráfico, utilice el ajuste "Panel de trading en la parte inferior".
|
|
|
|
Colocación de órdenes pendientes desde el gráfico #Podrá colocar una orden pendiente en el nivel necesario directamente desde el gráfico de instrumentos comerciales. Pulse La dirección de la orden, Buy o Sell, se cambiará automáticamente dependiendo de si el nivel se encuentra por debajo o por encima del precio actual. Para colocar una orden stop o stop límite, clique en el tipo de orden en el panel inferior. Para añadir a una orden niveles Stop Loss y Take Profit, presione "SL" y "TP". A continuación, mueva las líneas que aparecen a los niveles de precio deseados. Al desplazarse, verá inmediatamente las ganancias/pérdidas potenciales que obtendrá cuando se active el nivel. Los valores se mostrarán en dinero y puntos. Después de completar la configuración, clique en |
|
Modificación y eliminación de órdenes del gráfico #Para cambiar el precio de una orden pendiente, clique en su nivel en el gráfico y arrástrelo hasta el precio deseado. A continuación, pulse Para añadir un Take Profit o un Stop Loss a una orden, clique en su nivel en el gráfico. A continuación, pulse TP o SL en el panel inferior y desplace el nivel de stop al precio deseado. Al desplazarse, verá inmediatamente las ganancias/pérdidas potenciales que obtendrá cuando se active el nivel. Los valores se mostrarán en dinero y puntos. Cuando haya terminado de editar, pulse Podrá eliminar un Take Profit y un Stop Loss de la misma forma. Clique en la orden en el gráfico y, a continuación, desactive los niveles de stop con los botones correspondientes de la barra inferior. A continuación, deberá confirmar los cambios. La barra inferior también le permite eliminar la orden seleccionada.
|
|
|
|
Cambiar y cerrar posiciones desde el gráfico #Para añadir un Take Profit o un Stop Loss a una posición, clique en su nivel en el gráfico. A continuación, pulse TP o SL en el panel inferior y desplace el nivel de stop al precio deseado. Al desplazarse, verá inmediatamente las ganancias/pérdidas potenciales que obtendrá cuando se active el nivel. Los valores se mostrarán en dinero y puntos. Cuando haya terminado de editar, pulse Podrá eliminar un Take Profit y un Stop Loss de la misma forma. Clique en la posición del gráfico y, a continuación, desactive los niveles de stop con los botones correspondientes de la barra inferior. A continuación, deberá confirmar los cambios. La barra inferior también le permite cerrar la posición seleccionada.
|
|
Controles del gráficoEl usuario puede realizar las siguientes acciones con el gráfico:
|
||
Cursor en cruz #El modo "Cursor en cruz" permite ver la fecha exacta, el precio y los índices de indicadores en cualquier punto del gráfico. Para activar el modo del cursor en cruz, pulse el botón Para desactivar el modo de cursor en cruz, pulse de nuevo |
|
|
|
Ventana de Datos #La ventana de Datos permite ver los valores exactos de los indicadores en cualquier punto del gráfico. Puede activarla en los ajustes de MetaTrader 5 para iPhone. Después hay que activar el cursor en cruz y situarlo en el punto necesario. Menú contextual #El menú contextual de esta pestaña contiene los siguientes comandos:
|
|