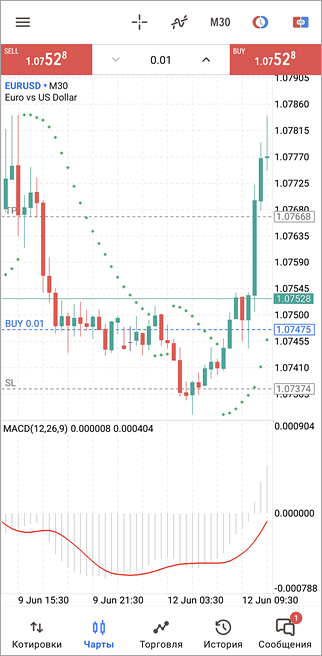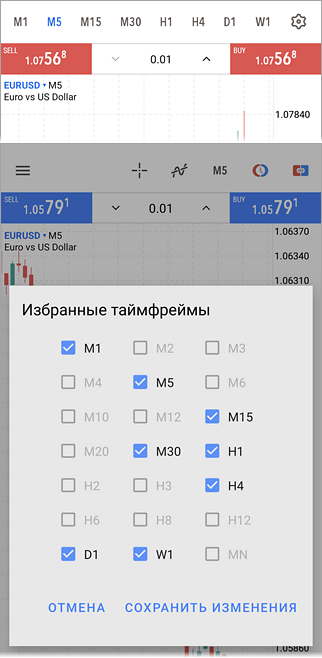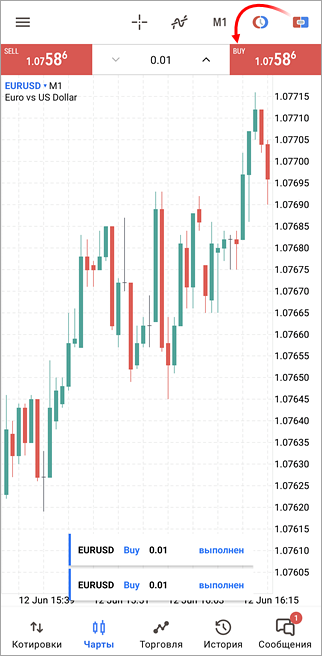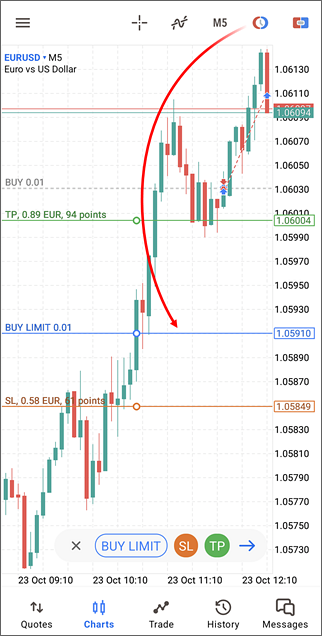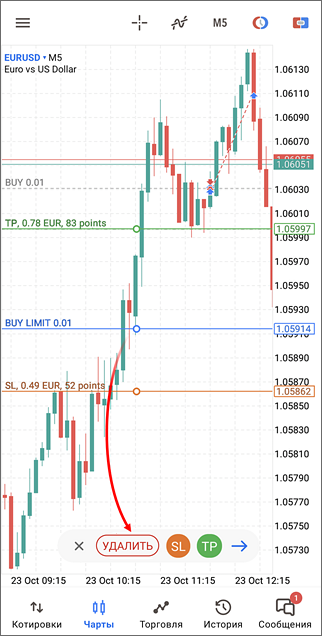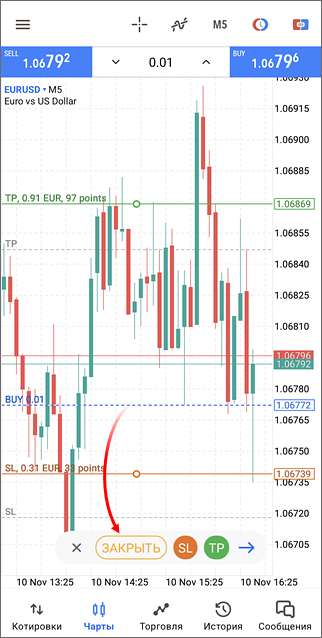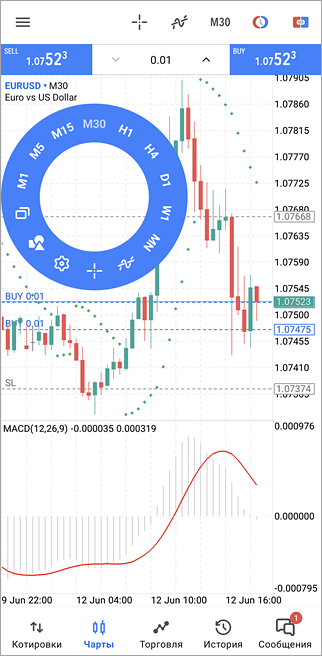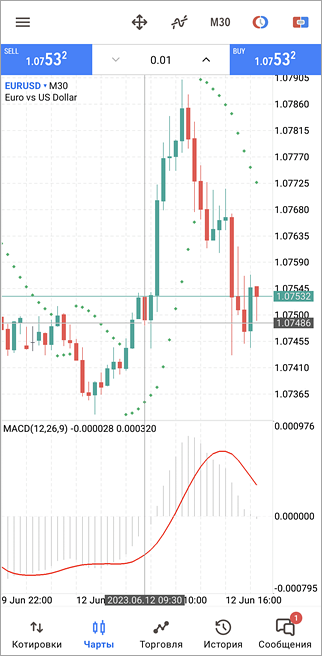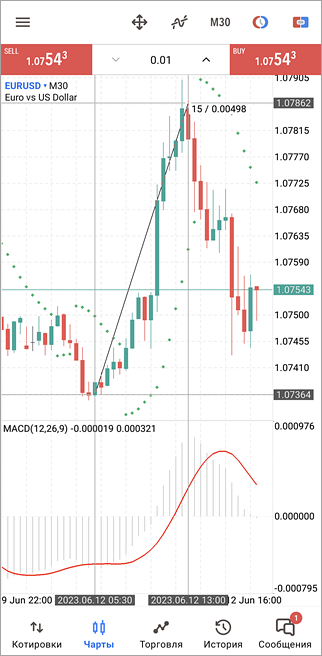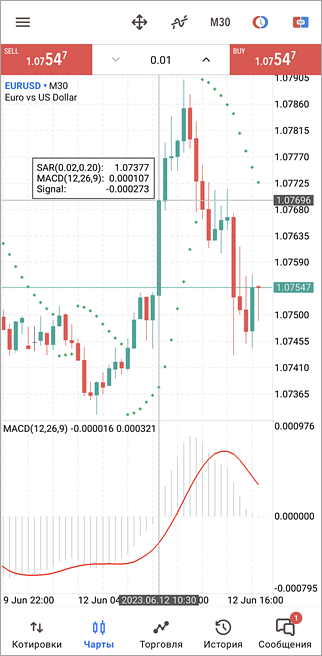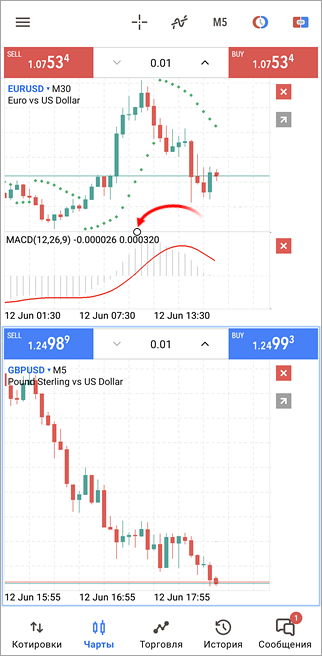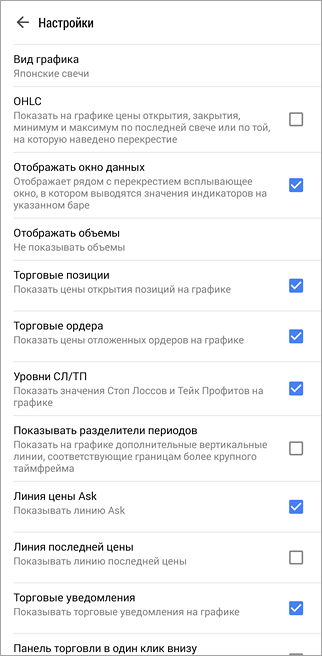Чарт
График (чарт) отображает динамику цен финансового инструмента во времени. Для переключения на эту вкладку используйте нижнюю панель MetaTrader 5.
Открытие графика
Чтобы открыть график финансового инструмента, нажмите "График" в его контекстном меню на вкладке "Котировки".
Глубина ценовых данных, которые могут быть отображены в мобильной платформе MetaTrader 5 для Android, зависит от количества доступной памяти на устройстве. При наличии 2ГБ лимит составляет около 10 000 баров.
|
Финансовый инструмент графика
Вы можете быстро переключить график на другой финансовый инструмент, не переходя в раздел "Котировки". Нажмите на название текущего символа и выберите нужный из списка.
|
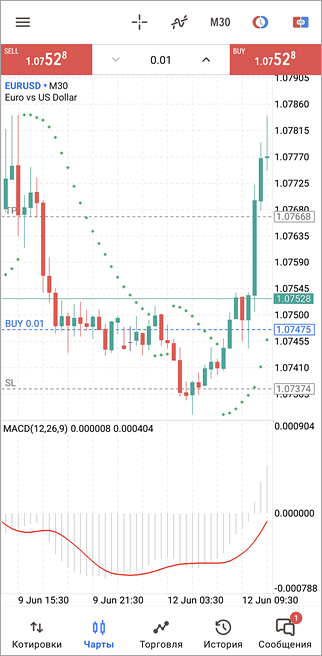
|
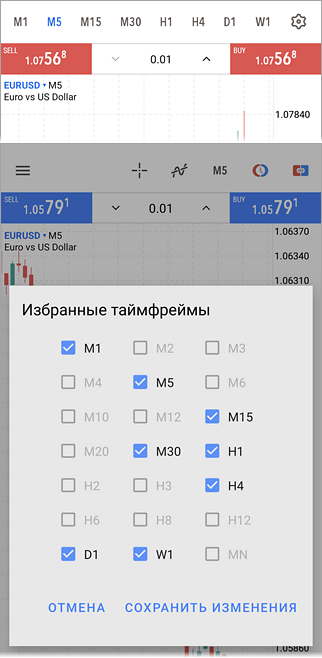
|
Период графика #
Мобильная платформа MetaTrader 5 для Android позволяет просматривать 21 таймфрейм графиков: от минутного (M1) до месячного (MN).
Переключение между таймфреймами осуществляется на верхней панели графика. Нажмите кнопку с текущий периодом. После этого будет открыто меню переключения на другие таймфреймы. Также вы можете использовать круговое меню.
Для настройки набора таймфреймов нажмите  на панели. Отметьте галочками нужные периоды и сохраните изменения. Выбрать можно не более 9 таймфреймов. на панели. Отметьте галочками нужные периоды и сохраните изменения. Выбрать можно не более 9 таймфреймов.
|
Торговля одним кликом #
Для быстрой торговли прямо с графика нажмите  . Появится специальная панель, при помощи которой вы можете моментально отправить рыночные ордера на покупку или продажу с указанным объемом. . Появится специальная панель, при помощи которой вы можете моментально отправить рыночные ордера на покупку или продажу с указанным объемом.
Если в настройках приложения включена торговля одним кликом, ордера будут отправляться брокеру сразу, без дополнительного подтверждения. В ином случае при нажатии кнопок Buy или Sell вы будете переходить к торговому диалогу.
Результаты исполнения торговых приказов можно просматривать прямо на графике в виде всплывающих уведомления. Для этого включите торговые уведомления в настройках.
Для управления положением торговой панели на графике используйте настройку "Показывать панель торговли в один клик внизу".
При торговле в режиме немедленного исполнения в ордерах устанавливается последнее использованное отклонение цены.
|
|
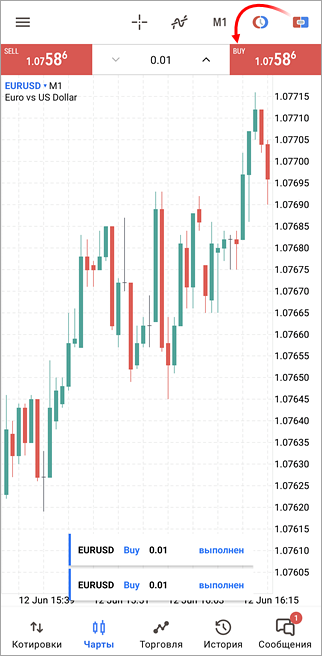
|
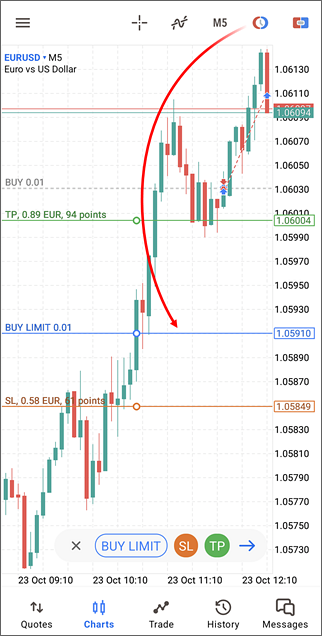
|
Выставление отложенных ордеров с графика #
Вы можете выставить отложенный ордер на нужном уровне прямо с графика торгового инструмента.
Нажмите  на графике, а затем перетащите появившуюся линию ордера на нужный ценовой уровень. на графике, а затем перетащите появившуюся линию ордера на нужный ценовой уровень.
Направление ордера, Buy или Sell, переключается автоматически в зависимости от того, где находится уровень — ниже или выше текущей цены. Чтобы выставить стоп или стоп-лимитный ордер, нажмите на тип ордера на нижней панели.
Чтобы добавить к ордеру уровни Стоп Лосс и Тейк Профит, нажмите "SL" и "TP". Далее переместите появившиеся линии к нужной цене. При перемещении вы сразу увидите потенциальную прибыль/убыток, который вы получите при срабатывании уровня. Значения отображаются в деньгах и в пунктах.
Завершив настройку, нажмите  для перехода к окну подтверждения торговой операции. для перехода к окну подтверждения торговой операции.
|
Изменение и удаление ордеров с графика #
Чтобы изменить цену отложенного ордера, нажмите на его уровень на графике, а затем перетащите его к нужной цене. Далее нажмите  и подтвердите изменения в торговом диалоге. и подтвердите изменения в торговом диалоге.
Чтобы добавить Тейк Профит или Стоп Лосс для ордера, нажмите на его уровень на графике. Далее на нижней панели нажмите TP или SL и переместите стоп-уровень к нужной цене. При перемещении вы сразу увидите потенциальную прибыль/убыток, который вы получите при срабатывании уровня. Значения отображаются в деньгах и в пунктах. Закончив редактирование, нажмите  и подтвердите изменения. и подтвердите изменения.
Аналогичным образом Тейк Профит и Стоп Лосс можно удалить. Нажмите на ордер на графике, а затем деактивируйте стоп-уровни соответствующими кнопками на нижней панели. Далее подтвердите изменения.
Нижняя панель также позволяет удалить выбранный ордер.
Для управления ордерами с графика включите их отображение в настройках.
|
|
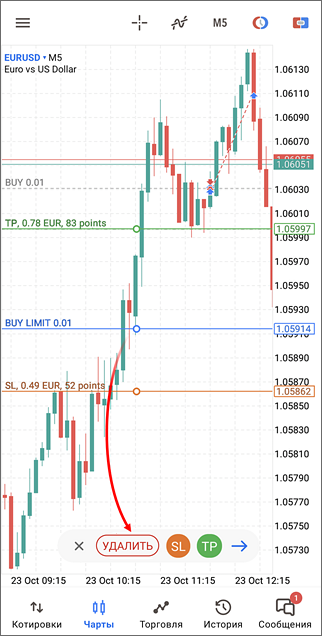
|
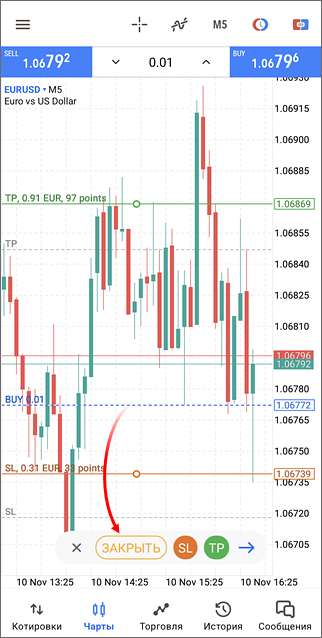
|
Изменение и закрытие позиций с графика #
Чтобы добавить Тейк Профит или Стоп Лосс для позиции, нажмите на ее уровень на графике. Далее на нижней панели нажмите TP или SL и переместите стоп-уровень к нужной цене. При перемещении вы сразу увидите потенциальную прибыль/убыток, который вы получите при срабатывании уровня. Значения отображаются в деньгах и в пунктах. Закончив редактирование, нажмите  и подтвердите изменения в торговом диалоге. и подтвердите изменения в торговом диалоге.
Аналогичным образом Тейк Профит и Стоп Лосс можно удалить. Нажмите на позицию на графике, а затем деактивируйте стоп-уровни соответствующими кнопками на нижней панели. Далее подтвердите изменения.
Нижняя панель также позволяет закрыть выбранную позицию.
Для управления позициями с графика включите их отображение в настройках.
|
|
Управление графиком
Пользователь может совершать следующие действия с графиком:
- Прокрутка — для прокрутки графика проведите пальцем по нему вправо или влево.
- Изменение масштаба — для увеличения масштаба расположите два пальца вместе на необходимой области графика, а затем разведите их в стороны. Для уменьшения масштаба расположите два пальца в разных частях экрана, а затем сведите их вместе.
- Изменение отступа последнего бара от края графика — прокрутите график к последней цене до появления вертикального разделителя. Далее потяните влево за треугольник у нижней шкалы графика и установите необходимый отступ.
- Полноэкранный режим — переход в полноэкранный режим осуществляется автоматически при повороте устройства в горизонтальное положение.
- Изменение представления — доступны три режима отображения графиков. Для переключения между ними откройте настройки графика через круговое меню. В опции "Вид графика" выберите представление:
- Бары — представить график в виде последовательности баров.
- Японские свечи — представить график в виде последовательности японских свечей.
- Линии — представить график в виде ломаной линии, соединяющей цены закрытия баров.
- Индикаторы — чтобы перейти к работе с индикаторами на графике, нажмите кнопку
 на верхней панели или в круговом меню. на верхней панели или в круговом меню.
- Настройки — чтобы перейти к настройкам графика, откройте круговое меню и нажмите
 . .
- Расположение графиков — мобильная платформа позволяет открывать несколько графиков одновременно: до 4 на смартфонах и до 6 на планшетах. Чтобы изменить расположение графиков, нажмите
 в круговом меню. в круговом меню.
|
Круговое меню #
При нажатии на график открывается круговое меню. Используя его, можно:
Каждый график имеет собственное круговое меню, которое позволяет работать именно с его настройками.
|
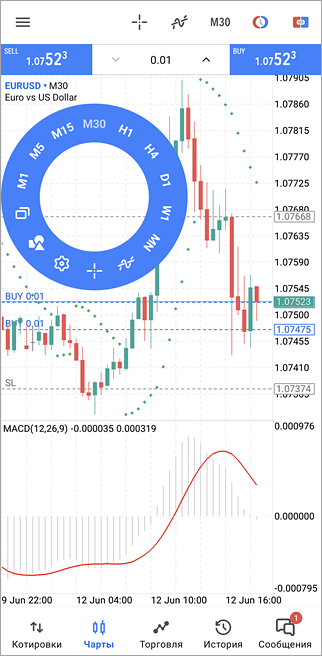
|
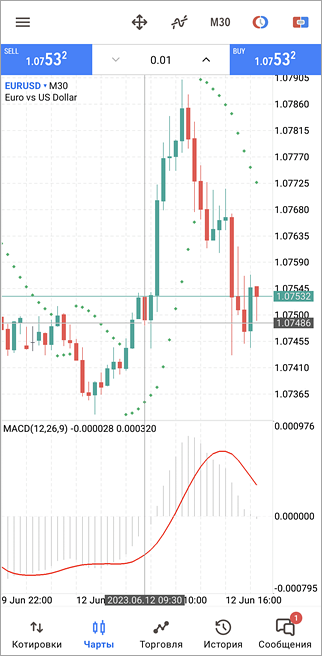
|
Перекрестие #
Режим "Перекрестие" позволяет просматривать точные дату, цену и показатели индикаторов в любой точке графика. Чтобы включить режим перекрестия, нажмите кнопку  на верхней панели графика или в круговом меню. Наведите перекрестие на любую точку графика, дата и цена будут отображены на соответствующих шкалах графика. на верхней панели графика или в круговом меню. Наведите перекрестие на любую точку графика, дата и цена будут отображены на соответствующих шкалах графика.
|
Линейка
При включении режима "Перекрестие" можно измерить расстояние от одной до другой точки на графике. Для этого одним пальцем установите перекрестие в первой точке и, не отпуская его, проведите по экрану другим пальцем до второй точки.
В подписи к перекрестию будет отображено два значения: расстояние по горизонтальной оси в барах и расстояние по вертикальной оси в единицах цены или значений индикатора.
|
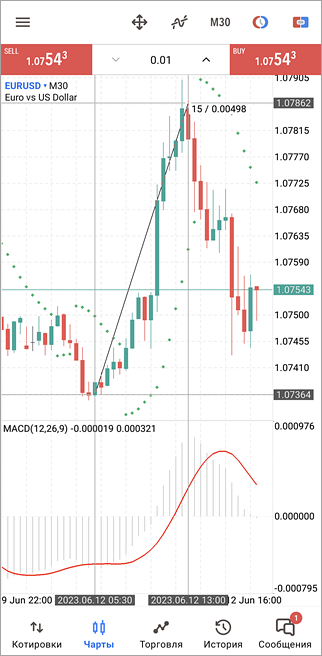
|
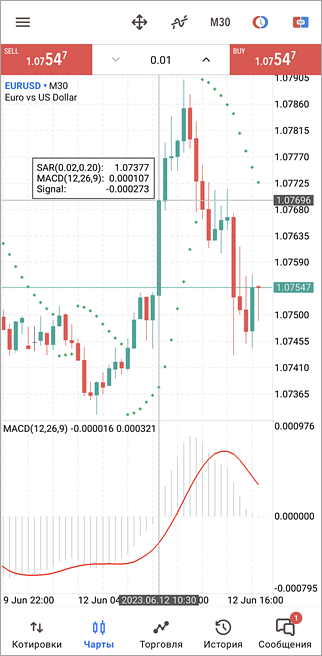
|
Окно данных #
Окно данных позволяет просматривать значения спреда (максимальный за выбранный бар), а также значения индикаторов. Чтобы включить его, откройте круговое меню и перейдите к настройкам графика. После этого включите перекрестие и наведите его на требуемую точку.
|
Изменение размера подокна #
Чтобы изменить размер подокна с индикатором, выполните долгое (около секунды) нажатие на любом месте графика. Далее задайте нужный размер подокна, перетаскивая его верхнюю границу.
Чтобы развернуть график на весь экран, нажмите  . Далее вы сможете переключаться между окнами графиков через меню . Далее вы сможете переключаться между окнами графиков через меню  . Чтобы вернуться к режиму отображения в нескольких окнах, используйте это же меню или нажмите . Чтобы вернуться к режиму отображения в нескольких окнах, используйте это же меню или нажмите  в режиме изменения графика. в режиме изменения графика.
Чтобы закрыть график или подокно, нажмите  напротив него. напротив него.
Для выхода из режима редактирования нажмите в любом месте графика.
|
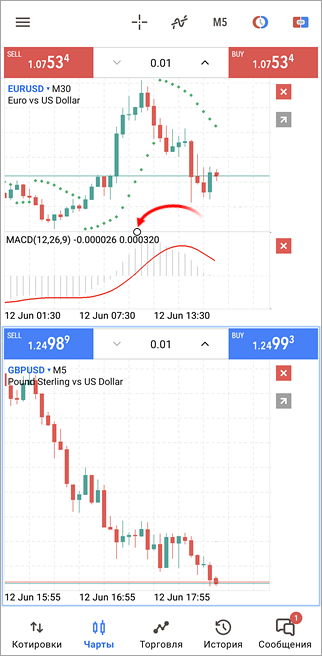
|
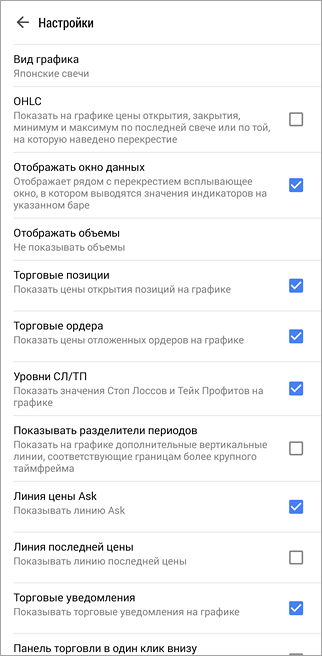
|
Настройки графика #
Чтобы перейти к настройкам графика, откройте круговое меню и нажмите  . .
- Вид графика — выбор представления графиков:
- Бары — представить график в виде последовательности баров.
- Японские свечи — представить график в виде последовательности японских свечей.
- Линии — представить график в виде ломаной линии, соединяющей цены закрытия баров.
- OHLC — при включении данной опции в верхней части графика будут отображаться текущие цены Open, High, Low и Close — цена открытия бара, максимальная цена бара, минимальная цена и цена закрытия соответственно. Таким образом, перед глазами всегда оказывается точное значение последнего бара.
- Отображать окно данных — при включении данной опции в режиме "Перекрестие" на графике дополнительно будет отображаться окно данных. В нем отображаются значения всех наложенных индикаторов в выбранной точке на графике.
|
- Отображать объемы — опции отображения объема:
- Не показывать объемы.
- Показывать тиковые объемы.
- Показывать реальные объемы.
- Торговые позиции — показывать на графике открытые позиции по текущему символу. Операции отображаются в виде линий с подписями, находящихся на уровне цены, по которой они были совершены.
- Торговые ордера — показывать на графике отложенные ордера по текущему символу. Работает аналогично предыдущей опции.
- Уровни СЛ/ТП — показывать на графике уровни, на которых выставлены Стоп Лосс и Тейк Профит позиций и отложенных ордеров по текущему символу. Работает аналогично предыдущей опции.
- Торговая история — показать/скрыть на графиках моменты входа и выхода из рынка по соответствующему инструменту. Сделки отмечаются на графике иконками
 (сделка на покупку) и (сделка на покупку) и  (сделка на продажу). При торговле важно оценивать правильность выбора момента входа и выхода из рынка. В этом может помочь графическое отображение совершенных сделок на ценовом графике финансового инструмента. (сделка на продажу). При торговле важно оценивать правильность выбора момента входа и выхода из рынка. В этом может помочь графическое отображение совершенных сделок на ценовом графике финансового инструмента.
- Показывать разделители периодов — на горизонтальной оси графика отображаются дата и время каждого бара. А ценой деления этой горизонтальной шкалы является выбранный период (таймфрейм). Опция "Показывать разделители периодов" наносит на график дополнительные вертикальные линии, соответствующие границам более крупного таймфрейма. Так, для графиков с периодом от M1 до H1 строятся дневные разделители, H4 — недельные, D1 — месячные, а W1 и MN1 — годовые.
- Линия цены Ask — показать/скрыть уровень Ask-цены последней котировки. В платформе бары строятся и отображаются по Bid-ценам (или по ценам Last, если для символа доступен стакан цен). Однако при открытии длинных позиций и закрытии коротких всегда используется Ask-цена. Она никак не отражается на графике, ее нельзя увидеть. Чтобы более точно контролировать свою торговую деятельность, можно включить параметр "Линия цены Ask". По выполнении этой команды на графике появится дополнительная горизонтальная линия, соответствующая Ask-цене последней котировки.
- Линия последней цены — показать/скрыть уровень цены, по которой была совершена последняя сделка. Данная линия может быть отображена, только если соответствующая цена по символу передается сервером.
- Торговые уведомления — показывать в нижней части графика всплывающие уведомления о результатах совершаемых торговых операций. Такие уведомления удобны при использовании панели быстрой торговли на графике, когда операции совершаются одним нажатием без перехода в торговый диалог.
- Показывать панель торговли в один клик внизу — по умолчанию панели быстрой торговли открывается в верхней части графика. При включении этой опции она переместится вниз.
- Цвета — с помощь данной команды выбирается цветовое отображение графика и различных его элементов:
- Цветовая схема — выбор предопределенной цветовой схемы графика. Предусмотрены следующие цветовые схемы: "Green on Black" (зеленое на черном), "Black on White" (черное на белом), "Color on White" (цветное на белом), пользовательская.
- Фон — цвет фона графика. Настройка доступна только при выборе пользовательской цветовой схемы.
- Передний план — цвет осей, шкалы и строки OHLC.
- Сетка — цвет сетки.
- Объемы — цвет объемов и уровней открытия позиций.
- Бар вверх — цвет бара вверх, тени и окантовки тела бычьей свечи.
- Бар вниз — цвет бара вниз, тени и окантовки тела медвежьей свечи.
- Бычья свеча — цвет тела бычьей свечи.
- Медвежья свеча — цвет тела медвежьей свечи.
- Линия — цвет линии графика и японских свечей "Доджи".
- Линия цены Bid — цвет линии Bid-цены.
- Линия цены Ask — цвет линии Ask-цены.
- Линия последней цены — цвет линии цены последней совершенной сделки.
- Линия Стоп Лосса — цвет уровней Стоп Лосс.
- Текст линии Стоп Лосса — цвет текста для подписи к уровням Стоп Лосс.
- Линия Тейк Профита — цвет уровней Тейк Профит.
- Текст линии Тейк Профита — цвет текста для подписи к уровням Тейк Профит.
- Линия Sell — цвет уровней позиций на продажу.
- Текст линии Sell — цвет текста для подписи к уровням позиций на продажу.
- Линия Buy — цвет уровней позиций на покупку.
- Текст линии Buy — цвет текста для подписи к уровням позиций на покупку.
- Линия цены Stop Limit — цвет уровней цены Stop Limit.
- Текст линии цены Stop Limit — цвет текста для подписи к уровням цены Stop Limit.
|