- ストレージのアクティベート
- プロジェクトの生成及び稼働
- ストレージの活用
- プロジェクト履歴の参照
- 変更の統合
- 外部サブバージョンクライアント
プロジェクト履歴の参照
MQL5ストレージはバージョン管理システムを適用します。 つまり、ストレージ内の共有プロジェクトまたは個人的な project 内のファイルの変更をチェックし、必要に応じてキャンセルすることができます。
タスクコピーと最新のリビジョンの比較 #
ファイルのローカルコピーに加えられた変更を送信する前に、表示して確認することができます。 MetaEditorは、ファイルの現在の状態と、ファイルの最後の同期時の状態を、データストレージ (ローカルファイルのリビジョン) と比較します。
ファイルの変更を表示するには、 "ナビゲータ " ウィンドウでを選択するか、またはコードエディタで開きます。![]() コンテキストメニューのバージョンの差.
コンテキストメニューのバージョンの差.
選択したリビジョンとタスクコピーの比較 #
MetaEditorを使用すると、現在のタスクコピーとファイルの任意のバージョンを比較することができます。 選択した期間のファイルへの累積された変更をすべて確認できます。
ファイルを比較するには、選択して開き、ストレージログコンテキストメニューコマンドを実行します![]() ストレージログを表示します。 次に、比較のリビジョンを選択します。
ストレージログを表示します。 次に、比較のリビジョンを選択します。
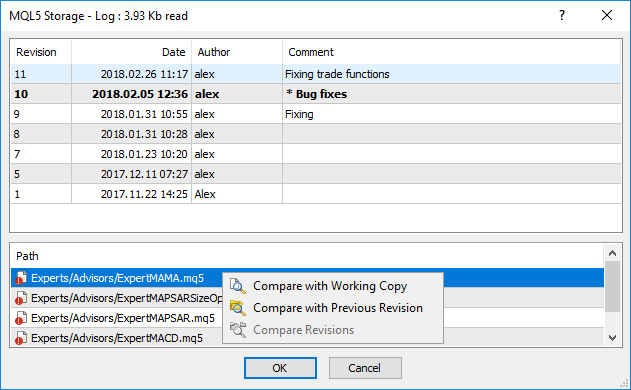
指定したリビジョンで変更されたファイルの一覧の一番下にある必要なファイルを選択します。![]() タスクコピーと比較します。
タスクコピーと比較します。
以前のリビジョンとの比較 #
エラーの原因を検索する場合、変更の段階的分析を頻繁に行う必要があります。 MetaEditorを使用すると、リビジョンのファイルを以前の状態と比較することができます。 そのため、各リビジョンで行われた変更を把握できます。
このような比較のため、ファイルを選択してストレージログを開き、コンテキストメニューコマンドを実行します![]() ストレージログを表示します。 次に、比較のリビジョンを選択します。 指定したリビジョンで変更されたファイルの一覧の一番下にある必要なファイルを選択します。
ストレージログを表示します。 次に、比較のリビジョンを選択します。 指定したリビジョンで変更されたファイルの一覧の一番下にある必要なファイルを選択します。![]() 前のリビジョンと比較します。
前のリビジョンと比較します。
2つのリビジョンの比較 #
MetaEditorは、2つの任意のファイルリビジョンを比較することができます。 よって、一定期間にわたって蓄積されたファイルの変化を見ることができます。
これを行うには、ストレージログを使用してファイルを選択して開きます![]() ストレージログコンテキストメニューコマンドを表示します。 次に、Ctrl キーを押しながら、2つのリビジョンをクリックします。 両方のリビジョンで変更されたファイルの一覧がウィンドウの下部に表示されます。 目的のファイルを選択し、
ストレージログコンテキストメニューコマンドを表示します。 次に、Ctrl キーを押しながら、2つのリビジョンをクリックします。 両方のリビジョンで変更されたファイルの一覧がウィンドウの下部に表示されます。 目的のファイルを選択し、![]() リビジョンを比較します。
リビジョンを比較します。
変更を表示するウィンドウ #
このウィンドウは、上記で説明したファイルを比較するためのコマンドのいずれかを実行すると開きます。
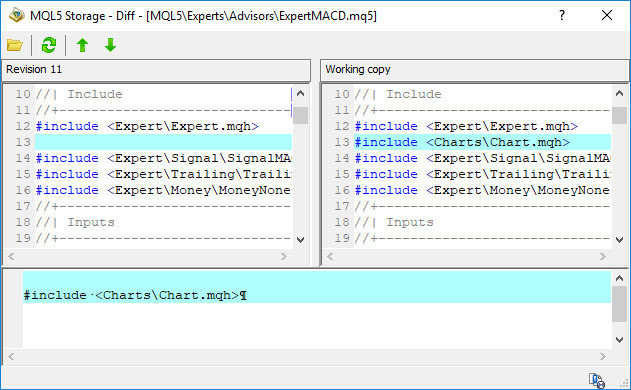
ウィンドウの左側には、ファイルの以前のリビジョンが表示されますが、右は—最近のリビジョンです。 背景の色は、変更を示しています。
- 新しいバージョンで変更された行は、緑色で表示されます。
- 後のファイルバージョンで追加された行は、水色で表示されます。
- 後のファイルバージョンから削除された行は赤色で表示されます。
ウィンドウの下部には、以前と最近のリビジョンで選択した行の比較を見ることができます。
何らかの理由でファイル比較に失敗した場合、 |
ツールバー #
[ウィンドウ] ツールバーでは、次のコマンドを使用できます。
 比較のため、—任意の2つのファイルを選択します.
比較のため、—任意の2つのファイルを選択します. — 変更ウィンドウでファイルを更新します。 変更を比較しながらファイルを編集する場合は、このコマンドを実行します。
— 変更ウィンドウでファイルを更新します。 変更を比較しながらファイルを編集する場合は、このコマンドを実行します。 —ファイルの前の変更に移動します。
—ファイルの前の変更に移動します。 -ファイル内の次の変更に移動します。
-ファイル内の次の変更に移動します。
2つのファイルの比較 #
ファイルのタスクコピーの変更を表示するだけでなく、任意の2つのファイルを比較できます。 利用できるオプションを一覧にするには、![]() をクリックします。
をクリックします。
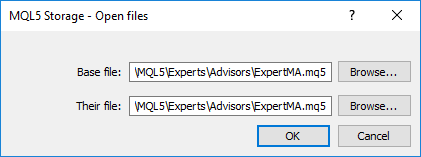
[参照] ボタンを使用して、 " 2つのフィールドで比較するために、2つのファイルを選択します [OK] をクリックします。