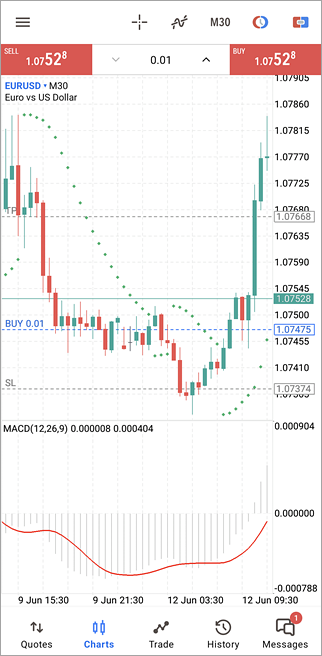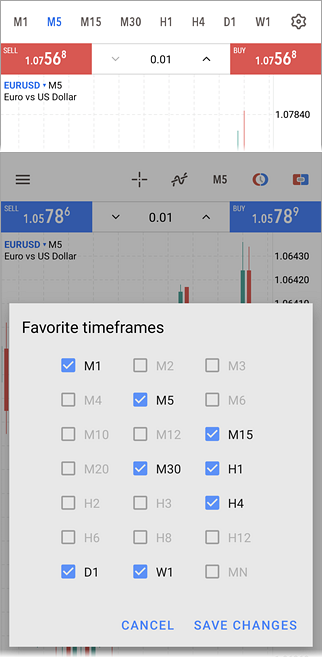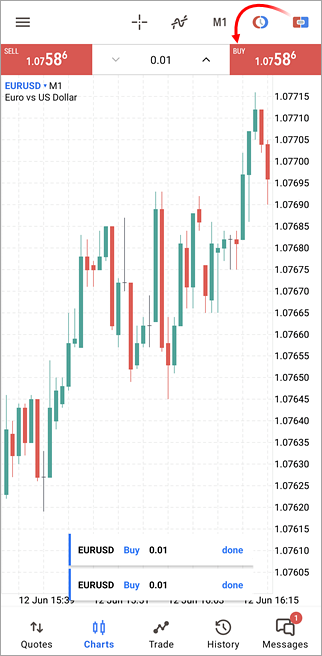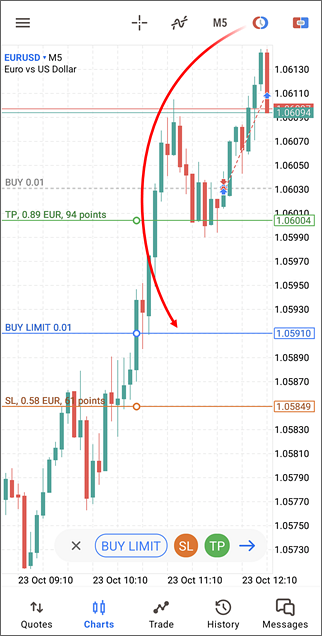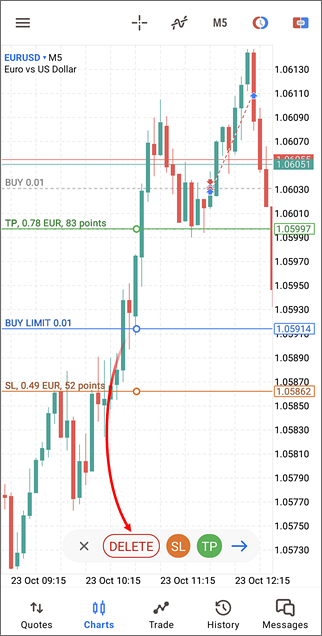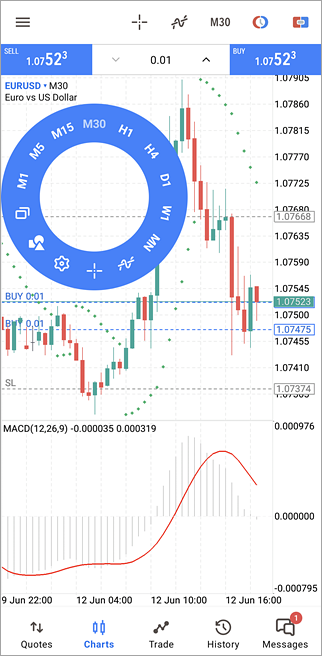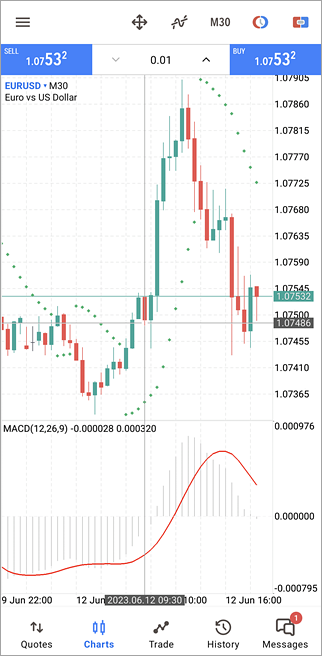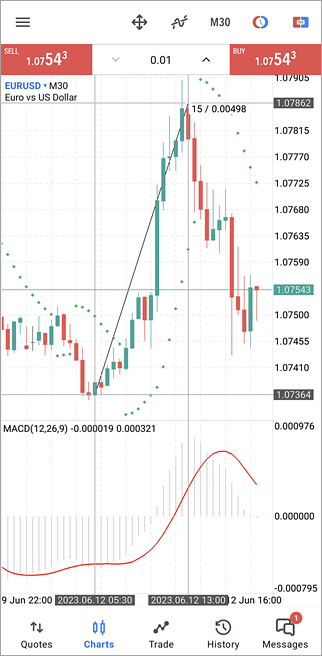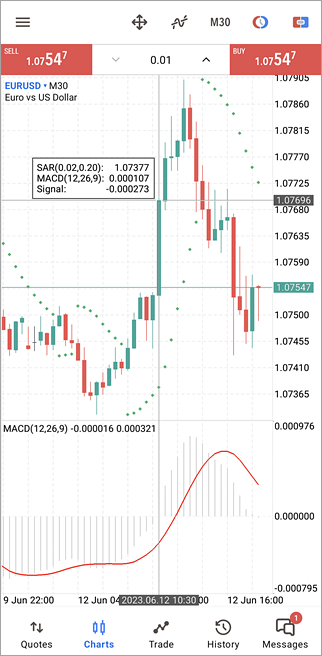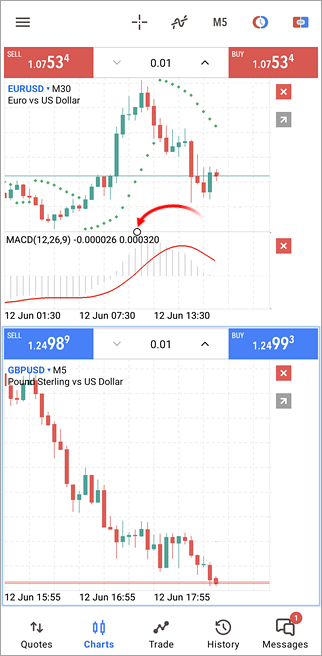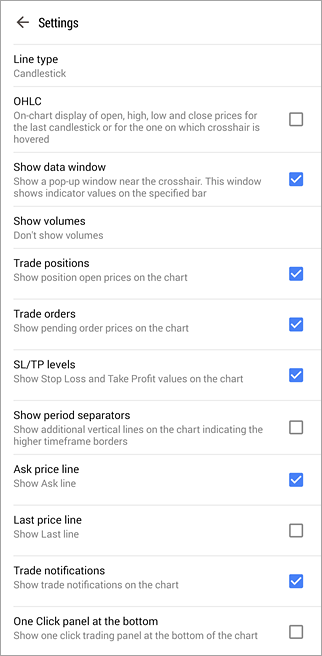Graphique
Un graphique montre les changements de prix dans le temps. Pour basculer sur cet onglet, utilisez le panneau inférieur de MetaTrader 5.
Ouvrir un Graphique
Pour ouvrir le graphique d'un instrument financier, exécutez la commande "Graphique" de l'onglet "Quotes".
La profondeur des données de prix qui peuvent être affichées dans la plateforme mobile MetaTrader 5 pour Android dépend de la quantité de mémoire disponible sur l'appareil. Par exemple, la limite est d'environ 10 000 barres si la mémoire disponible est de 2 Go.
|
Symbole du Graphique
Il est possible de basculer le graphique vers un autre instrument financier sans ouvrir la section Cotations. Appuyez sur le nom du symbole actuel et sélectionnez celui désiré dans la liste.
|
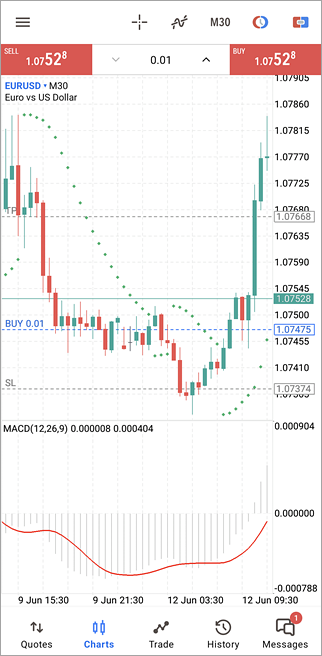
|
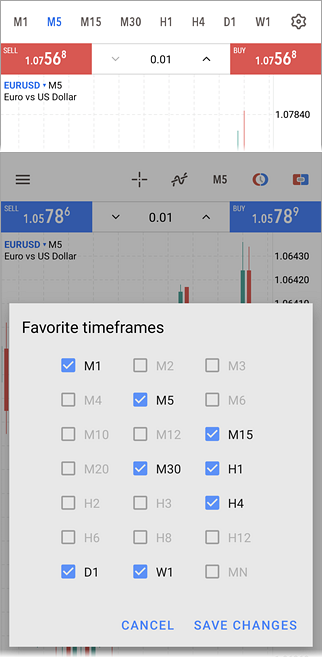
|
Période du Graphique #
Dans MetaTrader 5 Mobile pour Android, vous pouvez visualiser 21 périodes temps, de 1 minute (M1) à 1 mois (MN).
Vous pouvez passer d'une période à l'autre en utilisant le panneau supérieur du graphique. Appuyez sur le bouton correspondant à la période actuelle. Un menu s'ouvre alors, à partir duquel vous pouvez passer à d'autres périodes. Vous pouvez également utiliser un menu radial.
Pour configurer un ensemble de périodes, sélectionnez  dans le panneau. Cochez les cases correspondant aux périodes désirées et enregistrez les modifications. Vous pouvez sélectionner jusqu'à 9 périodes. dans le panneau. Cochez les cases correspondant aux périodes désirées et enregistrez les modifications. Vous pouvez sélectionner jusqu'à 9 périodes.
|
Trading En Un Clic #
Pour créer rapidement des opérations de trading directement à partir du graphique, appuyez sur  . Un panneau spécial s'ouvre alors, à partir duquel vous pouvez envoyer instantanément des ordres d'Achat ou de Vente sur le marché avec le volume spécifié. . Un panneau spécial s'ouvre alors, à partir duquel vous pouvez envoyer instantanément des ordres d'Achat ou de Vente sur le marché avec le volume spécifié.
Si l'option Trading En Un Clic est activée dans les paramètres de lapplication, alors les ordres seront instantanément envoyés au courtier sans nécessité dune confirmation supplémentaire. Sinon, un appui sur le bouton Acheter ou Vendre ouvrira une boîte de dialogue de trading.
Les résultats de l'exécution des ordres peuvent être visualisés directement sur le graphique : ils apparaissent sous forme de notifications contextuelles. Pour les activer, vous devez autoriser les notifications de trading dans les paramètres de lapplication.
Pour gérer la position du panneau de trading sur le graphique, utilisez le paramètre Panneau Trading En Un Clic en bas.
Lors de lutilisation du mode dexécution instantanée, le dernier écart de prix est utilisé par défaut dans les ordres.
|
|
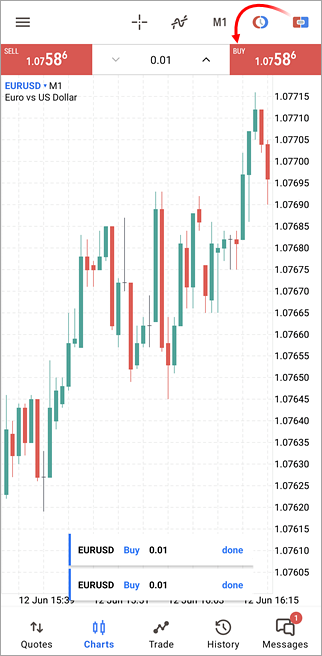
|
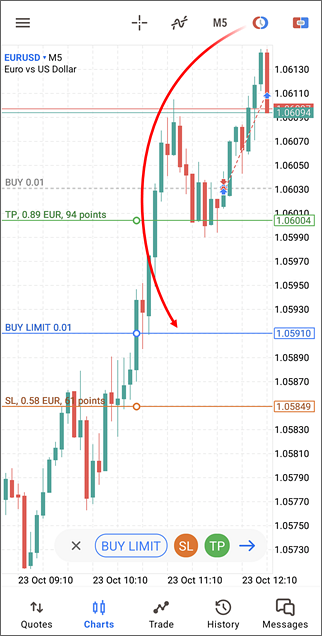
|
Placer des Ordres en Attente à partir du Graphique #
Vous pouvez placer un ordre en attente au niveau souhaité, directement depuis le graphique du symbole.
Appuyez sur  sur le graphique et faites glisser la ligne d'ordre nouvellement ajoutée jusqu'au niveau de prix souhaité. sur le graphique et faites glisser la ligne d'ordre nouvellement ajoutée jusqu'au niveau de prix souhaité.
Le sens de l'ordre, Achat ou Vente, est défini automatiquement selon que le niveau est positionné en-dessous ou au-dessus du niveau de prix actuel. Pour placer un ordre Stop ou Stop Limit, tapez sur le type d'ordre dans le panneau inférieur.
Pour ajouter un Stop Loss et un Take Profit à votre ordre, appuyez sur SL et TP. Faites ensuite glisser les lignes appropriées jusqu'aux niveaux de prix requis. En faisant glisser les lignes, vous verrez instantanément le profit/la perte potentiel(le) que vous pouvez encourir si le niveau se déclenche. Les valeurs sont affichées en points et en termes monétaires.
Après avoir réglé les niveaux, appuyez sur  pour ouvrir la fenêtre de confirmation de lopération de trading. pour ouvrir la fenêtre de confirmation de lopération de trading.
|
Modifier et Supprimer des Ordres depuis le Graphique #
Pour modifier le prix d'un ordre en attente, sélectionnez le niveau concerné sur le graphique et faites-le glisser jusqu'à la position de prix souhaitée. Appuyez ensuite sur  et confirmez les modifications dans la boîte de dialogue de trading. et confirmez les modifications dans la boîte de dialogue de trading.
Pour ajouter un Take Profit ou un Stop Loss à un ordre, appuyez sur le niveau de l'ordre sur le graphique. Sélectionnez ensuite TP ou SL dans le panneau inférieur et déplacez le niveau de stop à la position de prix souhaitée. En faisant glisser les lignes, vous verrez instantanément le profit/la perte potentiel(le) que vous pouvez encourir si le niveau se déclenche. Les valeurs sont affichées en points et en termes monétaires. Après avoir défini le niveau de prix souhaité, sélectionnez  et confirmez les modifications. et confirmez les modifications.
De la même façon, vous pouvez supprimer les niveaux Take Profit et Stop Loss. Sélectionnez l'ordre sur le graphique et désactivez les niveaux d'arrêt à l'aide des boutons correspondants dans le panneau inférieur. Confirmez ensuite les modifications.
Vous pouvez également supprimer un ordre sélectionné en utilisant le panneau inférieur.
|
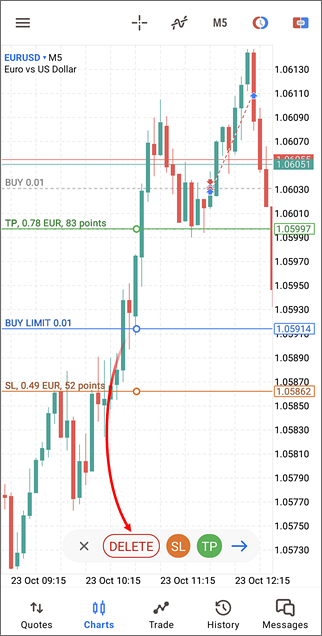
|

|
Modifier et fermer des positions à partir du graphique #
Pour ajouter un Take Profit ou un Stop Loss à une position, appuyez sur son niveau sur le graphique. Sélectionnez ensuite TP ou SL dans le panneau inférieur et déplacez le niveau de stop à la position de prix souhaitée. En faisant glisser les lignes, vous verrez instantanément le profit/la perte potentiel(le) que vous pouvez encourir si le niveau se déclenche. Les valeurs sont affichées en points et en termes monétaires. Après avoir défini le niveau de prix souhaité, sélectionnez  et confirmez les modifications dans la boîte de dialogue de trading. et confirmez les modifications dans la boîte de dialogue de trading.
De la même façon, vous pouvez supprimer les niveaux Take Profit et Stop Loss. Sélectionnez la position sur le graphique et désactivez les niveaux de stop à l'aide des boutons correspondants dans le panneau inférieur. Confirmez ensuite les modifications.
Vous pouvez également fermer une position sélectionnée à l'aide du panneau inférieur.
|
Gestion du Graphique
Un utilisateur peut effectuer les manipulations suivantes sur les graphiques :
- Défilement – pour défiler dans le graphique, glissez votre doigt vers la gauche ou la droite.
- Miseà l'échelle – pour zoomer, placez 2 doigts ensemble sur la zone du graphique dans laquelle vous souhaitez zoomer et écarter vos doigts. Pour zoomer en arrière, placez 2 doigts sur différentes parties de l'écran et rapprochez-les l'un de l'autre.
- Modification de l'indentation entre la dernière barre et le bord du graphique – faites défiler le graphique jusqu'au dernier prix et jusqu'à ce qu'un séparateur vertical apparaisse. Faites ensuite glisser le triangle sur l'échelle inférieure du graphique et définissez l'indentation que vous souhaitez.
- Mode plein écran – le mode plein écran est automatiquement activé lorsque vous tournez votre appareil en mode paysage.
- Changer le type du graphique – il y a 3 types de graphique disponibles. Si vous souhaitez basculer entre les types de graphique, ouvrez les paramètres du graphique depuis le radial. Sélectionnez le type de présentation désiré depuis l'option "Type de ligne" :
- Barres – affiche le graphique sous la forme d'une suite de barres.
- Bougies – affiche le graphique sous la forme d'une suite de chandeliers japonais.
- Ligne – affiche le graphique sous la forme d'une ligne brisée qui relie les prix de clôture des barres.
- Indicateurs – pour commencer à utiliser des indicateurs sur un graphique, tapez sur le bouton
 dans le panneau supérieur ou dans le menu radial. dans le panneau supérieur ou dans le menu radial.
- Paramètres – pour accéder aux paramètres du graphique, ouvrez le menu radial et tapez sur
 . .
- Graphiques en mosaïque – vous pouvez ouvrir plusieurs graphiques dans la plateforme mobile : jusqu'à 4 graphiques sur les smartphones Android, et jusquà 6 graphiques sur les tablettes. Si vous souhaitez personnaliser la disposition des graphiques, appuyez sur
 dans le menu radial. dans le menu radial.
|
Menu Radial #
Le menu radial est ouvert avec un appui sur le graphique. Avec le menu, vous pouvez :
Chaque graphique est fourni avec un menu radial séparé qui permet d'accéder aux paramètres du graphique.
|
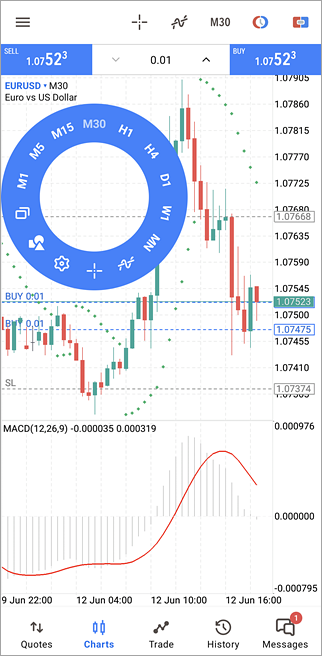
|
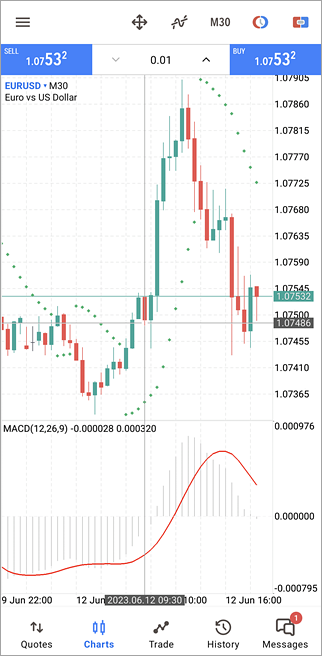
|
Croix #
Le mode "Croix" permet de voir une date exacte, le prix et les valeurs de l'indicateur à n'importe quel point d'un graphique. Pour activer le mode, tapez sur  dans le panneau supérieur du graphique ou dans le menu radial. Déplacez la croix sur n'importe quel point du graphique, la date et le prix du point apparaîtront sur les échelles correspondantes du graphique. dans le panneau supérieur du graphique ou dans le menu radial. Déplacez la croix sur n'importe quel point du graphique, la date et le prix du point apparaîtront sur les échelles correspondantes du graphique.
|
Règle
Dans le mode Croix, vous pouvez mesurer la distance d'un point du graphique à un autre. Pour cela, définissez la croix avec un doigt au premier point, maintenez-le et glissez l'écran avec un autre doigt jusqu'au deuxième point.
La légende de la croix contient deux valeurs : la distance le long de l'axe horizontal en barres et la distance le long de l'axe vertical en terme de prix ou valeurs de l'indicateur.
|
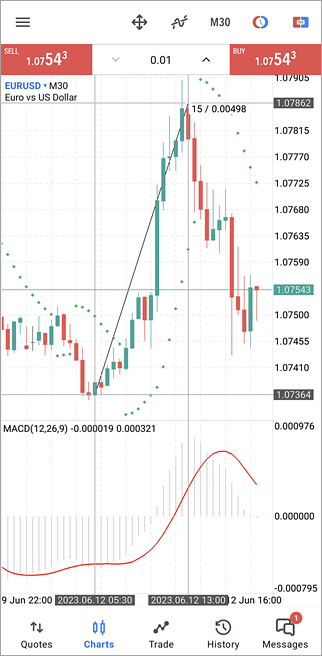
|
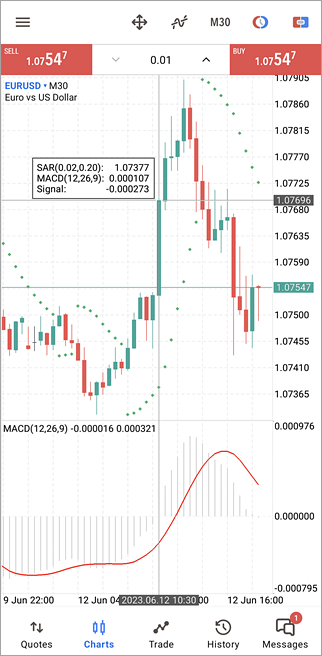
|
Fenêtre des Données #
La Fenêtre des Données permet de visualiser les valeurs de spread (spread le plus élevé pour la barre sélectionnée) et les valeurs de l'indicateur. Pour activer la Fenêtre des Données, ouvrez le menu radial et accédez aux paramètres du graphique. Activez ensuite le mode Crosshair et positionnez-le au point souhaité.
|
Redimenssionement d'une sous-fenêtre #
Si vous souhaitez redimmensionner la sous-fenêtre d'un indicateur, faites un appui long (environ 1 seconde) n'importe où sur le graphique. Spécifiez la taille de la sous-fenêtre désirée en glissant sa bordure supérieure.
Pour développer le graphique en plein écran, appuyez sur  . Pour basculer entre les fenêtres de graphique dans ce mode, utilisez le menu . Pour basculer entre les fenêtres de graphique dans ce mode, utilisez le menu  . Pour revenir à l'affichage multi-fenêtres, utilisez le même menu ou appuyez sur . Pour revenir à l'affichage multi-fenêtres, utilisez le même menu ou appuyez sur  dans le mode de basculement de l'affichage du graphique. dans le mode de basculement de l'affichage du graphique.
Pour fermer un graphique, tapez  situé à côté. situé à côté.
Tapez n'importe où sur le graphique pour sortir du mode d'édition.
|
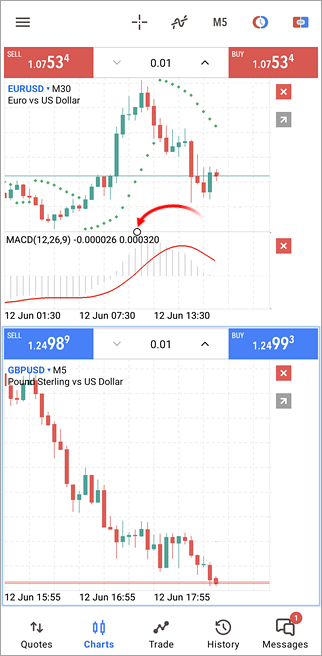
|
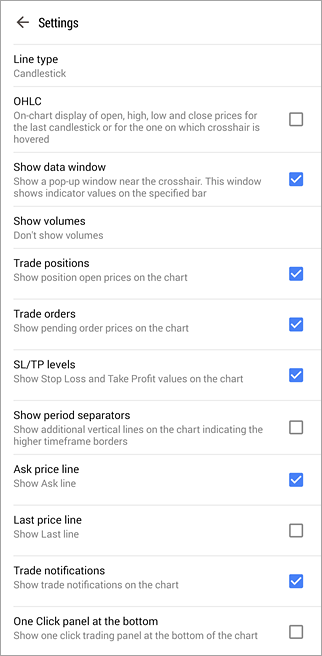
|
Paramètres du graphique #
Pour ouvrir les paramètres du graphique, ouvrez le menu radial et tapez  . .
- Graphique – sélectionne la représentation des graphiques:
- Barres – affiche le graphique sous la forme d'une suite de barres.
- Bougies – affiche le graphique sous la forme d'une suite de chandeliers japonais.
- Ligne – affiche le graphique sous la forme d'une ligne brisée reliant les prix de clôture des barres.
- OHLC – lorsque cette option est activée, les prix courants Open, High, Low et Close sont affichés en haut du graphique. La valeur exacte de la dernière barre est donc toujours visible.
- Afficher la fenêtre des données – lorsque cette option est activée dans le mode "Croix", la fenêtre des données sera affichée en plus sur le graphique. La Fenêtre des Données affiche les valeurs de tous les indicateurs actifs à un point spécifié du graphique.
- Afficher les volumes – options d'affichage du volume :
- Ne pas afficher les volumes
- Afficher les volumes des ticks
- Afficher les vrais volumes
|
- Positions de trading – affiche chart graphique les positions ouvertes sur le symbole en cours. Les opérations sont affichées sous forme de lignes avec des légendes au niveau du prix auquel elles ont été exécutées.
- Ordres de trading – afficher sur le graphique les ordres en attente sur le symbole actuel. Fonctionne de la même manière que l'option précédente.
- Niveaux SL/TP – affiche les niveaux des Stop Loss et des Take profit des positions et des ordres en attente sur le symbole actuel sur le graphique. Fonctionne de la même manière que l'option précédente.
- Historique des Trades – afficher/masquer les entrées et sorties du graphique pour l'instrument approprié. Les transactions sont indiquées sur des graphiques avec des icônes
 (une transaction d'achat) et (une transaction d'achat) et (une transaction de vente). Dans le trading, il est important d'évaluer l'exactitude des moments d'entrée et de sortie du marché. Cela peut être fait facilement grâce à la représentation graphique des transactions exécutées sur le graphique des prix du symbole. (une transaction de vente). Dans le trading, il est important d'évaluer l'exactitude des moments d'entrée et de sortie du marché. Cela peut être fait facilement grâce à la représentation graphique des transactions exécutées sur le graphique des prix du symbole.
- Afficher les séparateurs de période – la date et l'heure de chaque barre sont affichées sur l'axe horizontal du graphique. Et cet intervalle de l'échelle horizontale est la période sélectionnée. L'option "Afficher les séparateurs de périodes" dessine des lignes verticales supplémentaires correspondant aux bordures de la plus grande période. Les séparateurs quotidiens sont dessinés sur les graphiques de M1 à H1, les séparateurs hebdomadaires sont affichés en H4, les mensuels en D1 et les séparateurs annuels sont utilisés sur les graphiques W1 et MN1.
- Ligne prix Ask – affiche/cache le niveau du prix Ask de la dernière cotation. Les barres dans la plateforme sont formées à partir des prix Bid (ou des prix Last si le depth of market est disponible pour l'instrument). Cependant, à l'ouverture des positions longues et à la clôture des positions courtes, le prix Ask est toujours utilisé. Le prix Ask n'est pas affiché sur le graphique, il ne peut donc pas être vu. Pour avoir un contrôle plus précis sur le trading, activez le paramètre "Ligne prix Ask". Une ligne horizontale supplémentaire correspondant au prix Ask de la dernière cotation apparaît sur le graphique.
- Ligne de dernier prix – affiche / cache le niveau du prix auquel la dernière transaction a été exécutée. Cette ligne ne peut être affichée si le prix du symbole correspondant est fourni par le serveur.
- Notifications de trades – affiche des notifications contextuelles avec les résultats des opérations de trading en bas du graphique. Ces notifications sont utiles lorsque vous tradez depuis le panneau de Trading En Un Clic, lorsque les opérations sont exécutées sans ouvrir de boîte de dialogue de trading.
- Panneau Trading En Un Clic en bas – le Panneau de Trading En Un Clic apparaît par défaut en haut du graphique. Cette option positionne le panneau en bas.
- Couleurs – sélectionne l'affichage des couleurs du graphique et de ses différents éléments :
- Schéma – sélectionne un schéma de couleurs prédéfini sur le graphique. Deux schémas de couleur sont disponibles : "Vert sur Noir" et "Noir sur Blanc".
- Premier plan – couleur des axes, de l'échelle et de la ligne OHLC ;
- Grille – couleur de la grille ;
- Volumes – la couleur des volumes et des niveaux d'ouverture des positions ;
- Barre haussière – couleur d'une barre haussière, de l'ombre et de la bordure du corps d'une bougie haussière ;
- Barre baissière – couleur d'une barre baissière, de l'ombre et de la bordure du corps d'une bougie baissière ;
- Bougie haussière – couleur du corps d'une bougie haussière ;
- Bougie baissière – couleur du corps d'une bougie baissière ;
- Graphique en ligne – couleur de la ligne et des bougies de type Doji ;
- Ligne du prix Bid – couleur de la ligne du prix Bid ;
- Ligne du prix Ask – couleur de la ligne du prix Ask ;
- Ligne de dernier prix – la couleur de la ligne du prix de la dernière transaction effectuée ;
- Schéma – définit la palette de couleurs du graphique. Les schémas de couleurs suivants sont disponibles : "Vert sur Noir", "Noir sur Blanc", "Couleur sur Blanc", "personnalisé".
- Arrière Plan – la couleur d'arrière-plan du graphique. Ce paramètre n'est disponible que lorsqu'un schéma de couleurs personnalisé est sélectionné.
- Ligne de Stop Loss – couleur des niveaux de Stop Loss.
- Texte de la ligne de Stop Loss – couleur du texte des niveaux de Stop Loss.
- Ligne de Take Profit – couleur des niveaux de Take Profit.
- Texte de la ligne de Take Profit – couleur de texte des niveaux de Take Profit.
- Ligne de Vente – couleur des niveaux des position de Vente.
- Texte de la ligne de Vente – couleur de texte des niveau des positions de Vente.
- Ligne d'Achat – couleur des niveaux des position dAchat.
- Texte de la ligne d'Achat – couleur de texte des niveaux de position d'Achat.
- Ligne de Prix Stop Limit – couleur des niveaux des Prix Stop Limit.
- Texte de la ligne du Prix Stop Limit – couleur du texte des niveaux des Prix Stop Limit.
|