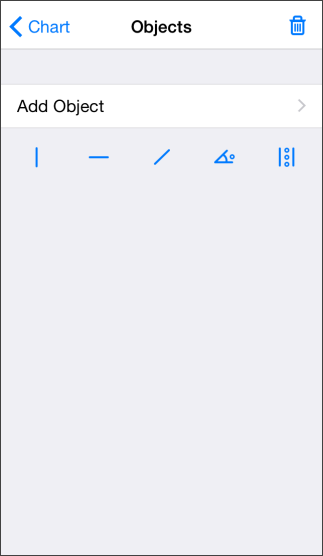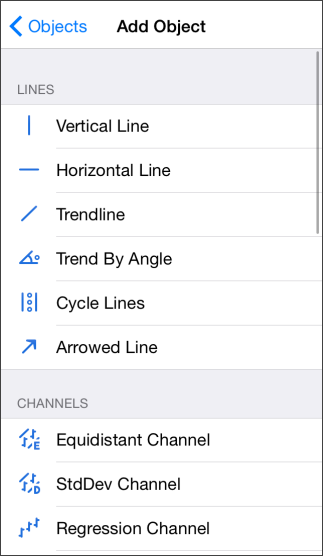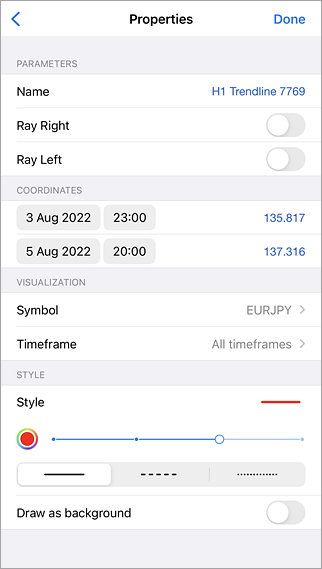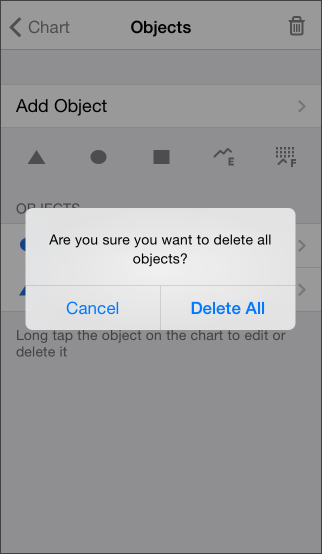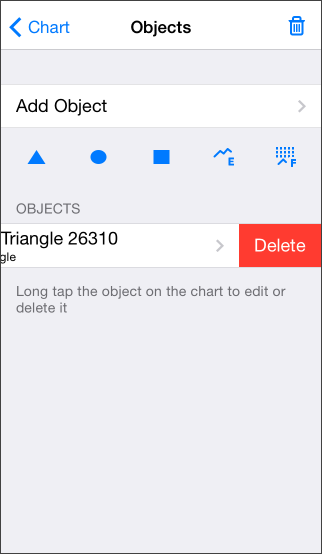ObjectsObjects in the platform mean objects that are added manually to a chart. These objects are used for analytical purposes. This group of functions includes:
How to Add an ObjectTo add an object, tap
Upon object selection, a chart will open with an icon of the selected object.
|
||
How to Drawing an ObjectObjects may have different numbers of changing and moving points depending on their type. As a rule an object can be moved using its central point. To create most objects, you need to specify one or more initial points and then, holding your finger down, set the direction and size. When you move the object point, a special subwindow with the zoomed chart will appear in the upper left corner of the chart to allow you to accurately position the object. For more information on object drawing and modifying using points, please read descriptions of objects. When you move the point close to one of the bar prices (Open, High, Low or Close), the object point will be automatically snapped to this price level. This option is included for the convenient positioning of objects on a chart. Created objects can be copied. This enables faster chart markup. Open the object menu with a long press and select "Copy".
|
|
|
|
How to Modify an ObjectAfter the object has been created, it can be moved or modified. To do so, select the object first by tapping on it. The object can be considered as selected if markers (object points) appear. The markers are used for moving objects and changing their drawing parameters. Thus, for example, to change the Fibonacci Fan location, hold its central marker and move it to the desired position. Moving of any of its extreme markers changes the object drawing parameters.
Object Properties #Every object has its specific properties. Properties can differ depending on the object. To manage the properties of an object, long-tap on it on the chart and then select "Properties" from the context menu. You can also tap on |
|
The following is available here:
Some object have specific properties like "Gann Angle", "Pips per bar". etc. Description of these properties in available in corresponding object sections. How to Delete an ObjectAll objects applied to a chart become unnecessary sooner or later, and they can be removed using the object managing menu. Tap Objects can be deleted as follows:
|
||