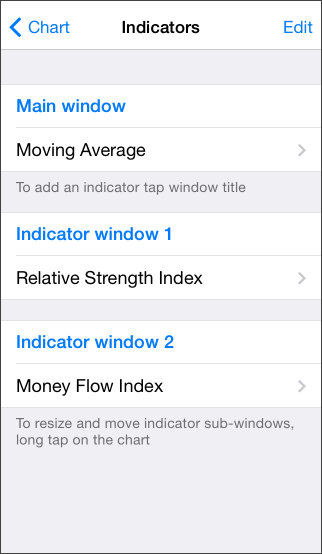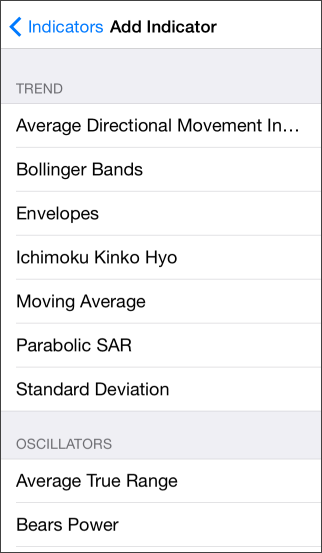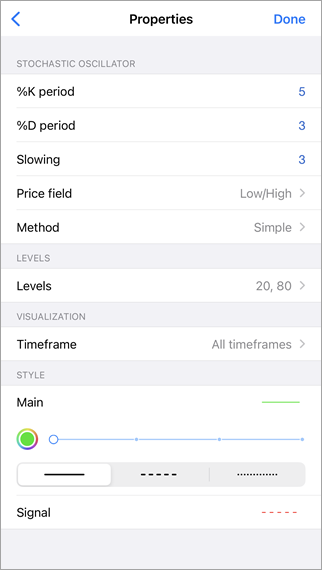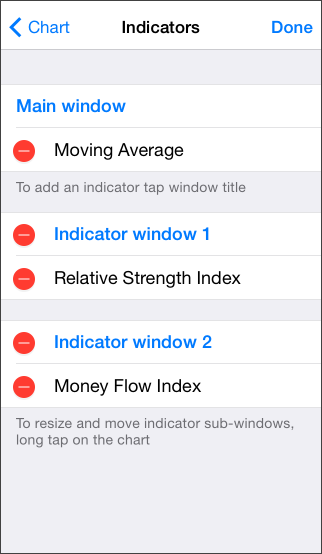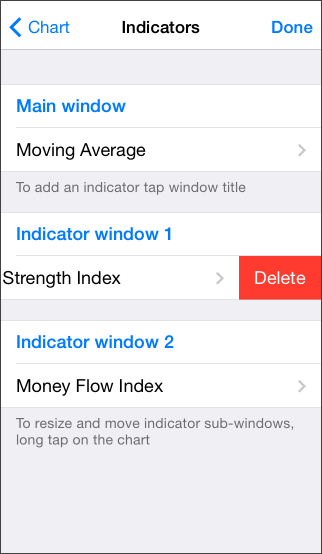Indicators for Technical AnalysisA technical indicator is a mathematical manipulation of a security price and/or volumes aimed at forecasting future price changes. Decisions about how and when to open or close positions can be made on the basis of signals from technical indicators. According to their functional properties, indicators can be divided into two groups: trend indicators and oscillators. Trend indicators help to assess the price direction and detect the turn moments synchronously or with a delay. Oscillators allow to find the turning points in advance or synchronously. The MetaTrader 5 for iPhone/iPad provides 30 indicators. They are divided into the following groups: |
|
|
A technical indicator can be drawn in a separate indicator window with its own vertical scale (for example, MACD) or applied directly to a price chart (like Moving Average). Each indicator has a specific set of parameters. |
||
|
Managing IndicatorsTo go to the indicators management section, tap Adding Indicators #To add an indicator, tap on the header of the chart screen, for example, "Main chart".
A tap on the chart screen header opens a tab, from which an indicator can be selected.
|
|
Select one of the indicators listed here. A detailed description of all available indicators is provided in sections "Trend Indicators", "Oscillators", "Volume Indicators" and "Bill Williams' Indicators". After you select an indicators, its properties will open.
|
||
Indicator Properties #Each indicator has a specific set of parameters. One of the common parameters is "Apply to". Indicators can be plotted based on price data and derivatives thereof (Median Price, Typical Price, Weighted Close), as well as on the basis of other indicators. For example, a Moving Average can be constructed based on MACD values. To do this, first plot the MACD indicator, and then in its window add MA, selecting in the "Apply to" field of its settings the "Previous indicator's data" option. If you select "First indicator's data", MA will be constructed on the basis of the very first indicator, which is not necessarily the MACD. There are nine variants of indicator drawing:
|
|
|
For some indicators, additional levels can be enabled. When constructed in the main window, levels are plotted at a specified distance from the main line, thus creating a channel. For indicators plotted in the additional subwindow, the levels are shown as horizontal lines. To construct the levels, select Levels in the indicator properties and click "Add level". Next, enter a value in points and a description (optional). The line color, width and style for the levels can be set up below. Display settings are available for all indicators. These include the color, type and thickness of each line. To open the settings, click on the line name. You can also manage the display of indicators on different timeframes. If the indicator is not suitable for certain chart periods, it can be hidden to free up space on the screen for other analytical tools. Please see the description of the relevant indicator for details of how to set up specific parameters. Removing Indicators #You can delete indicators as follows:
Modifying IndicatorsTo change the parameters of an indicator, tap on it in the "Indicators" screen. |
||